Hvordan lage en signatur i Outlook enkelt og raskt?
Microsoft Office Outlook er enapplikasjon utviklet av Microsoft Office Suite for håndtering av personlig informasjon. Denne applikasjonen brukes vanligvis til å sende og lese e-post. I tillegg kan du i Outlook også opprette og administrere tidsplaner, adressebøker, notater eller kalendere.
Noen ganger gjør du det for noen spesifikke formållegg til en signatur til meldingen du sender. Signatur i en e-post er en signatur som vi limer inn under en melding som vil bli sendt via e-post i form av personlig informasjon fra den aktuelle avsender.
Signatur i e-post brukes vanligvis tilkampanjer, men brukes ofte bare for å bare gi personlig eller firmainformasjon til mottakeren av e-posten. Vanligvis inneholder signaturen på e-posten ditt navn, posisjon eller posisjon, personlig adresse eller kontoradresse, mobiltelefonnummer og nettadresse. For mer informasjon om hvordan du oppretter en signatur i Outlook, la oss se på forklaringen nedenfor.
Hvordan lage en signatur i Outlook
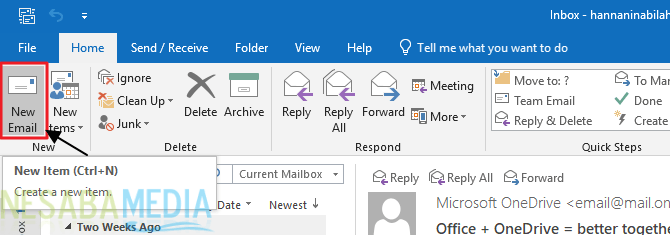
3. Velg deretter Melding> Signatur> Signaturer ... som pekt med pilen på bildet nedenfor.

4. På fanen E-post signaturnedenfor Velg signatur du vil redigere, velg ny.

5. I dialogboksen Ny signatur, skriv inn et navn for signaturen.

6. Skriv inn signaturen din nedenfor Rediger signatur, Du kan endre innholdsformatet signatur ved å bruke tekstformatfunksjonene ovenfor.

7. Neste, nedenfor Velg standardsignatur, angi følgende for signaturen din (som på bildet nedenfor):
- E-postkonto - Velg e-postkontoen som er knyttet til signaturen.
- Nye meldinger- Velg signaturen du vil legge tilautomatisk til alle e-postmeldinger du vil sende. Vel, hvis du ikke vil legge inn en signatur på hver melding automatisk, velger du standardalternativet (Ingen).
-
Svar / frem- Velg signaturen du vil legge tilautomatisk (direkte) når du svarer eller videresender meldinger fra andre mennesker. Vel, hvis du ikke vil legge inn en signatur på hvert svar eller videresende automatisk, velger du standardalternativet (Ingen).

8. Neste klikk OK som pekt med pilen på bildet nedenfor for å lagre endringer.

9. Nå da signatur Du har skrevet inn alle meldinger du vil sende. Resultatene vil se ut som på bildet under.

Det er all diskusjonen om hvordan du lager signatur i Outlook enkelt og raskt. OK, forhåpentligvis er diskusjonen forklart ovenfor nyttig og lykke til. Takk skal du ha!








