כיצד ליצור חתימה ב- Outlook בקלות ובמהירות?
Microsoft Office Outlook הואיישום שפותח על ידי Microsoft Office Suite לניהול מידע אישי. בדרך כלל, יישום זה משמש לשליחה וקריאה של דוא"ל. בנוסף, ב- Outlook אתה יכול גם ליצור ולנהל לוחות זמנים, פנקסי כתובות, הערות או לוחות שנה.
למטרות ספציפיות מסוימות, אתה לפעמיםהוסף חתימה להודעה שאתה שולח. חתימה בדוא"ל היא חתימה שאנו מדביקים תחת הודעה שתישלח באמצעות דואר אלקטרוני בצורה של מידע אישי מהשולח הנוגע בדבר.
בדרך כלל משתמשים בחתימה בדוא"לקידומי מכירות אך לרוב משתמשים בהם רק בכדי לספק מידע אישי או חברתי למקבל ההודעה. בדרך כלל החתימה בדוא"ל מכילה את שמך, המיקום או המיקום שלך, כתובת אישיות או משרד, מספר טלפון סלולרי וכתובת אינטרנט. לפרטים נוספים אודות יצירת חתימה ב- Outlook, בואו נסתכל על ההסבר שלהלן.
כיצד להכין חתימה ב- Outlook
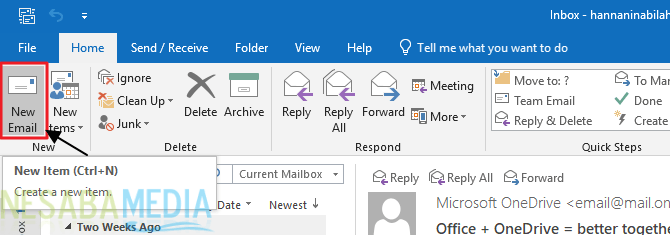
3. לאחר מכן בחר הודעה> חתימה> חתימות ... כפי שמצביע על ידי החץ בתמונה למטה.

4. בלשונית חתימת דואר אלקטרונילהלן בחר חתימה לעריכהבחר חדש.

5. בתיבת הדו-שיח חתימה חדשה, הקלד שם לחתימה.

6. הזן כעת את חתימתך למטה ערוך חתימה. אתה יכול לשנות את פורמט התוכן חתימה על ידי שימוש בתכונות בפורמט הטקסט שלמעלה.

7. הבא, למטה בחר חתימת ברירת מחדל, הגדר את הדברים הבאים לחתימה שלך (כמו בתמונה למטה):
- חשבון דואר אלקטרוני - בחר בחשבון הדואר האלקטרוני המשויך לחתימה.
- הודעות חדשות- בחר בחתימה שברצונך להוסיףבאופן אוטומטי לכל הודעות הדוא"ל שתשלח. ובכן, אם אינכם רוצים להזין חתימה על כל הודעה אוטומטית, בחרו באפשרות ברירת המחדל (אין).
-
תשובות / קדימה- בחר בחתימה שברצונך להוסיףבאופן אוטומטי (ישירות) כשאתה משיב או מעביר הודעות מאנשים אחרים. כעת, אם אינך רוצה להזין חתימה על כל תשובה או העבר אוטומטית, בחר באפשרות ברירת המחדל (אין).

8. לחץ על הבא בסדר כפי שמצביע על ידי החץ בתמונה למטה כדי לשמור שינויים.

9. עכשיו אז חתימה הזנת בהצלחה כל הודעה שתשלח. התוצאות ייראו כמו בתמונה למטה.

זה כל הדיון כיצד ליצור חתימה ב- Outlook בקלות ובמהירות. בסדר, אני מקווה שהדיון שהוסבר לעיל מועיל ומזל טוב. תודה!








