Kuinka tehdä allekirjoitus Outlookissa helposti ja nopeasti?
Microsoft Office Outlook onMicrosoft Office Suiten kehittämä sovellus henkilökohtaisten tietojen hallintaan. Tyypillisesti tätä sovellusta käytetään sähköpostien lähettämiseen ja lukemiseen. Lisäksi Outlookissa voit myös luoda ja hallita aikatauluja, osoitekirjoja, muistiinpanoja tai kalentereita.
Joskus tiettyihin tarkoituksiinlisää allekirjoitus lähettämääsi viestiin. Allekirjoitus sähköpostissa on allekirjoitus, joka liitetään viestiin, joka lähetetään sähköpostitse asianomaisen lähettäjän henkilökohtaisten tietojen muodossa.
Sähköpostissa olevaa allekirjoitusta käytetään yleensätarjouksia, mutta niitä käytetään usein vain henkilökohtaisten tai yritystietojen toimittamiseen sähköpostin vastaanottajalle. Yleensä sähköpostin allekirjoitus sisältää nimesi, sijaintisi tai sijaintisi, henkilö- tai toimistoosoitteesi, matkapuhelinnumerosi ja verkko-osoitteesi. Katso alla olevasta selityksestä lisätietoja siitä, kuinka allekirjoitus luodaan Outlookiin.
Allekirjoituksen tekeminen Outlookissa
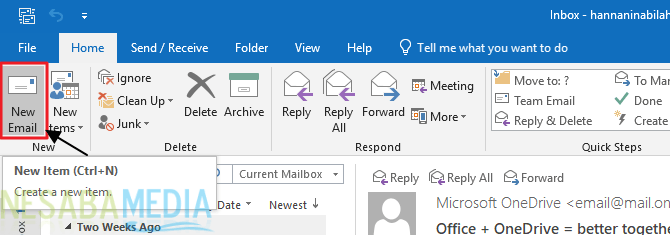
3. Valitse sen jälkeen Viesti> Allekirjoitus> Allekirjoitukset ... kuten nuolen osoittaa alla olevassa kuvassa.

4. Välilehdessä Sähköpostin allekirjoitus, alla Valitse muokattava allekirjoitus, valitse uusi.

5. Valintaikkunassa Uusi allekirjoitus, kirjoita allekirjoitukselle nimi.

6. Kirjoita nyt allekirjoitus alle Muokkaa allekirjoitusta, Voit muuttaa sisältömuotoa allekirjoitus käyttämällä yllä olevia tekstimuotoominaisuuksia.

7. Seuraava, alla Valitse oletus allekirjoitus, aseta seuraava allekirjoituksellesi (kuten alla olevassa kuvassa):
- Sähköpostitili - Valitse allekirjoitukseen liittyvä sähköpostitili.
- Uudet viestit- Valitse allekirjoitus, jonka haluat lisätäautomaattisesti kaikille lähettämillesi sähköpostiviesteille. No, jos et halua kirjoittaa allekirjoitusta jokaiseen viestiin automaattisesti, valitse oletusasetus (Ei).
-
Vastaukset / eteenpäin- Valitse allekirjoitus, jonka haluat lisätäautomaattisesti (suoraan), kun vastaat tai välität viestejä muilta ihmisiltä. Nyt, jos et halua kirjoittaa allekirjoitusta jokaiseen vastaukseen tai välittää edelleen automaattisesti, valitse oletusasetus (Ei).

8. Seuraava napsauta kunnossa kuten alla olevan kuvan nuoli osoittaa, muutosten tallentamiseksi.

9. Nyt sitten allekirjoitus Olet kirjoittanut onnistuneesti jokaisen lähettämäsi viestin. Tulokset näyttävät alla olevan kuvan mukaisilta.

Se on kaikki keskustelu siitä, miten tehdä allekirjoitus Outlookissa helposti ja nopeasti. Okei, toivottavasti yllä selitetty keskustelu on hyödyllistä ja onnea. Kiitos!








