Outlookで簡単かつ迅速に署名を作成する方法
Microsoft Office OutlookはMicrosoft Office Suiteが個人情報を管理するために開発したアプリケーション。通常、このアプリケーションは、メールの送受信に使用されます。さらに、Outlookでは、スケジュール、アドレス帳、メモ、カレンダーを作成して管理することもできます。
特定の目的のために、送信するメッセージに署名を追加します。メールの署名は、関係する送信者から個人情報の形式でメールで送信されるメッセージの下に貼り付ける署名です。
電子メールの署名は通常、プロモーションですが、多くの場合、メールの受信者に個人情報または会社情報を提供するためだけに使用されます。通常、電子メールの署名には、名前、役職、個人またはオフィスの住所、携帯電話番号、Webアドレスが含まれます。 Outlookで署名を作成する方法の詳細については、以下の説明をご覧ください。
Outlookで署名を作成する方法
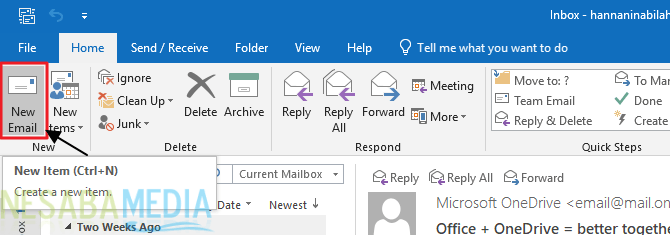
3.その後、選択 メッセージ>署名>署名... 下の写真の矢印が指すように。

4.タブ上 メール署名、以下 編集する署名を選択、選択 新しい.

5.ダイアログボックスで 新しい署名、署名の名前を入力します。

6.次に、署名を入力してください 署名を編集。コンテンツのフォーマットを変更できます 署名 上記のテキスト形式機能を使用する。

7.次に、以下 デフォルトの署名を選択、署名に次のように設定します(下の画像のように):
- メールアカウント- 署名に関連付けられている電子メールアカウントを選択します。
- 新しいメッセージ- 追加する署名を選択してください送信するすべてのメールメッセージに自動的に送信されます。まあ、各メッセージに署名を自動的に入力したくない場合は、デフォルトのオプションを選択してください (なし).
-
返信/転送- 追加する署名を選択してください他の人からのメッセージに返信または転送すると、自動的に(直接)。まあ、すべての返信に署名を入力したくない、または自動的に転送したくない場合は、デフォルトのオプションを選択してください (なし).

8.次にクリック いいよ 下の画像の矢印で示されているように、変更を保存します。

9.次に 署名 送信するすべてのメッセージを正しく入力しました。結果は下図のようになります。

それは作る方法についてのすべての議論です 署名 Outlookで簡単かつ迅速に。さて、うまくいけば、上で説明された議論が役に立つと幸運です。よろしくお願いします!








