Ръководство за това как да инсталирате Ubuntu Linux за начинаещи, в комплект с снимки!
В този урок ще обясня закак да инсталирате Ubuntu linux за начинаещи. Ubuntu е цялостна базирана на Linux операционна система, която е свободно достъпна и също така е много популярна в света и има значителна подкрепа от общността и професионалните експерти. Защо Ubuntu е толкова популярна и все още операционна система по избор сред потребителите? Има няколко причини, а именно:
- Ubuntu е ОС отворен код което означава, че нямате нужда от лиценз и техника цепнатина да го използвам.
- Ubuntu е операционна система, която често се използва за сървъри.
- Много малък шанс за вирусна атака.
- Потребителски интерфейс в Ubuntu повече мек и чист по този начин предоставя удобство за потребителя.
- Времето за изключване и зареждане е сравнително по-бързо и т.н.
В този урок ще инсталирам Ubuntu OS 16.04.4 LTS Desktop използвайки стартираща светкавица, За други версии методът е почти същият, не много различен, така че няма нужда да се притеснявате. Можете да инсталирате най-новата версия на Ubuntu чрез следната връзка: https://www.ubuntu.com/download/desktop.
Предлагам ви да слушате стъпките за инсталиране, които ще обясня, за да няма грешки при инсталирането на Ubuntu, особено тези, които искат двойна обувка например вече имате Windows OSпреди това искате да инсталирате ubuntu на същия лаптоп / компютър. Защото ако направите грешка при избора на опции в процеса на инсталиране или при създаване на дялове, данните във вашата Windows OS могат да бъдат загубени / форматирани.
За повече подробности как да инсталирате Ubuntu Linux на компютър / лаптоп, нека видим обяснението по-долу.
Ръководство за това как да инсталирате Ubuntu Linux за начинаещи
Преди да инсталирате настолната операционна система Ubuntu 16.04.4 LTS, има няколко неща, които трябва да подготвите и обърнете внимание, а именно:
- Подгответе празен флашдиск с минимален капацитет за съхранение 4GB.
- Ако ще инсталирате Ubuntu на лаптоп, уверете се, че батерията ви не се изтощава по време на инсталационния процес, като веднага включите зарядното устройство.
- Подгответе софтуер, за да направите стартираща USB флашка като Rufus (обикновено използвам това).
- Подгответе Ubuntu 16.04.4 LTS Desktop ISO файл, който сте изтеглили по-рано.
- И накрая, направете стартираща USB флашка с помощта на Rufus, като въведете ISO файла ISO 16.04.4 LTS Desktop. За урок как да зареждате флашдиск с помощта на Rufus можете да прочетете тук.
Сега, след като настроите стартиращо USB флаш устройство, сега е моментът да инсталирате Ubuntu на вашия лаптоп / компютър. Обърнете внимание на стъпките по-долу.
1. Включете светкавицата към вашия лаптоп. Рестартирайте компютъра и натиснете F2, Esc, F12 или друг бутон (в зависимост от настройките на всеки компютър / лаптоп), за да влезете в BIOS на компютъра.
2. След като влезете в BIOS, изберете „ботуш". Е, на Приоритети за опция за зареждане, поставете стартиращия флашдиск в горната позиция, както на снимката по-долу. Междувременно, за другите просто го следват, най-важното е просто стартиращ флашдиск.

3. Изберете раздела Запазване и излизане, натиснете Въведете в опциите Запазване и излизане след това лаптопът / компютърът ще се рестартира автоматично или натиснете бутона F10 на клавиатурата.
4. След това изчакайте процеса на инсталиране на Ubuntu да се зареди.

5. Изберете езика, който ще използвате по време на инсталационния процес. Тук избирам английски (по подразбиране), за да го направя по-разбираем. След това щракнете Инсталирайте Ubuntu.

6. Ако сте свързани с интернет, можете да проверите секцията Инсталирайте софтуер за трети страни за графичен и Wi-Fi хардуер, Flash, MP3 и други носители, Можете също да проверите секции Изтеглете актуализацията, докато инсталирате Ubuntu ако вярвате, че вашата интернет връзка е бърза, защото ако изберете тази опция, тогава процесът на инсталиране отнема много време поради всички актуализации и възможността за грешка, ако изведнъж се загуби интернет връзката. След това щракнете Продължи. Но ако нямате интернет връзка, просто кликнете веднага продължавам без да е необходимо да проверявате нищо.
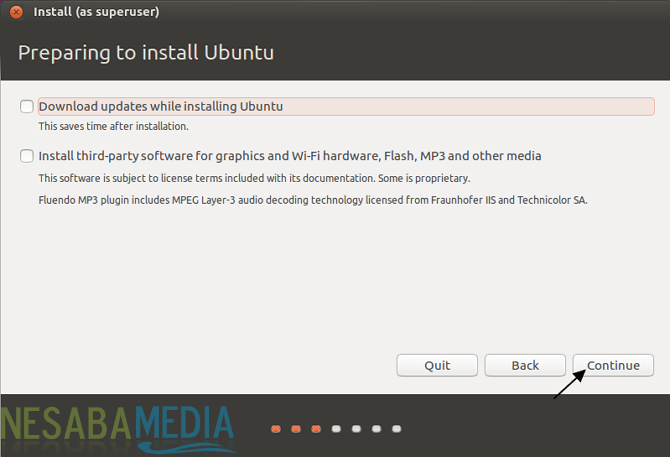
7. В раздел Тип инсталация, изберете Нещо друго след това щракнете продължавам, Можете да изберете други опции според вашите нужди, тук аз избирам Нещо друго така че мога да направя свои собствени дялове, така че данните в Windows (тъй като лаптопът ми е с двоен старт) не се форматират.

8. Сега влизаме в дяловете. Както е показано по-долу, досега нямаме дялове. кликване Нова таблица на дяловете да започнете да създавате нов дял.

9. Щракнете продължавам.

10. Ето, ние имаме капацитета 10 GB които ще бъдат разделени на 2 дяла. На първия дял, а именно Зона за размяна използван от системата като резервна памет, ако системата изчерпа памет и на втория дял т.е. корен за съхранение на лични данни и къде е инсталиран Ubuntu. За да създадете дял, щракнете върху знака плюс (+).

( рекорд : Вие създавате дял у дома специално за съхранение на лични файлове като музика, снимки и документи. Ето, не добавих, но го направих едно с корен)
11. Първо, ще създадем swap дял. Определете размера на този дял по ваше желание, но предлагам да не е твърде голям. Тук размерът ми за суап е 1GB. След това изберете "Първичен" след това изберете „Начало на това пространство“, В кутията Използвайте като изберете „Зона за размяна“, Според мен разделянето на зоната за размяна е много важен дял (трябва да съществува). След това щракнете добре.

12. Резултатите ще изглеждат на изображението по-долу. След това изберете секцията свободно пространство, след това щракнете върху добавяне или знак плюс (+) както е на снимката.

13. Второ, ще създадем дял корен, След това изберете "Логически" след това изберете „Начало на това пространство ", В полето Използване като изберете „Файлова система за журналиране Ext4 " и върху кутията Точка на монтиране изберете /, кликване добре.
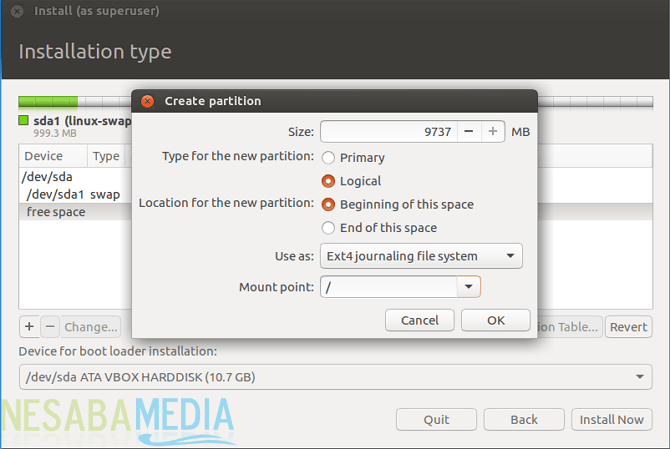
14. Резултатите ще изглеждат като на снимката по-долу. Има 2 дяла именно зона за размяна и /, кликване Инсталирайте сега.

16. Щракнете продължавам.

18. За часовата зона избирам Медан (мястото, където се намирам), след което щракнете продължавам.
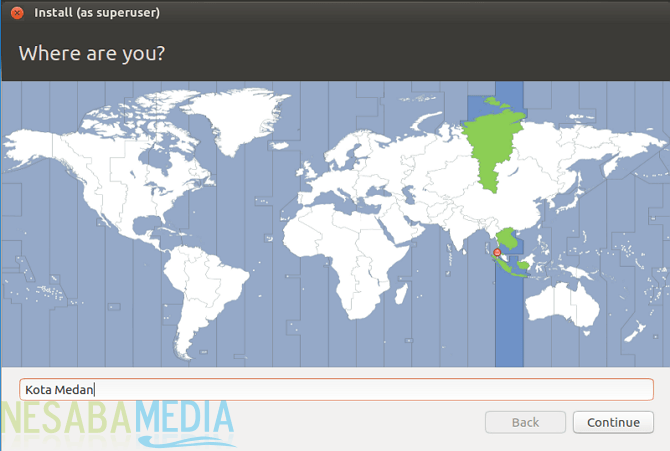
19. Изберете езика за въвеждане на клавиатура тук, който избера Английски (САЩ).

20. След това попълнете изцяло данните за потребителя, както е показано по-долу. Когато приключите, щракнете продължавам.

21. Изчакайте процеса на инсталиране и копиране на данни на операционната система. Обикновено отнема около 10-30 минути.

22. След приключване на инсталационния процес. кликване Рестартирайте сега.

23. Сега успешно инсталирате Ubuntu на вашия лаптоп / компютър. Въведете паролата, която сте създали по-рано, за да въведете Ubuntu.

24. Появата на Ubuntu ще изглежда като изображението по-долу. Готино, нали?

Това са стъпките как да инсталирате Ubuntu Linuxна вашия лаптоп / компютър. За тези от вас, които открият пречки в процеса на инсталиране на Ubuntu, не се колебайте да попитате чрез предоставеното поле за коментар. Дано горната статия е полезна и късмет. Благодаря ви!








