Посібник про те, як встановити Ubuntu Linux для початківців у комплекті із зображеннями!
У цьому підручнику я поясню ояк встановити Ubuntu linux для початківців. Ubuntu - це повна операційна система на базі Linux, яка є у вільному доступі, а також є дуже популярною у світі та має значну підтримку з боку громади та професійних експертів. Чому Ubuntu настільки популярна і все ще операційна система вибору серед користувачів? Є кілька причин, а саме:
- Ubuntu - це ОС з відкритим кодом тобто вам не потрібна ліцензія та техніка тріщини використовувати його.
- Ubuntu - це операційна система, яка часто використовується для серверів.
- Дуже малий шанс вірусної атаки.
- Інтерфейс користувача на Ubuntu більше м’який і чистий забезпечуючи тим самим зручність для користувача.
- Час відключення та завантаження відносно швидше тощо.
У цьому підручнику я встановлю за допомогою Ubuntu OS 16.04.4 LTS Desktop за допомогою завантажувальний спалах. Для інших версій метод майже однаковий, не сильно відрізняється, тому хвилюватися не потрібно. Ви можете встановити останню версію Ubuntu за наступним посиланням: https://www.ubuntu.com/download/desktop.
Я пропоную вам послухати кроки встановлення, які я поясню, щоб не було помилок при установці Ubuntu, особливо тих, хто хоче подвійне завантаження наприклад, у вас вже є ОС Windowsдо цього ви хочете встановити ubuntu на той же ноутбук / ПК. Тому що якщо ви помилитесь під час вибору параметрів у процесі встановлення або під час створення розділів, дані на вашій ОС Windows можуть бути втрачені / відформатовані.
Детальніше про те, як встановити Ubuntu Linux на ПК / ноутбук, подивимось пояснення нижче.
Посібник із встановлення Ubuntu Linux для початківців
Перш ніж встановлювати операційну систему настільних ПК Ubuntu 16.04.4 LTS, вам потрібно підготувати і звернути увагу на кілька речей, а саме:
- Підготуйте порожній флешдиск із мінімальним об'ємом пам’яті 4 Гб
- Якщо ви збираєтесь встановити Ubuntu на ноутбук, переконайтесь, що ваш акумулятор не розрядиться в процесі встановлення, негайно підключивши зарядний пристрій.
- Підготуйте програмне забезпечення для створення завантажувальної флеш-пам’яті на зразок Rufus (я зазвичай це використовую).
- Підготуйте завантажений раніше файл Ubuntu 16.04.4 LTS для робочого столу.
- Нарешті, зробіть завантажувальну USB-флеш за допомогою Rufus, ввівши ISO файл ISO 16.04.4 LTS Desktop. Підручник про те, як завантажувати флешдиск за допомогою Rufus, ви можете прочитати тут.
Тепер, після встановлення завантажувальної флеш-пам’яті USB, зараз саме час встановити Ubuntu на свій ноутбук / ПК. Зверніть увагу на наведені нижче дії.
1. Підключіть спалах до ноутбука. Перезавантажте комп'ютер, а потім натисніть F2, Esc, F12 або іншу кнопку (залежно від налаштувань ПК / ноутбука відповідно) для входу в BIOS комп'ютера.
2. Після входу в BIOS виберіть "Черевик" Ну, на Пріоритети параметрів завантаження, поставте завантажувальний флешдиск у верхнє положення, як на малюнку нижче. Тим часом, для інших просто слідуйте за цим, найголовніше - це лише завантажувальний flashdisk.

3. Виберіть вкладку Зберегти та вийти, натисніть Введіть у варіантах Зберегти та вийти тоді ноутбук / ПК перезавантажиться автоматично або натисне кнопку F10 на клавіатурі.
4. Далі дочекайтеся завантаження процесу установки Ubuntu.

5. Виберіть мову, який буде використовуватися під час встановлення. Тут я вибираю англійську (за замовчуванням), щоб зробити її більш зрозумілою. Потім натисніть кнопку Встановіть Ubuntu.

6. Якщо ви підключені до Інтернету, ви можете перевірити розділ Встановіть сторонне програмне забезпечення для графіки та обладнання Wi-Fi, Flash, MP3 та інших носіїв інформації. Ви також можете перевірити розділи Завантажте оновлення під час встановлення Ubuntu якщо ви вважаєте, що ваш Інтернет-зв’язок швидкий, тому що якщо ви виберете цей варіант, тоді процес встановлення займає тривалий час через усі оновлення та можливість помилки, якщо раптом втрачається інтернет-з'єднання. Потім натисніть кнопку Продовжуйте Але якщо у вас немає підключення до Інтернету, просто натисніть відразу Продовжуйте не перевіряючи нічого.
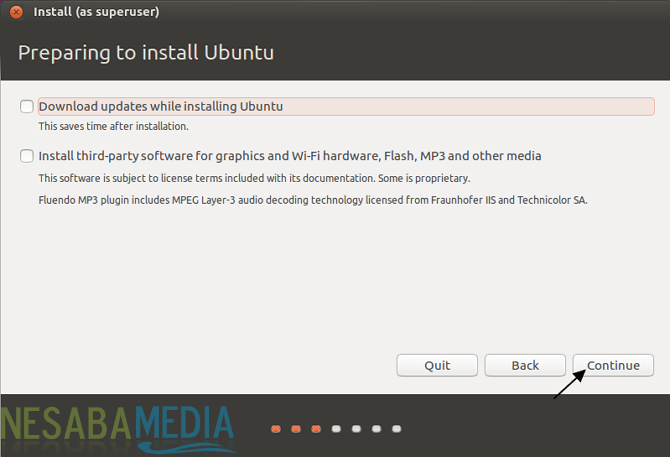
7. У розділі Тип установки, виберіть Ще щось потім натисніть кнопку Продовжуйте. Ви можете вибрати інші варіанти відповідно до ваших потреб, тут я вибираю Ще щось тож я можу робити власні розділи, щоб дані в Windows (оскільки мій ноутбук є двояковим завантаженням) не відформатовані.

8. Тепер ми входимо до розділів. Як показано нижче, у нас раніше не було жодних розділів. Клацніть Нова таблиця розділів почати створювати новий розділ.

9. Клацніть Продовжуйте.

10. Ось, у нас є потужність 10 Гб які будуть розділені на 2 перегородки. На першому розділі, а саме Площа обміну використовується системою як резервна пам'ять, якщо в системі не вистачає пам'яті, а на другому розділі, тобто Корінь зберігати особисті дані та де встановлено Ubuntu. Щоб створити розділ, натисніть знак плюс (+).

( Примітка : Ви створюєте розділ Головна спеціально для зберігання особистих файлів, таких як музика, зображення та документи. Тут я не додав, але зробив це з Корінь)
11. Спочатку ми створимо розділ swap. Визначте розмір цього розділу за своїм бажанням, але я пропоную не надто великий. Тут мій обмін розміром 1 Гб. Потім виберіть "Первинний" потім вибирайте "Початок цього простору". У коробці Використовувати як вибрати "Зміна місця обміну". На мою думку, розділ області підкачки є дуже важливим розділом (повинен існувати). Потім натисніть кнопку Гаразд.

12. Результати будуть виглядати як на зображенні нижче. Потім виберіть розділ вільного місця, потім натисніть знак "Додати" або "плюс" (+) як на малюнку.

13. По-друге, ми створимо перегородку Корінь. Потім виберіть "Логічний" потім виберіть "Початок цього простору ". У полі "Використовувати як" виберіть "Файлова система журналу Ext4 " і на коробці Точка кріплення вибрати /. Клацніть Гаразд.
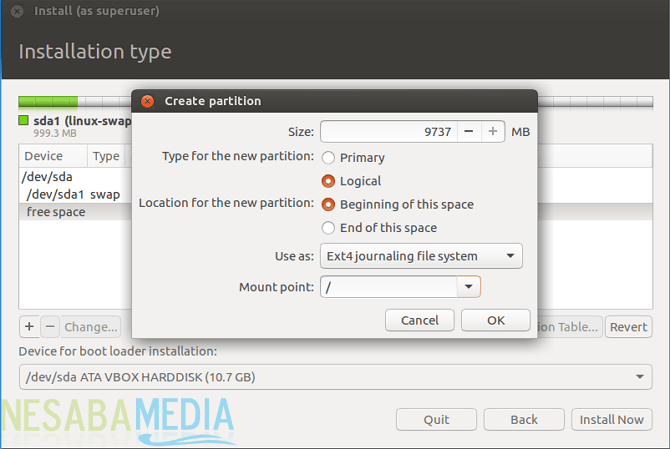
14. Результати будуть виглядати як на малюнку нижче. Є дві секції, а саме область обміну і /. Клацніть Встановити зараз.

16. Клацніть Продовжуйте.

18. Для часового поясу я вибираю Медан (місце, де я перебуваю) і натискаю Продовжуйте.
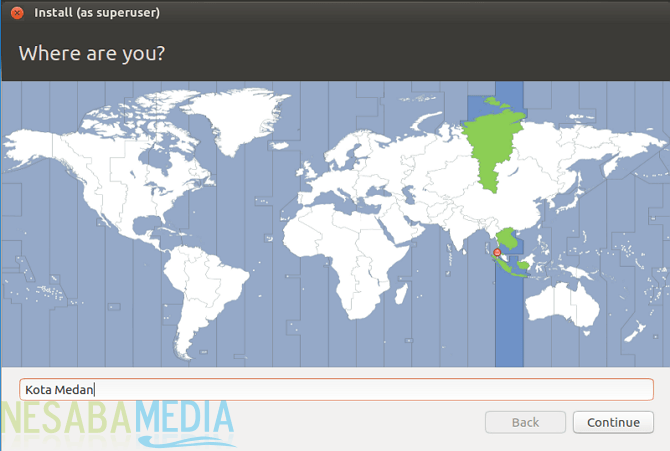
19. Виберіть мову введення клавіатури, яку я обрав Англійська (США).

20. Далі заповніть дані для користувача повністю, як показано нижче. Закінчивши, натисніть Продовжуйте.

21. Дочекайтеся завершення процесу встановлення та копіювання даних операційної системи. Зазвичай займає близько 10-30 хвилин.

22. Після завершення процесу встановлення. Клацніть Перезапустіть зараз.

23. Тепер ви успішно встановили Ubuntu на свій ноутбук / ПК. Введіть пароль, який ви створили раніше для входу в Ubuntu.

24. Дисплей Ubuntu буде виглядати як на малюнку нижче. Класно, правда?

Це кроки щодо встановлення Ubuntu linuxна своєму ноутбуці / ПК. Для тих із вас, хто виявив перешкоди в процесі встановлення Ubuntu, не соромтеся запитати через надане поле коментаря. Сподіваємось, що наведена стаття є корисною і удачі. Дякую!








