Průvodce instalací Ubuntu Linuxu pro začátečníky, kompletní s obrázky!
V tomto tutoriálu vám vysvětlímjak nainstalovat Ubuntu linux pro začátečníky. Ubuntu je kompletní operační systém založený na Linuxu, který je volně k dispozici a je také velmi populární na světě a má značnou podporu komunitních a profesionálních odborníků. Proč je Ubuntu tak populární a stále je operačním systémem mezi uživateli? Důvodů je několik:
- Ubuntu je operační systém open source což znamená, že nepotřebujete licenci ani techniku bezva použít.
- Ubuntu je operační systém, který se často používá pro servery.
- Velmi malá šance na napadení virem.
- Uživatelské rozhraní na Ubuntu více měkké a čistý tím poskytuje pohodlí uživateli.
- Čas na vypnutí a spuštění systému je relativně rychlejší a tak dále.
V tomto tutoriálu nainstaluji Ubuntu OS 16.04.4 LTS Desktop pomocí spouštěcí flash. U ostatních verzí je metoda téměř stejná, není příliš odlišná, takže se nemusíte bát. Nejnovější verzi Ubuntu můžete nainstalovat pomocí následujícího odkazu: https://www.ubuntu.com/download/desktop.
Navrhuji, abyste si poslechli instalační kroky, které vysvětlím, aby při instalaci Ubuntu nedošlo k chybám, zejména těm, kteří chtějí duální boot například již máte operační systém Windowspřed tím chcete nainstalovat Ubuntu na stejný notebook / PC. Protože pokud uděláte chybu při výběru možností v procesu instalace nebo při vytváření oddílů, mohou být data ve vašem operačním systému Windows ztracena / naformátována.
Pro více informací o tom, jak nainstalovat Ubuntu Linux na PC / laptop, se podívejme na níže uvedené vysvětlení.
Průvodce instalací Ubuntu Linuxu pro začátečníky
Před instalací stolního operačního systému Ubuntu 16.04.4 LTS je třeba se připravit a věnovat několik věcí:
- Připravte si prázdný flashdisk s minimální úložnou kapacitou 4 GB.
- Pokud se chystáte nainstalovat Ubuntu na přenosný počítač, ujistěte se, že se během procesu vybití baterie nevybije, okamžitě zapojte nabíječku.
- Připravte si software, aby vytvořil bootovací USB flash jako Rufus (obvykle to používám).
- Připravte si ISO soubor Ubuntu 16.04.4 LTS Desktop, který jste stáhli dříve.
- Nakonec vytvořte bootovací USB flash pomocí Rufus zadáním ISO ISO 16.04.4 LTS Desktop ISO souboru. Návod, jak zavést flashdisk pomocí Rufusu, si můžete přečíst zde.
Nyní, když nastavíte spouštěcí USB flash disk, je nyní čas nainstalovat Ubuntu do vašeho notebooku / PC. Věnujte pozornost níže uvedeným krokům.
1. Připojte blesk k notebooku. Restartujte počítač a stiskněte F2, Esc, F12 nebo jiné tlačítko (v závislosti na nastavení počítače / notebooku) pro vstup do počítače BIOS.
2. Po zadání BIOSu vyberte „Boot" Dobře Priority možnosti spuštění, umístěte zaváděcí flashdisk na nejvyšší pozici, jako na obrázku níže. Mezitím pro ostatní stačí sledovat, nejdůležitější věcí je pouze bootovací flashdisk.

3. Vyberte kartu Uložit a ukončit, stiskněte Vstoupit v možnostech Uložit a ukončit pak se notebook / PC restartuje automaticky nebo stiskněte tlačítko F10 na klávesnici.
4. Poté počkejte, až se načte proces instalace Ubuntu.

5. Vyberte jazyk, který bude použit během procesu instalace. Zde zvolím angličtinu (výchozí), aby byla srozumitelnější. Poté klikněte na Nainstalujte Ubuntu.

6. Pokud jste připojeni k internetu, můžete tuto sekci zkontrolovat Nainstalujte software třetích stran pro grafiku a hardware Wi-Fi, Flash, MP3 a další média. Můžete také zkontrolovat sekce Stáhněte si aktualizaci během instalace Ubuntu pokud si myslíte, že vaše připojení k internetu je rychlé, protože pokud zvolíte tuto možnost, pak instalační proces trvá dlouhou dobu kvůli všem aktualizacím a možnosti chyby, pokud se náhle ztratí připojení k internetu. Poté klikněte na Pokračujte Pokud ale nemáte připojení k internetu, stačí kliknout hned Pokračujte aniž byste museli nic kontrolovat.
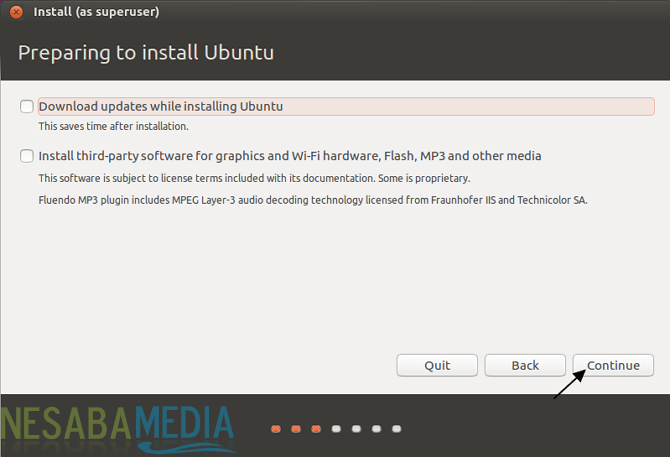
7. V sekci Typ instalace, vyberte Něco jiného potom klikněte na Pokračujte. Můžete si vybrat jiné možnosti podle vašich potřeb, zde si vyberu Něco jiného takže si mohu vytvořit vlastní oddíly, takže data ve Windows (protože můj laptop je duálně spouštěný) nejsou formátována.

8. Nyní vstupujeme do oddílů. Jak je ukázáno níže, dříve žádné oddíly nemáme. Klikněte na Nová tabulka oddílů začít vytvářet nový oddíl.

9. Klepněte na Pokračujte.

10. Tady máme kapacitu 10 GB které budou rozděleny na 2 oddíly. Na první oddíl viz Oblast výměny používá systém jako záložní paměť, pokud systém vyčerpá paměť a na druhém oddílu, tj Kořen ukládat osobní údaje a nainstalovat Ubuntu. Chcete-li vytvořit oddíl, klikněte na znaménko plus (+).

( Poznámka: : Vytvoříte oddíl Domů konkrétně pro ukládání osobních souborů, jako je hudba, obrázky a dokumenty. Zde jsem nepřidal, ale udělal jsem to s jedním Root)
11. Nejprve vytvoříme odkládací oddíl. Určete velikost tohoto oddílu podle vašich představ, ale navrhuji, aby nebyl příliš velký. Tady má velikost swapu 1 GB. Pak zvolte „Primární“ pak zvolte "Začátek tohoto prostoru". V krabici Použít jako vybrat "Oblast výměny". Dle mého názoru je oddíl swapové oblasti velmi důležitý oddíl (musí existovat). Poté klikněte na Ok.

12. Výsledky budou vypadat jako na obrázku níže. Poté vyberte sekci volné místo, klikněte na tlačítko Přidat nebo plus (+) jako na obrázku.

13. Za druhé vytvoříme oddíl Kořen. Pak zvolte "Logické" pak zvolte „Začátek tohoto prostoru “. V poli Použít jako vyberte možnost „Systém souborů žurnálování Ext4 “ a na krabici Připojovací bod vybrat /. Klikněte na Ok.
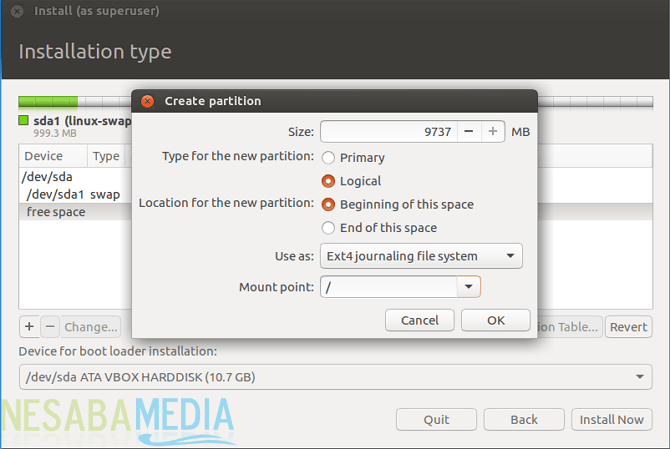
14. Výsledky budou vypadat jako na následujícím obrázku. Existují 2 oddíly odkládací plocha a /. Klikněte na Nainstalujte nyní.

16. Klepněte na Pokračujte.

18. Pro časové pásmo zvolím Medan (místo, kde jsem) a poté kliknu na Pokračujte.
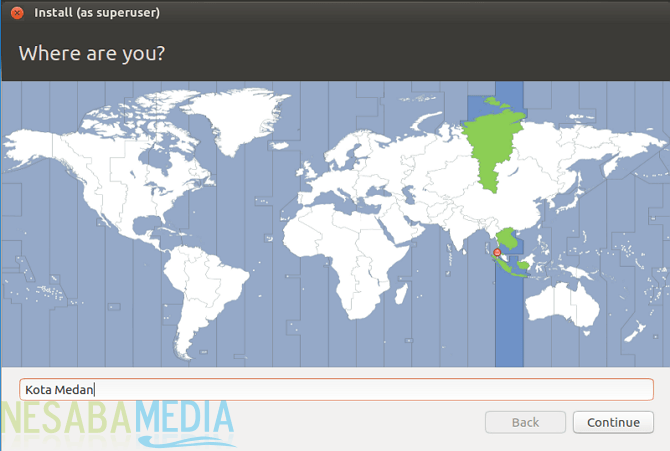
19. Zde vyberte jazyk pro zadávání klávesnice Angličtina (USA).

20. Dále vyplňte údaje pro uživatele v plném rozsahu, jak je uvedeno níže. Po dokončení klikněte na Pokračujte.

21. Počkejte na dokončení instalace a kopírování dat operačního systému. Obvykle to trvá asi 10-30 minut.

22. Po dokončení procesu instalace. Klikněte na Restartujte nyní.

23. Nyní jste úspěšně nainstalovali Ubuntu do svého notebooku / PC. Zadejte heslo, které jste vytvořili dříve, a zadejte Ubuntu.

24. Displej Ubuntu bude vypadat jako na obrázku níže. Super, že?

To jsou kroky k instalaci linuxového Ubuntuna vašem notebooku / PC. Pro ty z vás, kteří najdou překážky v procesu instalace Ubuntu, se neváhejte zeptat prostřednictvím poskytnutého okénka pro komentáře. Doufejme, že výše uvedený článek je užitečný a hodně štěstí. Děkuji!








