初心者向けにUbuntu Linuxをインストールする方法のガイド、写真付き!
このチュートリアルでは、初心者のためにUbuntu linuxをインストールする方法。 Ubuntuは完全にLinuxベースのオペレーティングシステムであり、無料で入手でき、世界中で非常に人気があり、コミュニティや専門家からかなりの支持を得ています。 Ubuntuはなぜそれほど人気があり、それでもユーザーの間で選択されているオペレーティングシステムなのですか?つまり、いくつかの理由があります。
- UbuntuはOSです オープンソース ライセンスや技術は必要ありません ひび割れ それを使用する。
- Ubuntuは、サーバーでよく使用されるオペレーティングシステムです。
- ウイルス攻撃の可能性は非常に低い。
- Ubuntuのユーザーインターフェイス やわらか と すっきり したがって、ユーザーに利便性を提供します。
- シャットダウンして起動するまでの時間は比較的高速です。
このチュートリアルでは、Ubuntu OS 16.04.4 LTSデスクトップを使用してインストールします ブータブルフラッシュ。他のバージョンでも方法はほとんど同じで、それほど大きな違いはないので、心配する必要はありません。次のリンクからUbuntuの最新バージョンをインストールできます。 https://www.ubuntu.com/download/desktop.
Ubuntuをインストールするときにエラーが発生しないように、特に説明したいインストール手順に注意することをお勧めします デュアルブート たとえば、あなたはすでにWindows OSを持っていますその前に、同じラップトップ/ PCにubuntuをインストールしたいと思います。インストールプロセスでオプションを選択したり、パーティションを作成したりすると、Windows OSのデータが失われたり、フォーマットされたりする可能性があるためです。
PC /ラップトップにUbuntu Linuxをインストールする方法の詳細については、以下の説明を見てみましょう。
初心者向けにUbuntu Linuxをインストールする方法に関するガイド
Ubuntu 16.04.4 LTSデスクトップオペレーティングシステムをインストールする前に、準備して注意する必要があるいくつかの事項があります。
- 最小ストレージ容量が4GBの空のフラッシュディスクを準備します。
- Ubuntuをラップトップにインストールする場合は、インストール中に充電器をすぐに接続して、バッテリーが切れないことを確認してください。
- Rufusのような起動可能なUSBフラッシュを作成するためのソフトウェアを準備します(私は通常これを使用します)。
- 以前にダウンロードしたUbuntu 16.04.4 LTSデスクトップISOファイルを準備します。
- 最後に、ISO 16.04.4 LTSデスクトップISOファイルを入力して、Rufusを使用して起動可能なUSBフラッシュを作成します。 Rufusを使用してフラッシュディスクを起動する方法のチュートリアルについては、こちらをご覧ください。
さて、起動可能なUSBフラッシュドライブをセットアップしたら、今こそラップトップ/ PCにUbuntuをインストールする時です。以下の手順に注意してください。
1.ラップトップにフラッシュを差し込みます。コンピュータを再起動して押します F2, Esc, F12 または他のボタン(それぞれPC /ラップトップの設定に応じて異なります)でコンピュータBIOSに入ります。
2. BIOSに入ったら、「ブーツ」さて、 起動オプションの優先順位、 下の図のように、起動可能なフラッシュディスクを一番上の位置に置きます。一方、他の人がそれに続くだけの場合、最も重要なのは起動可能なフラッシュディスクだけです。

3.タブを選択します 保存して終了、押す 入る オプションで 保存して終了 次に、ラップトップ/ PCが自動的に再起動するか、ボタンを押します F10 キーボード。
4.次に、Ubuntuのインストールプロセスが読み込まれるまで待ちます。

5.インストールプロセス中に使用する言語を選択します。ここでは、わかりやすくするために英語(デフォルト)を選択します。次に、 Ubuntuをインストールする.

6.インターネットに接続している場合は、セクションを確認できます グラフィックスおよびWi-Fiハードウェア、フラッシュ、MP3、その他のメディア用のサードパーティソフトウェアをインストールする。セクションを確認することもできます Ubuntuのインストール中にアップデートをダウンロードする このオプションを選択すると、インターネット接続が高速であると思われる場合 すべての更新と突然インターネット接続が失われた場合のエラーの可能性のため、インストールプロセスには長い時間がかかります。次に、 続ける ただし、インターネットに接続していない場合は、すぐにクリックしてください 続ける 何もチェックする必要はありません。
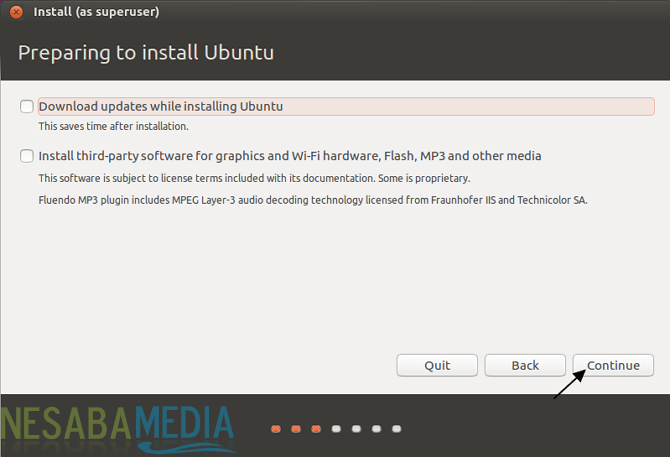
7.セクション内 設置タイプ、選択 他の何か 次にクリック 続ける。あなたはあなたのニーズに応じて他のオプションを選ぶことができます、ここでは私が選びます 他の何か 自分のパーティションを作成して、Windowsのデータ(ラップトップがデュアルブートされているため)がフォーマットされないようにすることができます。

8.次に、パーティションに入ります。以下に示すように、以前はパーティションがありません。クリック 新しいパーティションテーブル 新しいパーティションの作成を開始します。

9.をクリックします 続ける.

10.ここに、私には能力があります 10 GB これは2つのパーティションに分割されます。最初のパーティションで スワップ領域 システムがメモリを使い果たし、2番目のパーティションで実行された場合に、バックアップメモリとしてシステムによって使用されます。 ルート 個人データを保存し、Ubuntuがインストールされている場所。パーティションを作成するには、プラス記号をクリックします (+).

( 注 :パーティションを作成します ホーム 特に、音楽、写真、ドキュメントなどの個人ファイルを保存するために使用します。ここでは追加しませんでしたが、 ルート)
11.まず、スワップパーティションを作成します。必要に応じてこのパーティションのサイズを決定しますが、大きすぎないことをお勧めします。ここでは、スワップサイズは1GBです。次に、 「プライマリー」 次に選択します 「この空間のはじまり」。箱の中 として使用 選ぶ 「スワップ領域」。私の意見では、スワップ領域パーティションは非常に重要なパーティションです(存在する必要があります)。次にクリック いいよ.

12.結果は下の画像のようになります。次に、セクションを選択します 空き容量、次に追加またはプラス記号をクリックします (+) 写真のように。

13.次に、パーティションを作成します ルート。次に、 「論理的」 次に「このスペースの始まり」。 [用途]ボックスで、「ext4ジャーナリングファイルシステム " そして箱の上 マウントポイント 選ぶ /。クリック いいよ.
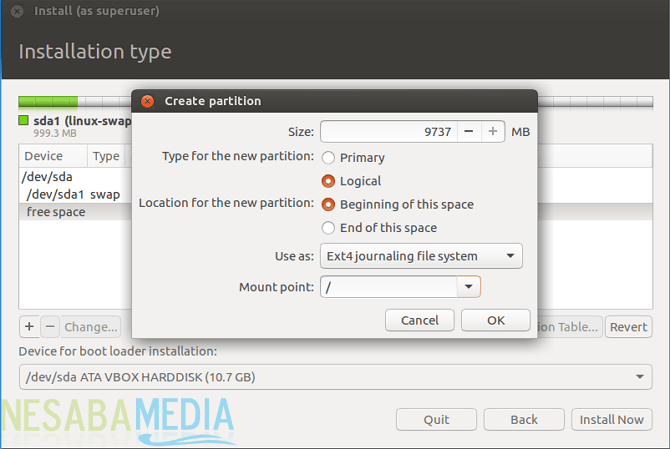
14.結果は下図のようになります。つまり2つのパーティションがあります スワップ領域 と /。クリック 今すぐインストール.

16.クリック 続ける.
![[続行]をクリックします](/images/linux/panduan-cara-install-linux-ubuntu-untuk-pemula-lengkap-disertai-gambar_12.png)
18.タイムゾーンとして、Medan(現在地)を選択し、 続ける.
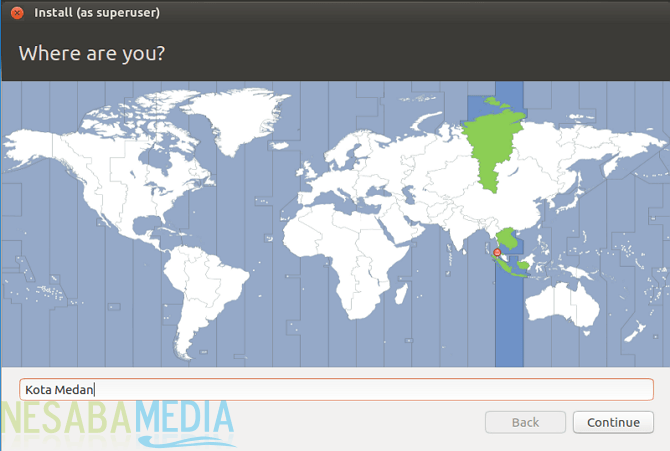
19.ここで選択するキーボード入力言語を選択します 英語(米国).

20.次に、以下に示すように、ユーザーのデータをすべて入力します。終了したら、 続ける.

21.オペレーティングシステムデータのインストールとコピープロセスが完了するまで待ちます。通常、約10〜30分かかります。

22.インストールプロセスが完了した後。クリック 今すぐ再起動.

23.これで、ラップトップ/ PCにUbuntuが正常にインストールされました。 Ubuntuに入るには、前に作成したパスワードを入力します。

24.ディスプレイUbuntuは次の図のようになります。かっこいいですよね?

それらはUbuntu Linuxをインストールする方法のステップですあなたのラップトップ/ PCで。 Ubuntuのインストールプロセスで障害を見つけた方は、用意されているコメントボックスから遠慮なく質問してください。上記の記事がお役に立てば幸いです。よろしくお願いします!








