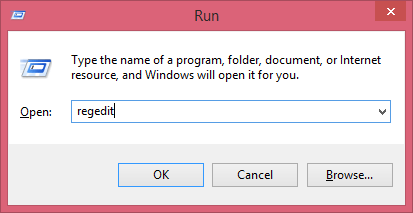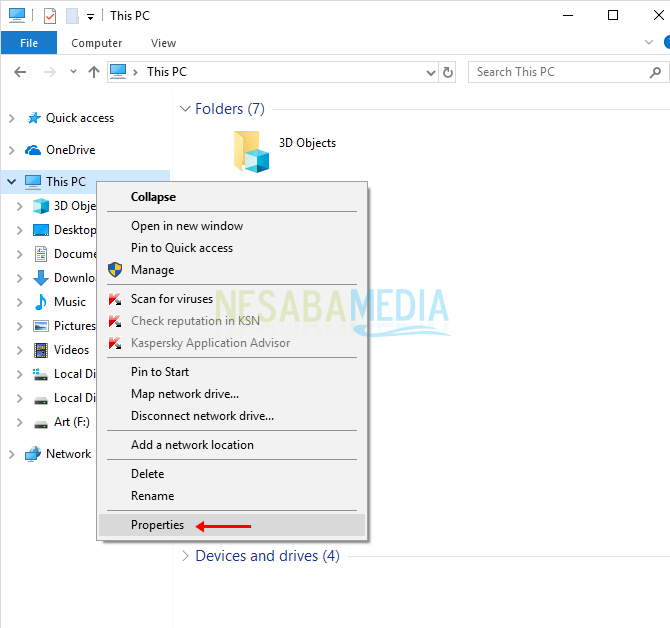3 начина да използвате виртуален работен плот на Windows 10 с Ease
Наличието на Windows 10 носи толкова голямо въздействиекоето е много полезно за своите потребители. Разнообразие от функции, които досега не са съществували в Windows, могат да се ползват в Windows 10. Една от характеристиките, които ще бъдат разгледани в тази статия, е за виртуалните десктопи. Операционната система Windows създаде свой собствен виртуален десктоп, разработен от Microsoft.
Какво е виртуален десктоп на Windows 10? Виртуален работен плот е функция, която позволява на потребителите да създават множество настолни компютри в един Windows. Използвайки този виртуален работен плот, можем да групираме едни и същи видове задачи на един работен плот.
Е, всеки работен плот сам има прозореци приложения, които варират в зависимост от типа, така че работният плот е добре организиран. Тогава този виртуален десктоп е и доста ефективен начин за бърз достъп до група приложения на друг десктоп.
Тогава какво ще кажете за използване на виртуален работен плот в Windows 10? Следователно тази статия ще обясни за как да използвате виртуален работен плот на Windows 10 много лесно.
3 начина да използвате виртуален работен плот на Windows 10
По същество, когато създаваме виртуален работен плоттогава ще имаме повече от един десктоп, който можем да зададем според задачата. Освен че можем да групираме няколко задачи според типа, ние можем да изберем само една задача, която да бъде изпълнена бързо, без да се налага да отваряме първо задачата, която искаме да отворим.
Следват 3 стъпки за използване на виртуален работен плот в Windows 10:
A. НАСТРОЙКА НА МНОГОТУРНИ НАСТРОЙКИ
В тази първа част ще коригираме настройките за многозадачност на Windows. По този начин можем да управляваме как ще бъде създаден виртуалният дисплей на работния плот.
1. Първата стъпка отворете настройките като щракнете с десния бутон върху иконата на Windows в лентата на задачите> след това изберете Настройки.
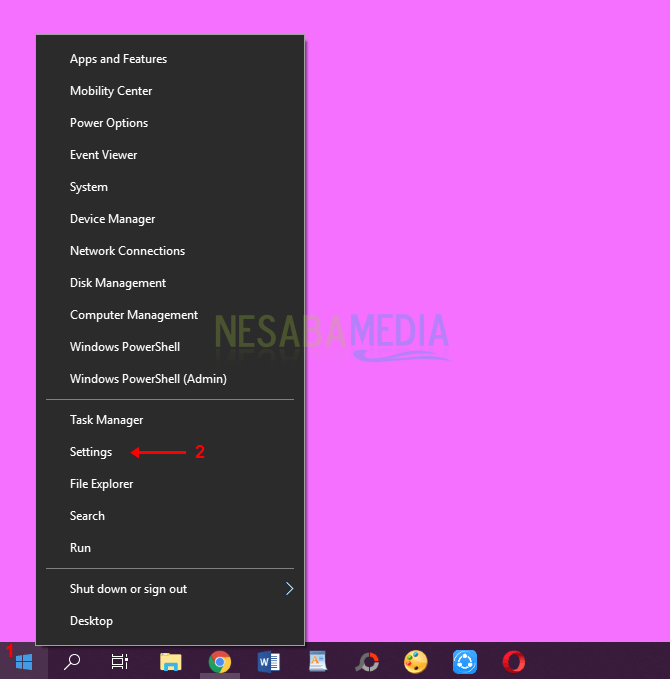
2. След отваряне на настройките на Windows, моля изберете Система.
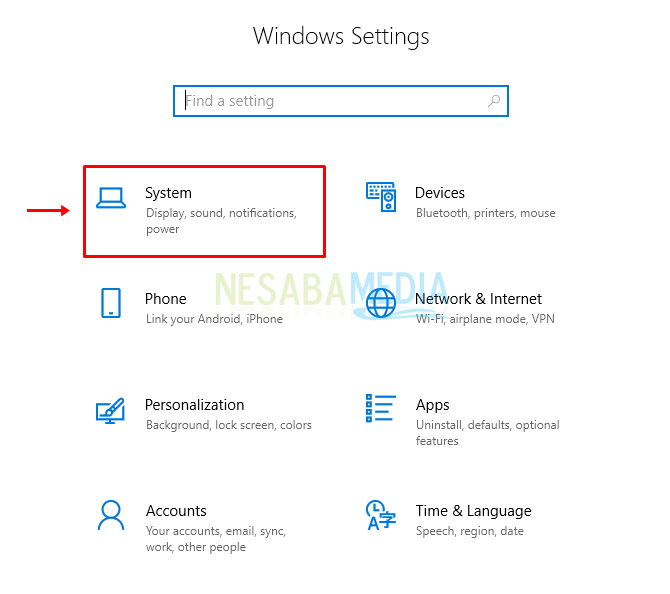
3. Тогава изберете Многозадачност > тогава моля задайте предпочитания за многозадачност или виртуални настолни компютри, На този етап можете да зададете опциите, които предпочитате.

Б. НАПРАВЕТЕ ВИРТУАЛЕН ДИЗКТОП
Следващата стъпка е да създадете нов работен плот, който функционира като виртуален работен плот. За начинаещи не трябва да правите прекалено много десктоп.
Това може да ви объркапо-късно, когато искате да отворите приложение на множество десктопи. Но това не е проблем за онези от вас, на които е лесно да запомнят местоположението на приложенията на много настолни компютри.
1. Първо, моля отворете изгледа на задачата на лентата на задачите.
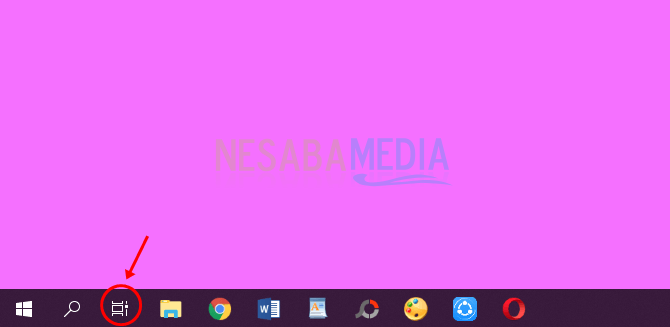
2. Ако лентата ви със задачи на Windows не е в изгледа ви със задачи, моля щракнете с десния бутон върху лентата на задачите > тогава моля Изберете Бутон за показване на задачите, Уверете се, че в секцията Show Task View View бутонът е маркиран, така че иконата за изглед на задача ще се появи на лентата на задачите ви. След това изберете иконата за преглед на задачата.

3. След това можете да създадете виртуален работен плот, като щракнете върху него Нов работен плот, По подразбиране новият виртуален работен плот ще бъде празен без отворени задачи или приложения.
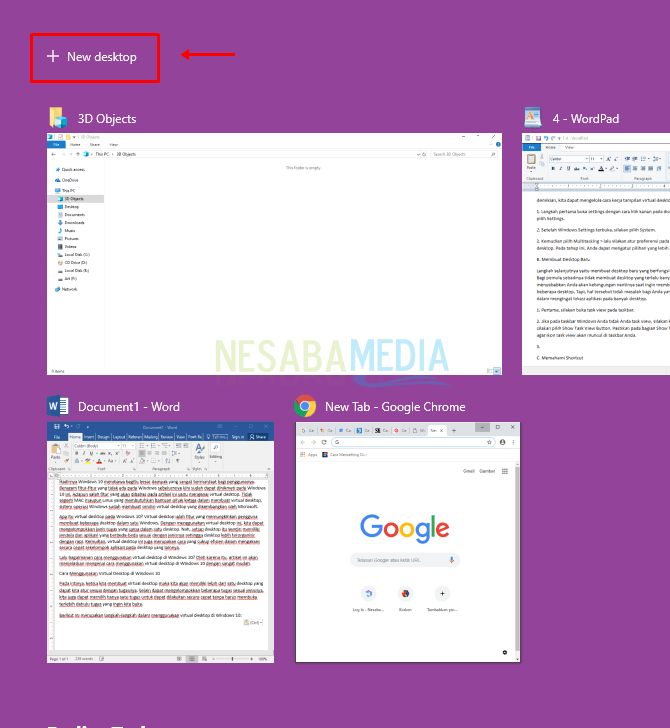
4. Можете също да създадете нов работен плот отново, като щракнете върху него Нов работен плот върни се.

5. Ако искате да преместите едно или повече приложения на друг работен плот, моля щракнете с десния бутон върху приложението В> последният изберете Преместване към > тогава Изберете десктопа за местоназначение.

В. РАЗБИРАНЕ НА КРАТКА
За да ви улеснят в работата с функциятаТова многозадачност и множество десктопи, трябва да запомните следните важни преки пътища. Следните преки пътища са много важни, ако искате бързо да управлявате виртуален работен плот само с бутон на клавиатурата.
1. Създайте нов виртуален работен плот
Е, по предишния начин направихме нов виртуален десктоп с няколко кликвания от изгледа на задачата. Това със сигурност е по-малко ефективно по отношение на времето.
С този пряк път можете лесно да създадете нов виртуален работен плот само с едно натискане на клавиш върху комбинацията от клавиатура. Моля, натиснете бутона Windows + Ctrl + D на клавиатурата. Тогава вашият Windows е добавил нов работен плот.
2. Въведете и получите достъп до всички виртуални десктопи
За да можете да въведете и да получите достъп до множество създадени виртуални десктопи, можете лесно да ги отворите с натискане на бутон Windows + Tab на клавиатурата си.
3. Превключване или превключване между виртуални настолни компютри
Можете също да превключвате или да се движите отедин виртуален работен плот до друг виртуален работен плот, използвайки само клавишите на клавиатурата. Така че вече няма нужда да си правите труда да отваряте изгледа на задачите по стария начин. Моля, натиснете бутона Windows + Tab + стрелка вляво или вдясно.
4. Превключване или превключване между приложения в един виртуален работен плот
Освен че можете да се движите между виртуални десктопи, можете да превключвате и между приложения на един виртуален работен плот. Моля, натиснете бутона Alt + Tab след това, моля натиснете левия или десния бутон със стрелка, за да изберете приложението, след което натиснете Enter.
5. Затворете виртуалния работен плот
Бързият начин да затворите виртуалния десктоп, който отваряте, е чрез натискане на бутона Windows + Ctrl + F4.
Имайте предвид, когато изключите компютъра си или изключите работния плот или Виртуалните настолни компютри, които са създадени, няма да се съхраняват в системата.
Защото по принцип виртуален работен плот иманаправено може да се използва само за еднократна употреба. Ето защо, ако искате да използвате виртуалния десктоп отново, моля, създайте друг виртуален десктоп според горния метод. Така че статията за 3 начина за използване на виртуален работен плот в Windows 10. Дано тази статия е полезна за вас. Продължавайте да посещавате Nesabamedia, за да получите интересна и актуална информация.