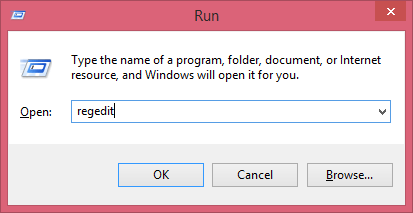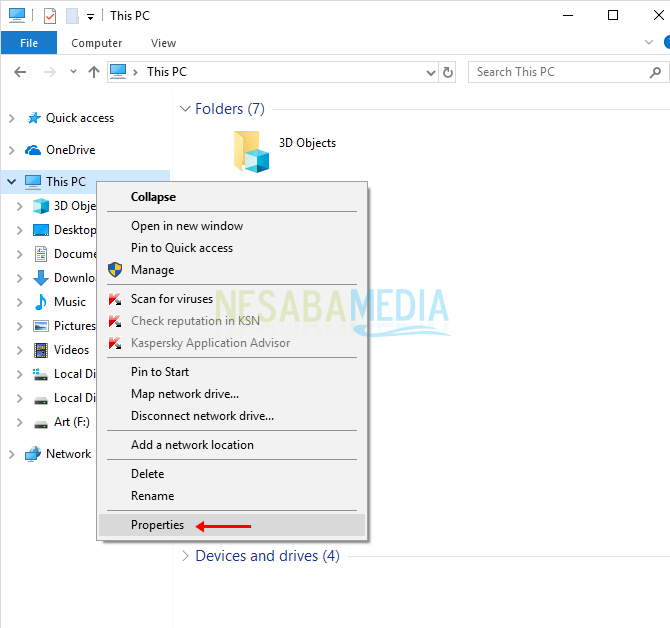3 начина за коришћење виртуелне радне површине у оперативном систему Виндовс 10 помоћу функције Еасе
Присуство Виндовс 10 доноси толики утицајшто је веома корисно за његове кориснике. У Виндовсима 10 могу се уживати у разним функцијама које до сада нису постојале у Виндовс-у. Једна од карактеристика о којој ће бити речи у овом чланку је о виртуелним радним површинама. Оперативни систем Виндовс креирао је сопствену виртуелну радну површину коју је развио Мицрософт.
Шта је виртуелна радна површина на Виндовс 10? Виртуелна радна површина је функција која омогућава корисницима да креирају више десктопа у једном Виндовс-у. Коришћењем ове виртуалне радне површине можемо груписати исте врсте задатака на једној радној површини.
Па, свака радна површина сама има прозори апликације које се разликују овисно о типу тако да је радна површина уредно организирана. Затим је овај виртуални десктоп такође прилично ефикасан начин брзог приступа групи апликација на другој радној површини.
Шта кажете на коришћење виртуелне радне површине на Виндовс-у 10? Стога ће овај чланак објаснити о како користити виртуелну радну површину на Виндовс 10 врло лако.
3 начина за коришћење виртуелне радне површине у оперативном систему Виндовс 10
У суштини, када креирамо виртуелну радну површинутада ћемо имати више радних површина које можемо поставити према задатку. Поред тога што можемо груписати неколико задатака према типу, можемо одабрати и само један задатак да бисмо га могли брзо извршити, а да претходно не морамо отворити задатак који желимо да отворимо.
Следе 3 корака у коришћењу виртуелне радне површине у оперативном систему Виндовс 10:
А. ПОСТАВЉАЊЕ МУЛТИТУРНИХ ПОСТАВКИ
У овом првом делу ћемо прилагодити подешавања за Виндовс више задатака. На тај начин можемо управљати начином стварања виртуелног диска.
1. Први корак отворите подешавања десним кликом на икону Виндовс у траци са задацима> а затим изаберите Подешавања.
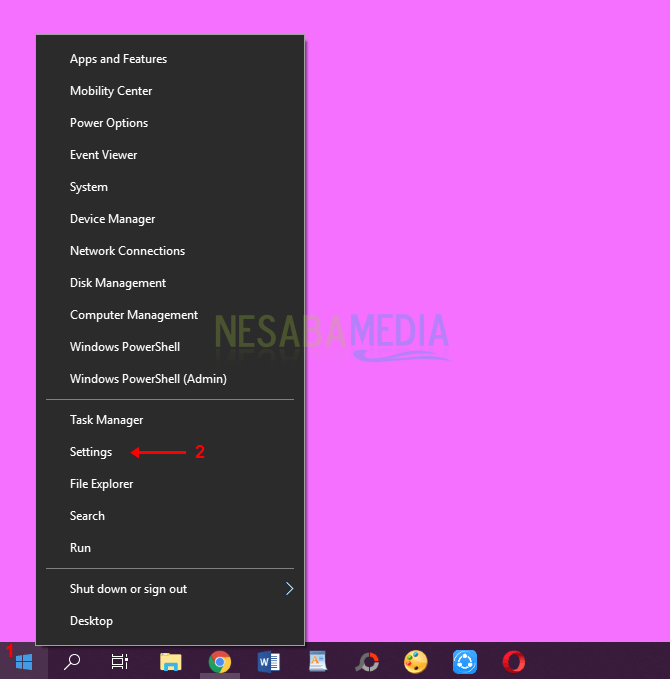
2. Након отварања поставки Виндовс-а, молим изаберите Систем.
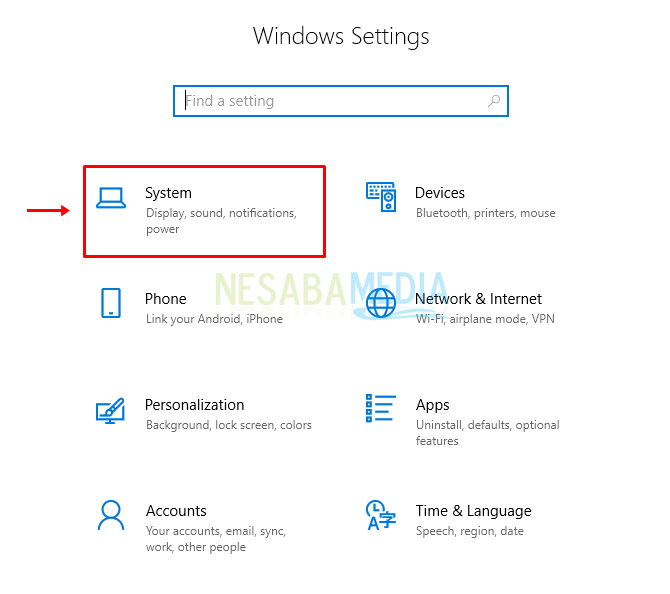
3. Затим изаберите Мултитаскинг > онда молим подесите поставке за мултитаскинг или виртуалне радне површине. У овој фази можете поставити опције које желите.

Б. УЧИНИТЕ ВИРТУАЛНУ ДЕСКТОПУ
Следећи корак је креирање нове радне површине која функционише као виртуелна радна површина. За почетнике не треба правити превише радне површине.
Због тога можете бити збуњеникасније када желите да отворите апликацију на више десктоп рачунара. Али, то није проблем за оне од вас којима је лако упамтити локацију апликација на многим радним површинама.
1. Прво, молим отворите приказ задатка на траци задатака.
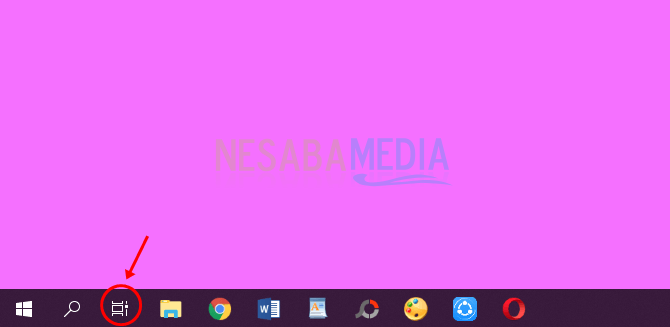
2. Ако се системска трака оперативног система Виндовс не налази у приказу задатака, молим вас кликните десним тастером миша на траци задатака > онда молим Изаберите Прикажи дугме Прикажи задатак. Обавезно означите одељак Прикажи дугме Прикажи задатак да би се икона приказа задатка појавила на траци са задацима. Затим изаберите икону приказа задатка.

3. Затим кликом на њу можете креирати виртуелну радну површину Нова радна површина. Нова виртуална радна површина биће подразумевано празна без отворених задатака или апликација.
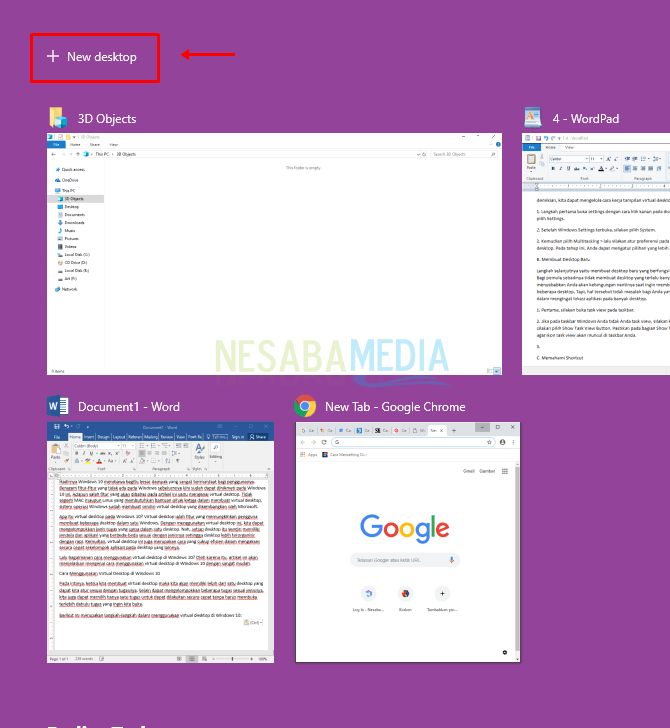
4. Такође можете да креирате нову радну површину кликом на њу Нова радна површина врати се.

5. Ако желите да преместите једну или више апликација на другу радну површину, молим вас десни клик на апликацију онда изаберите Премјести у > онда Изаберите одредишну радну површину.

Ц. УНДЕРСТАНДИНГ СХОРТЦУТ
Да бисмо вам олакшали управљање функцијомОво више задатака и више десктопа, требали бисте се сјетити важних пречица у наставку. Следеће пречице су врло важне ако желите брзо да користите виртуелну радну површину само типком на тастатури.
1. Креирајте нову виртуелну радну површину
Па, на претходни начин смо направили нову виртуелну радну површину са неколико кликова из приказа задатка. Ово је сигурно мање ефикасно у погледу времена.
Помоћу ове пречице лако можете креирати нову виртуелну радну површину само једним притиском на тастер у комбинацији тастатуре. Притисните дугме Виндовс + Цтрл + Д на тастатури. Тада је ваш Виндовс додао нову радну површину.
2. Унесите и приступите свим виртуелним радним површинама
Да бисте могли да уђете и приступите креираним више виртуелних десктопа, лако их можете отворити притиском на дугме Виндовс + Таб на тастатури.
3. Прелазите или прелазите између виртуелних рачунара
Такође можете прелазити или прелазити саједна виртуална радна површина на другу виртуалну радну површину користећи само типке на типковници. Тако да више не требате да се трудите отварања задатка да видите стари начин. Притисните дугме Виндовс + Таб + стрелица лево или десно.
4. Прелазите или прелазите између апликација на једној виртуелној радној површини
Поред тога што се можете кретати између виртуелних десктопа, такође можете прелазити између апликација на једној виртуелној радној површини. Притисните дугме Алт + Таб затим притисните лево или десно дугме са стрелицом да бисте изабрали апликацију, а затим притисните тастер Ентер.
5. Затворите виртуелну радну површину
Брзи начин затварања виртуелне радне површине који отварате је притиском на дугме Виндовс + Цтрл + Ф4.
Имајте на уму када искључите рачунар или искључите радну површину или Виртуелна радна површина која је креирана неће се сачувати у систему.
Јер у основи виртуална радна површина имапроизведено може се користити само за једнократну употребу. Стога, ако желите поново да користите виртуелну радну површину, креирајте другу виртуелну радну површину у складу са горе описаном методом. Дакле, чланак о три начина кориштења виртуалне радне површине у суставу Виндовс 10. Надам се да је овај чланак користан за вас. Наставите да посећујете Несабамедију да бисте добили занимљиве и ажурне информације.