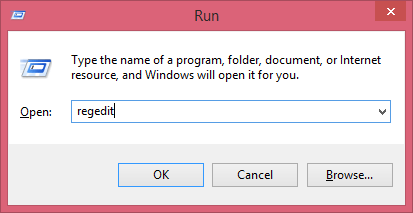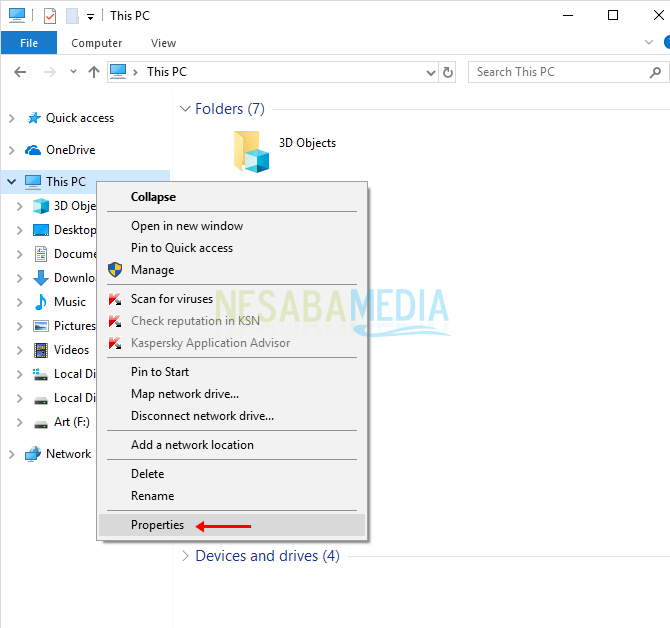3 tapaa käyttää virtuaalista työpöytää Windows 10: ssä helposti
Windows 10: n läsnäolo tuo niin paljon vaikutustajoka on erittäin hyödyllinen sen käyttäjille. Eri ominaisuuksia, joita ei aiemmin ollut Windowsissa, voidaan nyt nauttia Windows 10: ssä. Yksi tässä artikkelissa käsiteltävistä ominaisuuksista koskee virtuaalisia työpöytiä. Windows-käyttöjärjestelmä on luonut oman Microsoftin kehittämän virtuaalisen työpöydän.
Mikä on virtuaalinen työpöytä Windows 10: ssä? Virtuaalinen työpöytä on ominaisuus, jonka avulla käyttäjät voivat luoda useita työpöytiä yhdessä Windowsissa. Tämän virtuaalisen työpöydän avulla voimme ryhmitellä samantyyppiset tehtävät yhdelle työpöydälle.
Jokaisella työpöydällä itsessään on ikkunaja sovellukset, jotka vaihtelevat tyypin mukaan siten, että työpöytä on siististi järjestetty. Sitten tämä virtuaalinen työpöytä on myös melko tehokas tapa päästä nopeasti toisen työpöydän sovellusryhmään.
Entä virtuaalisen työpöydän käyttäminen Windows 10: ssä? Siksi tässä artikkelissa selitetään Kuinka käyttää virtuaalista työpöytää Windows 10: ssä hyvin helposti.
3 tapaa käyttää virtuaalista työpöytää Windows 10: ssä
Pohjimmiltaan, kun luot virtuaalisen työpöydänsilloin meillä on useampia kuin yksi työpöytä, jonka voimme asettaa tehtävän mukaan. Sen lisäksi, että pystymme ryhmittelemään useita tehtäviä tyypin mukaan, voimme valita myös vain yhden tehtävän, joka suoritetaan nopeasti, joutumatta avaamaan ensin haluamaamme tehtävää.
Seuraavat ovat 3 vaihetta virtuaalisen työpöydän käytössä Windows 10: ssä:
A. MONIVAIHTOASETUSTEN ASETTAMINEN
Tässä ensimmäisessä osassa me säädämme Windows-monitoiminnon asetuksia. Siten voimme hallita kuinka virtuaalinen työpöydän näyttö luodaan.
1. Ensimmäinen askel avaa asetukset napsauttamalla hiiren oikealla painikkeella tehtäväpalkin Windows-kuvaketta> valitse sitten Asetukset.
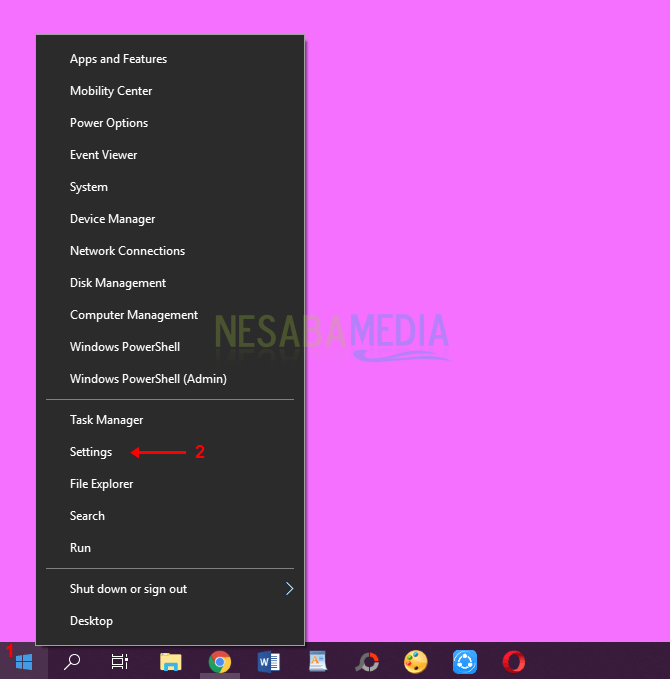
2. Kun Windows-asetukset on avattu, kiitos valitse Järjestelmä.
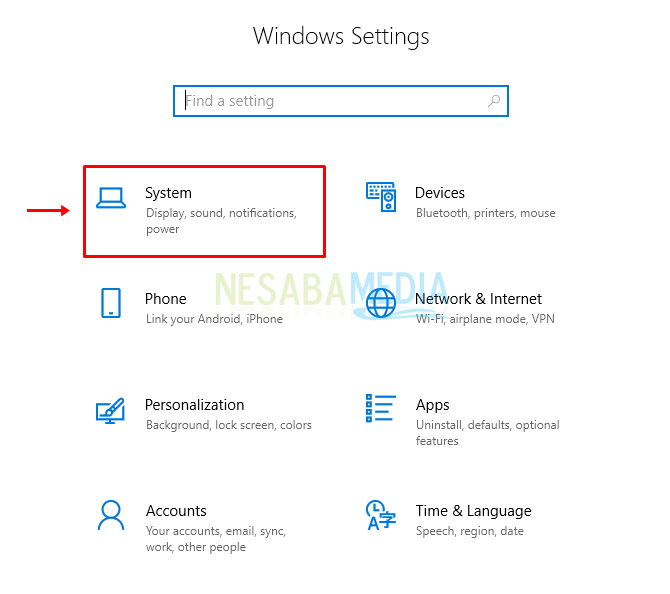
3. Sitten Valitse Monitasoinen > sitten kiitos Aseta asetukset monitehtäville tai virtuaalisille työpöydille, Tässä vaiheessa voit asettaa haluamasi vaihtoehdot.

B. TEE PÖYTÄVIRTUALI
Seuraava vaihe on luoda uusi työpöytä, joka toimii virtuaalisena työpöydällä. Aloittelijoille ei tule tehdä liian paljon työpöytää.
Tämä voi aiheuttaa hämmennystämyöhemmin, kun haluat avata sovelluksen useilla työasemilla. Mutta tämä ei ole ongelma niille teistä, joiden on helppo muistaa sovellusten sijainti monilla työasemilla.
1. Ensinnäkin, kiitos avaa tehtävänäkymä tehtäväpalkissa.
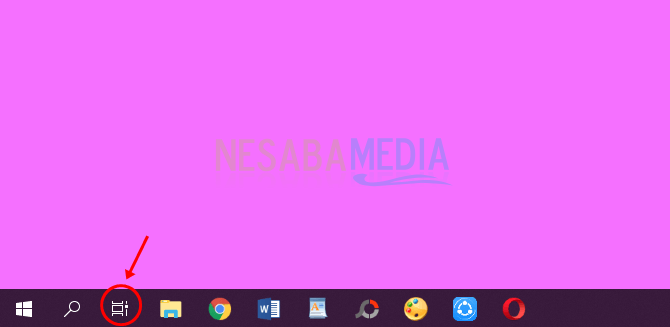
2. Jos Windows-tehtäväpalkki ei ole tehtävänäkymässä, kiitos napsauta hiiren oikealla painikkeella tehtäväpalkkia > sitten kiitos Valitse Näytä tehtävänäkymän painike, Varmista, että Näytä tehtäväluettelonäppäin -valintaruutu on valittu, jotta tehtävänäkymäkuvake ilmestyy tehtäväpalkkiin. Valitse sitten tehtävänäkymäkuvake.

3. Sitten voit luoda virtuaalisen työpöydän napsauttamalla sitä Uusi työpöytä, Oletuksena uusi virtuaalinen työpöytä on tyhjä ilman avoimia tehtäviä tai sovelluksia.
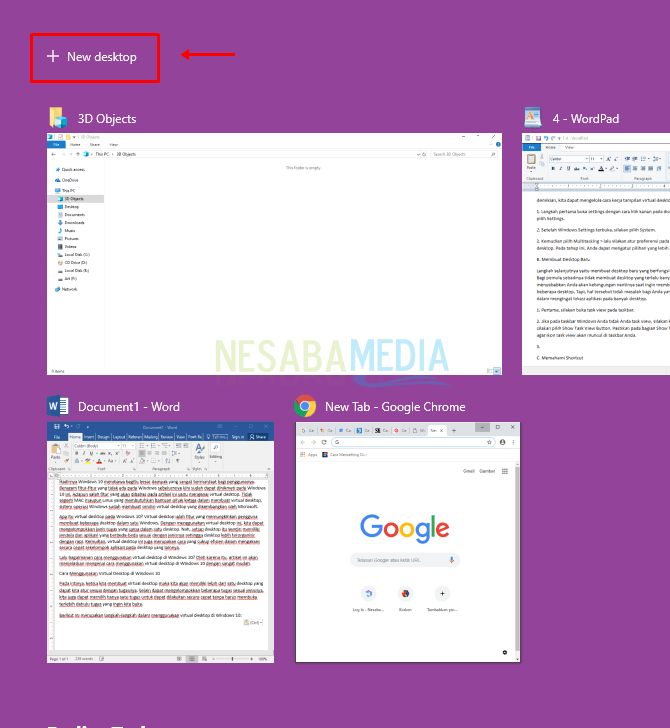
4. Voit myös luoda uuden työpöydän myös napsauttamalla sitä Uusi työpöytä tule takaisin.

5. Jos haluat siirtää yhden tai useamman sovelluksen toiselle työpöydälle, kiitos napsauta hiiren kakkospainikkeella sovellusta Sitten> viimeinen valitse Siirrä > sitten Valitse kohdepöytä.

C. Ymmärtämätön lyhyt leikkaus
Ominaisuuden käytön helpottamiseksiTämä monitehtävä ja useita työasemia tulee muistaa seuraavat tärkeät pikavalinnat. Seuraavat pikakuvakkeet ovat erittäin tärkeitä, jos haluat käyttää virtuaalista työpöytää nopeasti vain näppäinpainikkeella.
1. Luo uusi virtuaalinen työpöytä
No, edellisellä tavalla teimme uuden virtuaalisen työpöydän muutamalla napsautuksella tehtävänäkymästä. Tämä on varmasti vähemmän tehokasta ajan suhteen.
Tällä pikavalinnalla voit helposti luoda uuden virtuaalisen työpöydän yhdellä näppäinpainalluksella näppäimistöyhdistelmässä. Paina painiketta Windows + Ctrl + D näppäimistöllä. Sitten Windows on lisännyt uuden työpöydän.
2. Syötä ja käytä kaikkia virtuaalisia työasemia
Jotta voit kirjoittaa ja käyttää useita luomia virtuaalisia työpöytiä, voit avata ne helposti painikkeella Windows + välilehti näppäimistöllä.
3. Vaihda tai vaihda virtuaalisten työasemien välillä
Voit myös vaihtaa tai siirtyäyhden virtuaalisen työpöydän toiseen virtuaaliseen työpöydälle käyttämällä vain näppäimistönäppäimiä. Joten sinun ei tarvitse enää vaivautua avaamaan tehtävänäkymää vanhalla tavalla. Paina painiketta Windows + Tab + nuoli vasemmalle tai oikealle.
4. Vaihda tai vaihda sovellusten välillä yhdessä virtuaalisessa työpöydässä
Sen lisäksi, että pystyt liikkumaan virtuaalipöytien välillä, voit myös vaihtaa sovelluksia välillä yhdellä virtuaalipöydällä. Paina painiketta Alt + välilehti paina sitten vasenta tai oikeaa nuolinäppäintä valitaksesi sovelluksen ja paina sitten Enter.
5. Sulje virtuaalinen työpöytä
Nopea tapa sulkea avattava virtuaalinen työpöytä on painikkeella Windows + Ctrl + F4.
Muista, kun sammutat tietokoneen tai teet tietokoneen sammutuksen tai Luotuja virtuaalisia työpöytiä ei tallenneta järjestelmään.
Koska pohjimmiltaan virtuaalisella työpöydällä onvalmistettuja voidaan käyttää vain kertakäyttöön. Siksi, jos haluat käyttää virtuaalista työpöytää uudelleen, luo uusi virtuaalinen työpöytä yllä olevan menetelmän mukaisesti. Joten artikkeli kolmesta tapaa käyttää virtuaalista työpöytää Windows 10: ssä. Toivottavasti tämä artikkeli on hyödyllinen sinulle. Jatka vierailua Nesabamediassa saadaksesi mielenkiintoisia ja ajan tasalla olevia tietoja.