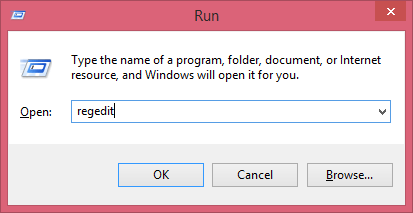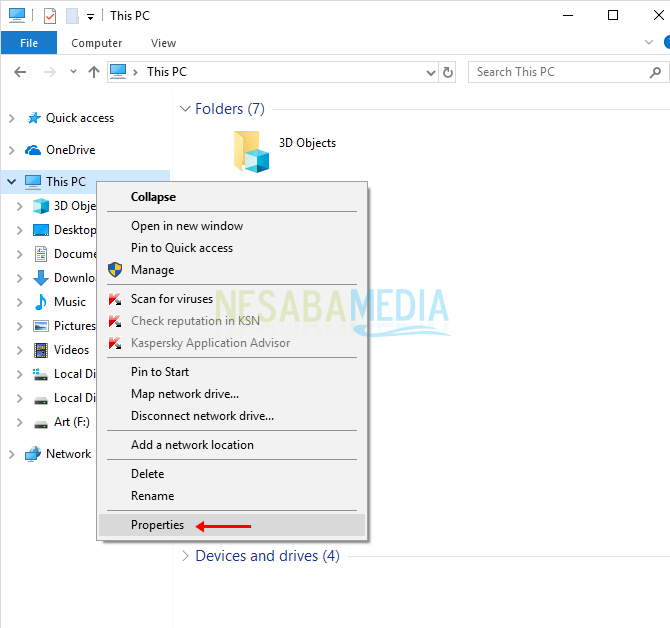3 manieren om Virtual Desktop op Windows 10 met gemak te gebruiken
De aanwezigheid van Windows 10 heeft zoveel impactwat erg handig is voor zijn gebruikers. Op Windows 10 kunt u genieten van een verscheidenheid aan functies die voorheen niet in Windows bestonden. Een van de functies die in dit artikel worden besproken, gaat over virtuele desktops. Het Windows-besturingssysteem heeft een eigen virtuele desktop ontwikkeld door Microsoft.
Wat is virtuele desktop op Windows 10? Virtuele desktop is een functie waarmee gebruikers meerdere desktops in één Windows kunnen maken. Door deze virtuele desktop te gebruiken, kunnen we dezelfde soorten taken op één desktop groeperen.
Welnu, elke desktop zelf heeft een vensteren toepassingen die per type verschillen, zodat de desktop netjes is georganiseerd. Dan is deze virtuele desktop ook een redelijk efficiënte manier om snel toegang te krijgen tot een groep applicaties op een andere desktop.
Hoe zit het dan met het gebruik van een virtuele desktop op Windows 10? Daarom zal dit artikel uitleggen over hoe virtuele desktop te gebruiken op Windows 10 heel gemakkelijk.
3 manieren om Virtual Desktop te gebruiken op Windows 10
In wezen wanneer we een virtuele desktop makendan hebben we meer dan één bureaublad dat we kunnen instellen op basis van de taak. Naast het feit dat we verschillende taken op type kunnen groeperen, kunnen we ook kiezen voor één taak die snel moet worden uitgevoerd zonder eerst de taak te openen die we willen openen.
Hieronder volgen 3 stappen bij het gebruik van een virtuele desktop op Windows 10:
A. MEERDERE INSTELLINGEN INSTELLEN
In dit eerste deel zullen we instellingen aanpassen voor Windows multitasking. Zo kunnen we beheren hoe de virtuele desktopweergave wordt gemaakt.
1. De eerste stap open instellingen door met de rechtermuisknop op het Windows-pictogram in de taakbalk te klikken> en selecteer vervolgens Instellingen.
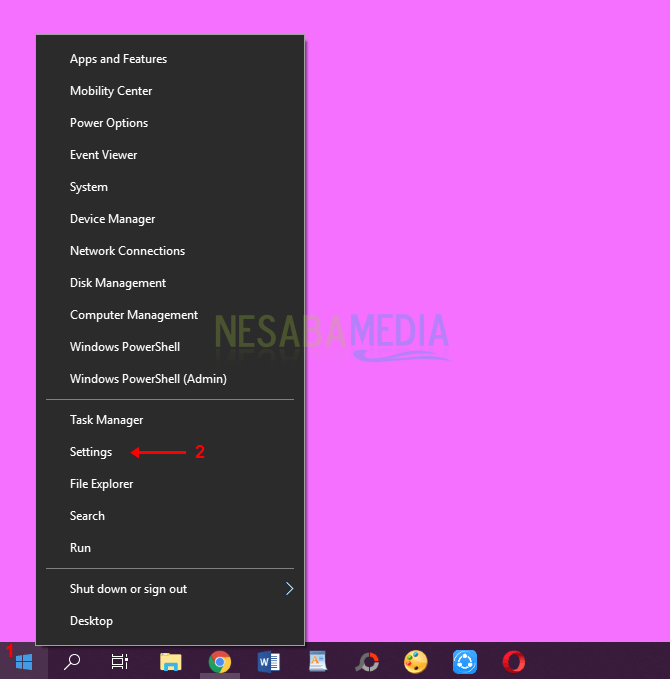
2. Nadat Windows-instellingen zijn geopend, alstublieft kies Systeem.
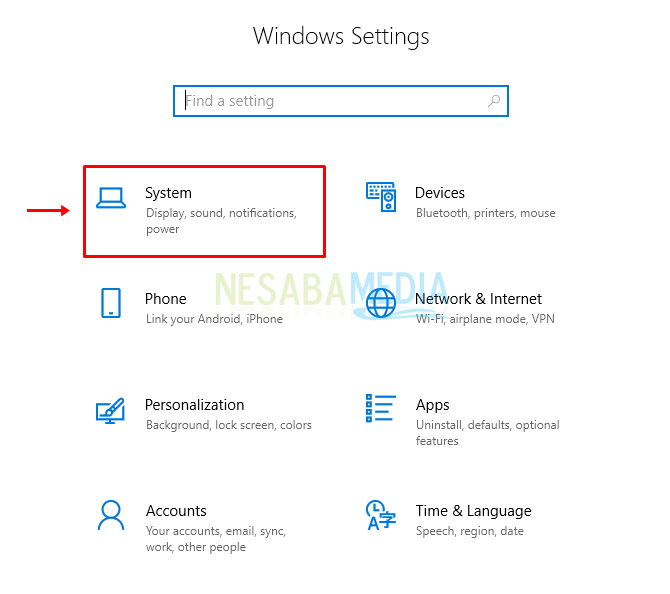
3. Dan selecteer Multitasking > dan alstublieft voorkeuren instellen voor multitasking of virtuele desktops. In dit stadium kunt u de gewenste opties instellen.

B. MAAK EEN DESKTOP VIRTUEEL
De volgende stap is het creëren van een nieuwe desktop die functioneert als een virtuele desktop. Voor beginners moet je niet teveel desktop maken.
Dit kan verwarring veroorzakenlater wanneer u een applicatie op meerdere desktops wilt openen. Maar dit is geen probleem voor degenen onder u die het gemakkelijk vinden om de locatie van applicaties op veel desktops te onthouden.
1. Ten eerste open de taakweergave op de taakbalk.
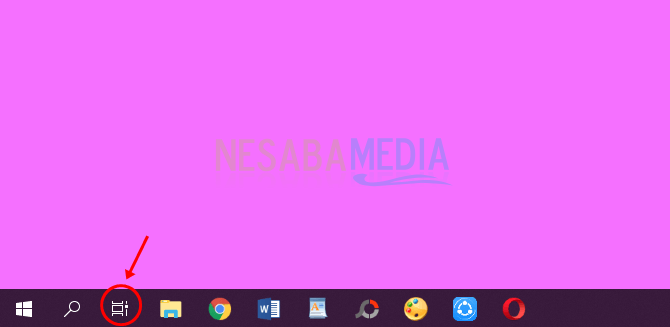
2. Als uw Windows-taakbalk niet in uw taakweergave staat, alstublieft klik met de rechtermuisknop op de taakbalk > dan alstublieft Selecteer Show Task View Button. Zorg ervoor dat het gedeelte Show Task View Button is aangevinkt, zodat het taakweergavepictogram op uw taakbalk verschijnt. Selecteer vervolgens het taakweergavepictogram.

3. Vervolgens kunt u een virtuele desktop maken door erop te klikken Nieuwe desktop. Standaard is de nieuwe virtuele desktop leeg zonder openstaande taken of applicaties.
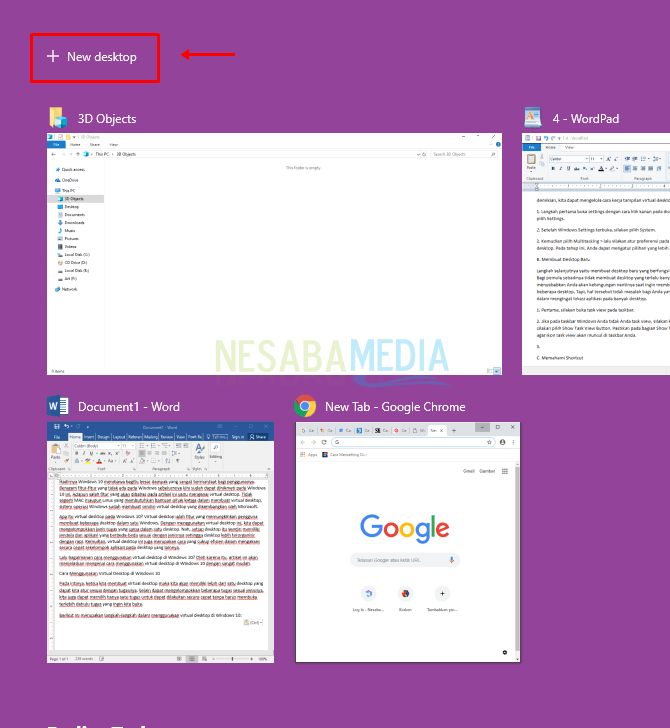
4. U kunt ook opnieuw een nieuw bureaublad maken door erop te klikken Nieuwe desktop kom terug.

5. Als u een of meer applicaties naar een ander bureaublad wilt verplaatsen, alstublieft klik met de rechtermuisknop op de applicatie dan kies Verplaatsen naar > dan Selecteer het doel-bureaublad.

C. BEGRIJPEN KORTE SNELHEID
Om u te helpen bij het bedienen van de functieDeze multitasking en meerdere desktops, u moet de onderstaande belangrijke snelkoppelingen onthouden. De volgende sneltoetsen zijn erg belangrijk als u snel een virtuele desktop wilt bedienen met slechts een toetsenbordknop.
1. Maak een nieuwe virtuele desktop
Welnu, op de vorige manier hebben we met een paar klikken vanuit de taakweergave een nieuwe virtuele desktop gemaakt. Dit is qua tijd zeker minder efficiënt.
Met deze snelkoppeling kunt u eenvoudig een nieuwe virtuele desktop maken met slechts één toetsaanslag op de toetsenbordcombinatie. Druk op de knop Windows + Ctrl + D op het toetsenbord. Vervolgens heeft uw Windows een nieuw bureaublad toegevoegd.
2. Ga naar en open alle virtuele desktops
Om meerdere gecreëerde virtuele desktops te kunnen openen en openen, kunt u ze eenvoudig openen door op een knop te drukken Windows + Tab op je toetsenbord.
3. Schakel of schakel tussen virtuele desktops
U kunt ook wisselen of verplaatseneen virtuele desktop naar een andere virtuele desktop met alleen je toetsenbordtoetsen. U hoeft de taakweergave dus niet meer op de oude manier te openen. Druk op de knop Windows + Tab + Pijl-links of Pijl-rechts.
4. Wissel of wissel tussen applicaties in één virtueel bureaublad
Behalve dat u kunt schakelen tussen virtuele desktops, kunt u ook schakelen tussen applicaties op één virtuele desktop. Druk op de knop Alt + Tab druk dan op de pijl naar links of rechts om de applicatie te selecteren en druk op Enter.
5. Sluit het virtuele bureaublad
De snelle manier om het virtuele bureaublad dat u opent te sluiten, is door op de knop te drukken Windows + Ctrl + F4.
Houd er rekening mee dat wanneer u uw computer afsluit of een desktop afsluit of Een aangemaakt virtueel bureaublad wordt niet in het systeem opgeslagen.
Omdat eigenlijk een virtuele desktop heeftgemaakt kan alleen worden gebruikt voor eenmalig gebruik. Daarom, als u de virtuele desktop opnieuw wilt gebruiken, maak dan een andere virtuele desktop volgens de bovenstaande methode. Dus het artikel over 3 manieren om een virtuele desktop op Windows 10 te gebruiken. Hopelijk is dit artikel nuttig voor jou. Blijf Nesabamedia bezoeken om interessante en up-to-date informatie te krijgen.