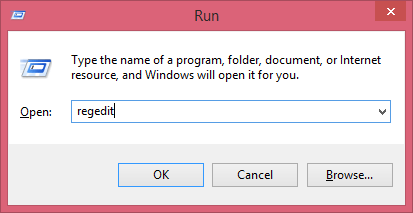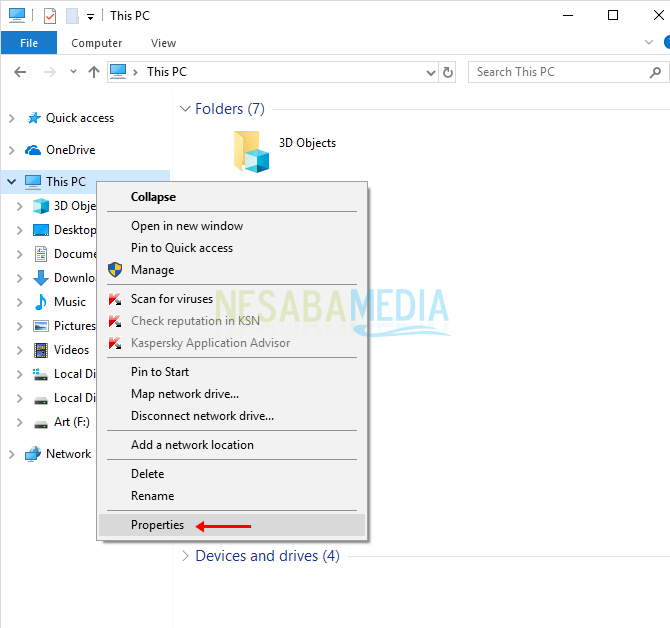विंडोज 10 पर वर्चुअल डेस्कटॉप का उपयोग करने के 3 तरीके आसानी से
विंडोज 10 की उपस्थिति इतना प्रभाव लाती हैजो अपने उपयोगकर्ताओं के लिए बहुत उपयोगी है। विंडोज़ में अब पहले मौजूद विभिन्न विशेषताओं का आनंद विंडोज 10 पर लिया जा सकता है। इस आलेख में जिन विशेषताओं पर चर्चा की जाएगी उनमें से एक वर्चुअल डेस्कटॉप के बारे में है। विंडोज ऑपरेटिंग सिस्टम ने माइक्रोसॉफ्ट द्वारा विकसित अपना खुद का वर्चुअल डेस्कटॉप बनाया है।
विंडोज 10 पर वर्चुअल डेस्कटॉप क्या है? वर्चुअल डेस्कटॉप एक ऐसी सुविधा है जो उपयोगकर्ताओं को एक विंडोज में कई डेस्कटॉप बनाने की अनुमति देती है। इस आभासी डेस्कटॉप का उपयोग करके, हम एक ही प्रकार के कार्यों को एक डेस्कटॉप पर समूहित कर सकते हैं।
वैसे, हर डेस्कटॉप में एक विंडो होती हैऔर अनुप्रयोग जो कि प्रकार के अनुसार भिन्न होते हैं ताकि डेस्कटॉप बड़े करीने से व्यवस्थित हो। फिर, यह वर्चुअल डेस्कटॉप किसी अन्य डेस्कटॉप पर एप्लिकेशन के समूह तक तेज़ी से पहुंचने का एक काफी कुशल तरीका है।
फिर विंडोज 10 पर वर्चुअल डेस्कटॉप का उपयोग कैसे करें? इसलिए, इस लेख के बारे में बताएंगे विंडोज 10 पर वर्चुअल डेस्कटॉप का उपयोग कैसे करें बहुत आसानी से।
विंडोज 10 पर वर्चुअल डेस्कटॉप का उपयोग करने के 3 तरीके
संक्षेप में, जब हम एक वर्चुअल डेस्कटॉप बनाते हैंतब हमारे पास एक से अधिक डेस्कटॉप होंगे जिन्हें हम कार्य के अनुसार सेट कर सकते हैं। टाइप के अनुसार कई कार्यों को समूह बनाने में सक्षम होने के अलावा, हम पहले किए गए कार्य को खोलने के लिए केवल एक ही कार्य चुन सकते हैं।
विंडोज 10 पर एक आभासी डेस्कटॉप का उपयोग करने में निम्नलिखित 3 चरण हैं:
उ। उत्तर प्रदेश की स्थापना
इस पहले भाग में, हम विंडोज मल्टीटास्किंग के लिए सेटिंग्स समायोजित करेंगे। इस प्रकार, हम यह प्रबंधित कर सकते हैं कि वर्चुअल डेस्कटॉप डिस्प्ले कैसे बनाया जाएगा।
1. पहला कदम खुली सेटिंग्स टास्कबार में विंडोज आइकन पर राइट क्लिक करके> फिर सेटिंग्स चुनें।
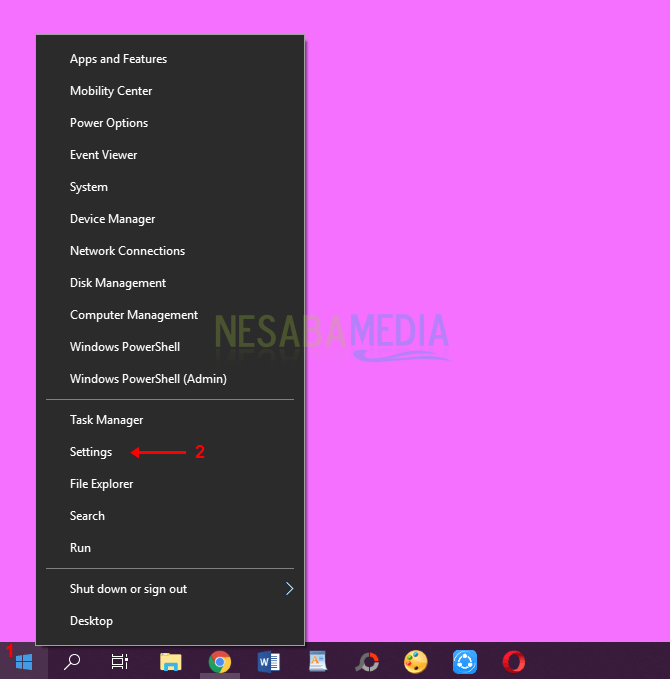
2. विंडोज सेटिंग्स खुलने के बाद, कृपया सिस्टम चुनें.
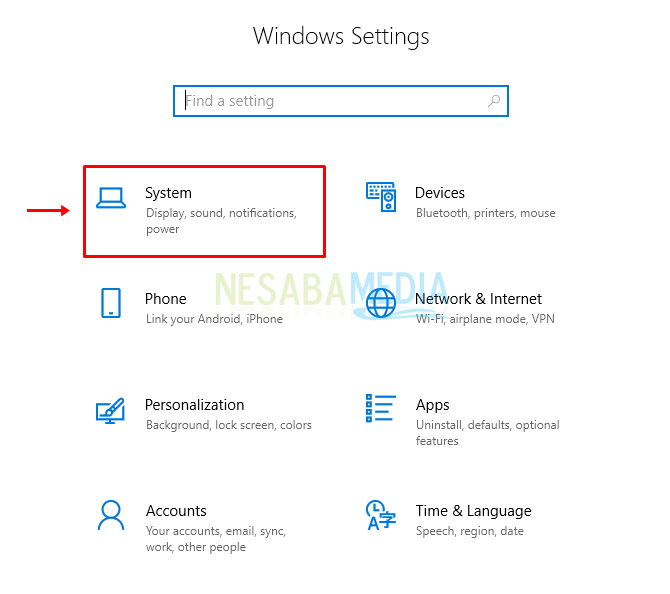
3. तब मल्टीटास्किंग का चयन करें > तो कृपया मल्टीटास्किंग या वर्चुअल डेस्कटॉप के लिए प्राथमिकताएँ निर्धारित करें, इस स्तर पर, आप उन विकल्पों को सेट कर सकते हैं जिन्हें आप पसंद करते हैं।

बी। एक DESIROP VIRTUAL बनाते हैं
अगला कदम एक नया डेस्कटॉप बनाना है जो वर्चुअल डेस्कटॉप के रूप में कार्य करता है। शुरुआती लोगों के लिए आपको बहुत अधिक डेस्कटॉप नहीं बनाना चाहिए।
इससे आप भ्रमित हो सकते हैंबाद में जब आप कई डेस्कटॉप पर एक एप्लिकेशन खोलना चाहते हैं। लेकिन, यह आप में से उन लोगों के लिए कोई समस्या नहीं है, जिन्हें कई डेस्कटॉप पर एप्लिकेशन का स्थान याद रखना आसान लगता है।
1. सबसे पहले, कृपया टास्कबार पर कार्य दृश्य खोलें.
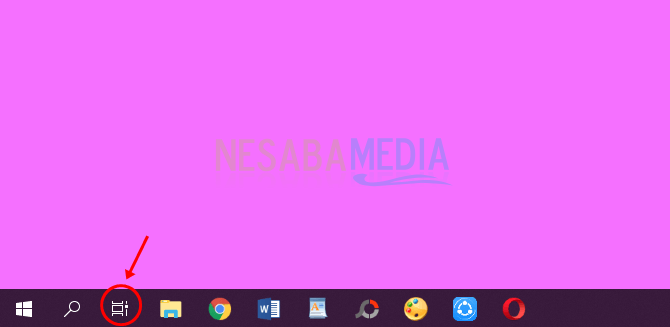
2. यदि आपका विंडोज टास्कबार आपके टास्क व्यू में नहीं है, तो कृपया टास्कबार पर राइट क्लिक करें > तो कृपया शो टास्क व्यू बटन चुनें, सुनिश्चित करें कि टास्क व्यू बटन अनुभाग टिक किया हुआ है ताकि कार्य दृश्य आइकन आपके टास्कबार पर दिखाई देगा। फिर टास्क व्यू आइकन को चुनें।

3. फिर आप उस पर क्लिक करके एक वर्चुअल डेस्कटॉप बना सकते हैं नया डेस्कटॉप, डिफ़ॉल्ट रूप से, नया वर्चुअल डेस्कटॉप खुले कार्यों या अनुप्रयोगों के बिना खाली होगा।
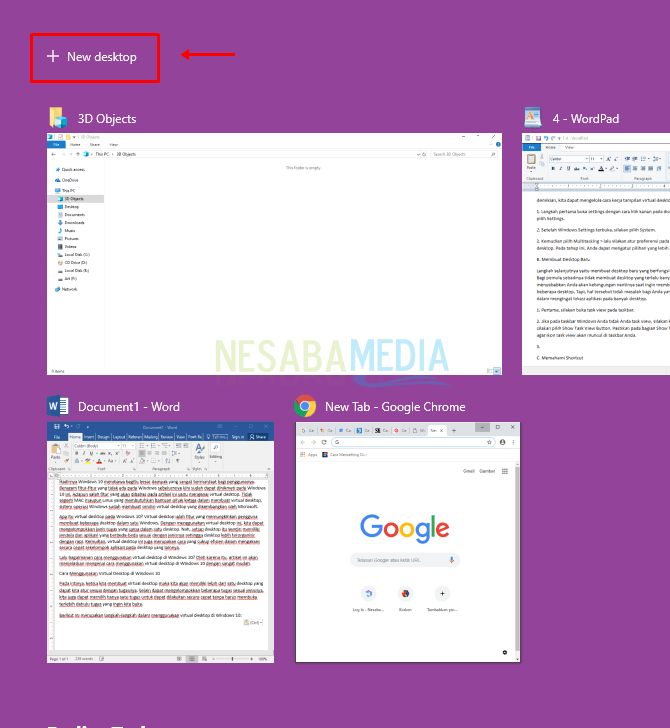
4. आप उस पर क्लिक करके फिर से एक नया डेस्कटॉप भी बना सकते हैं नया डेस्कटॉप वापस आ जाओ।

5. यदि आप एक या एक से अधिक एप्लिकेशन को दूसरे डेस्कटॉप पर ले जाना चाहते हैं, तो कृपया आवेदन पर राइट क्लिक करें > पिछले के लिए कदम चुनें > तब डेस्टिनेशन डेस्कटॉप का चयन करें.

सी। UNDERSTANDING SHORTCUT
सुविधा को संचालित करने में आपकी सुविधा के लिएयह मल्टीटास्किंग और कई डेस्कटॉप, आपको नीचे दिए गए महत्वपूर्ण शॉर्टकट याद रखना चाहिए। यदि आप जल्दी से सिर्फ एक कीबोर्ड बटन के साथ आभासी डेस्कटॉप को संचालित करना चाहते हैं, तो निम्न शॉर्टकट बहुत महत्वपूर्ण हैं।
1. एक नया वर्चुअल डेस्कटॉप बनाएं
ठीक है, पिछले तरीके से हमने कार्य दृश्य से कुछ क्लिक के साथ एक नया वर्चुअल डेस्कटॉप बनाया। यह निश्चित रूप से समय के मामले में कम कुशल है।
इस शॉर्टकट के साथ, आप आसानी से कीबोर्ड संयोजन पर सिर्फ एक कुंजी प्रेस के साथ एक नया वर्चुअल डेस्कटॉप बना सकते हैं। कृपया बटन दबाएं विंडोज + Ctrl + D कीबोर्ड पर। फिर आपके विंडोज ने एक नया डेस्कटॉप जोड़ा है।
2. सभी वर्चुअल डेस्कटॉप में प्रवेश करें और प्रवेश करें
कई वर्चुअल डेस्कटॉप जो दर्ज किए गए हैं उनमें प्रवेश करने और उपयोग करने में सक्षम होने के लिए, आप आसानी से एक बटन दबाकर उन्हें खोल सकते हैं विंडोज + टैब अपने कीबोर्ड पर।
3. वर्चुअल डेस्कटॉप के बीच स्विच या स्विच करें
तुम भी स्विच या से स्थानांतरित कर सकते हैंकेवल आपके कीबोर्ड कीज़ का उपयोग करके एक वर्चुअल डेस्कटॉप से दूसरे वर्चुअल डेस्कटॉप। इसलिए आपको अब पुराने तरीके से कार्य को देखने की आवश्यकता नहीं है। कृपया बटन दबाएं विंडोज + टैब + लेफ्ट एरो या राइट एरो.
4. एक आभासी डेस्कटॉप में अनुप्रयोगों के बीच स्विच या स्विच करें
वर्चुअल डेस्कटॉप के बीच स्थानांतरित करने में सक्षम होने के अलावा, आप एक वर्चुअल डेस्कटॉप पर एप्लिकेशन के बीच भी स्विच कर सकते हैं। कृपया बटन दबाएं ऑल्ट + टैब फिर आवेदन का चयन करने के लिए बाएं या दाएं तीर बटन दबाएं, फिर Enter दबाएं।
5. वर्चुअल डेस्कटॉप को बंद करें
वर्चुअल डेस्कटॉप जिसे आप खोल रहे हैं उसे बंद करने का तेज़ तरीका बटन दबाकर है विंडोज + Ctrl + F4.
ध्यान रखें, जब आप अपना कंप्यूटर बंद करते हैं या डेस्कटॉप शटडाउन करते हैं या वर्चुअल डेस्कटॉप जो बनाए गए हैं वे सिस्टम में संग्रहीत नहीं होंगे.
क्योंकि मूल रूप से एक आभासी डेस्कटॉप हैबनाया केवल एक ही उपयोग के लिए इस्तेमाल किया जा सकता है। इसलिए, यदि आप वर्चुअल डेस्कटॉप का फिर से उपयोग करना चाहते हैं, तो कृपया उपरोक्त विधि के अनुसार एक और वर्चुअल डेस्कटॉप बनाएं। तो विंडोज 10 पर वर्चुअल डेस्कटॉप का उपयोग करने के 3 तरीकों के बारे में लेख। उम्मीद है कि यह लेख आपके लिए उपयोगी है। दिलचस्प और अप-टू-डेट जानकारी प्राप्त करने के लिए Nesabamedia पर जाएं।