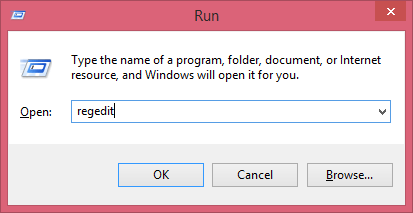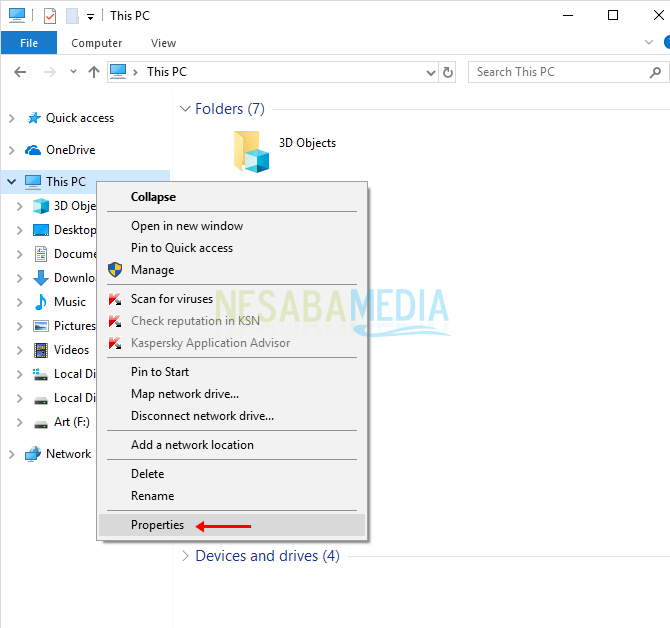3 formas de usar el escritorio virtual en Windows 10 con facilidad
La presencia de Windows 10 trae tanto impactolo cual es muy útil para sus usuarios. En Windows 10 se puede disfrutar de una variedad de características que antes no existían en Windows. La única característica que se discutirá en este artículo es sobre el escritorio virtual. El sistema operativo Windows ha creado su propio escritorio virtual desarrollado por Microsoft.
¿Qué es el escritorio virtual en Windows 10? El escritorio virtual es una característica que permite a los usuarios crear múltiples escritorios en una sola Windows. Al usar este escritorio virtual, podemos agrupar los mismos tipos de tareas en un escritorio.
Bueno, cada escritorio tiene una ventanay aplicaciones que varían según el tipo para que el escritorio esté perfectamente organizado. Entonces, este escritorio virtual también es una forma bastante eficiente de acceder rápidamente a un grupo de aplicaciones en otro escritorio.
Entonces, ¿qué tal usar un escritorio virtual en Windows 10? Por lo tanto, este artículo explicará sobre Cómo usar el escritorio virtual en Windows 10 muy fácilmente
3 formas de usar el escritorio virtual en Windows 10
En esencia, cuando creamos un escritorio virtualentonces tendremos más de un escritorio que podemos configurar de acuerdo con la tarea. Además de poder agrupar varias tareas según el tipo, también podemos elegir solo una tarea para que se realice rápidamente sin tener que abrir la tarea que queremos abrir primero.
Los siguientes son 3 pasos para usar un escritorio virtual en Windows 10:
A. CONFIGURACIÓN DE CONFIGURACIONES MULTITURANTES
En esta primera parte, ajustaremos la configuración para la multitarea de Windows. Por lo tanto, podemos gestionar cómo se creará la pantalla de escritorio virtual.
1. El primer paso configuración abierta haciendo clic derecho en el icono de Windows en la barra de tareas> luego seleccione Configuración.
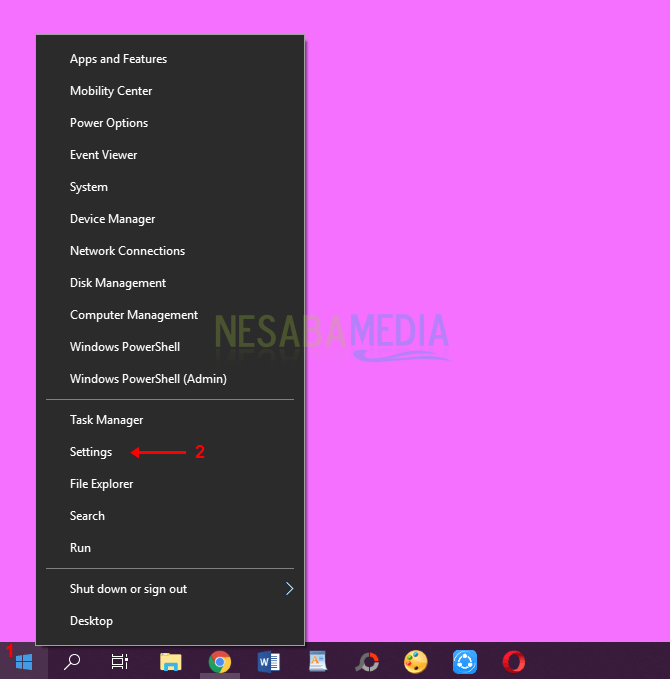
2. Después de abrir la Configuración de Windows, por favor elegir sistema.
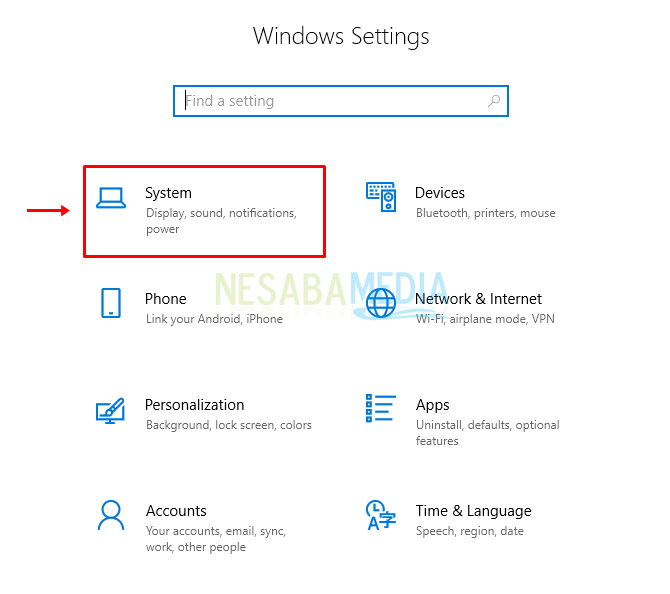
3. Entonces seleccione Multitarea > entonces por favor establecer preferencias para tareas múltiples o escritorios virtuales. En esta etapa, puede establecer las opciones que prefiera.

B. HAGA UN ESCRITORIO VIRTUAL
El siguiente paso es crear un nuevo escritorio que funcione como un escritorio virtual. Para los principiantes no debes hacer demasiado escritorio.
Esto puede hacer que te confundasmás tarde, cuando desee abrir una aplicación en varios escritorios. Pero esto no es un problema para aquellos de ustedes a quienes les resulta fácil recordar la ubicación de las aplicaciones en muchos escritorios.
1. Primero, por favor abra la vista de tareas en la barra de tareas.
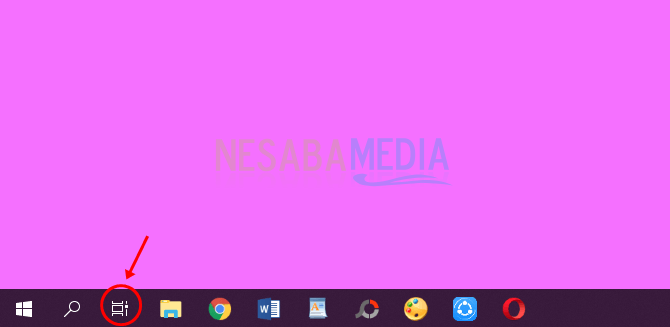
2. Si su barra de tareas de Windows no está en la vista de tareas, por favor clic derecho en la barra de tareas > entonces por favor Seleccione el botón Mostrar vista de tareas. Asegúrese de que la sección Mostrar botón de vista de tareas esté marcada para que el icono de vista de tareas aparezca en su barra de tareas. Luego seleccione el icono de vista de tareas.

3. Luego puede crear un escritorio virtual haciendo clic en él Nuevo escritorio. Por defecto, el nuevo escritorio virtual estará vacío sin tareas o aplicaciones abiertas.
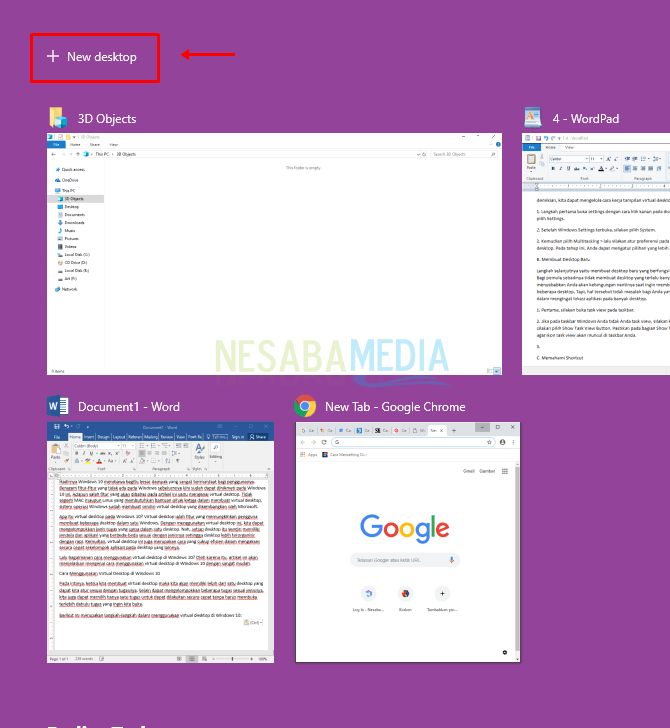
4. También puede crear un nuevo escritorio nuevamente haciendo clic en él Nuevo escritorio vuelve

5. Si desea mover una o más aplicaciones a otro escritorio, por favor clic derecho en la aplicación entonces elige Mover a > entonces Seleccione el escritorio de destino.

C. ENTENDER EL CORTO CORTO
Para facilitarle la operación de la funciónEsta multitarea y múltiples escritorios, debe recordar los siguientes atajos importantes. Los siguientes accesos directos son muy importantes si desea operar rápidamente un escritorio virtual con solo un botón del teclado.
1. Crear un nuevo escritorio virtual
Bueno, de la manera anterior, creamos un nuevo escritorio virtual con unos pocos clics desde la vista de tareas. Esto es ciertamente menos eficiente en términos de tiempo.
Con este acceso directo, puede crear fácilmente un nuevo escritorio virtual con solo presionar una tecla en la combinación de teclado. Por favor presione el botón Windows + Ctrl + D en el teclado Entonces su Windows ha agregado un nuevo escritorio.
2. Ingrese y acceda a todos los escritorios virtuales
Para poder ingresar y acceder a múltiples escritorios virtuales que se han creado, puede abrirlos fácilmente presionando un botón Windows + Tab en tu teclado
3. Cambiar o cambiar entre escritorios virtuales
También puede cambiar o pasar deun escritorio virtual a otro escritorio virtual usando solo las teclas del teclado. Por lo tanto, ya no necesita molestarse en abrir la vista de tareas a la antigua. Por favor presione el botón Windows + Tabulador + Flecha izquierda o Flecha derecha.
4. Cambiar o cambiar entre aplicaciones en un escritorio virtual
Además de poder moverse entre escritorios virtuales, también puede cambiar entre aplicaciones en un escritorio virtual. Por favor presione el botón Alt + Tabulador luego presione el botón de flecha izquierda o derecha para seleccionar la aplicación y luego presione Entrar.
5. Cierre el escritorio virtual
La forma rápida de cerrar el escritorio virtual que está abriendo es presionando el botón Windows + Ctrl + F4.
Tenga en cuenta que cuando apaga la computadora o apaga el escritorio o Los escritorios virtuales que se han creado no se almacenarán en el sistema.
Porque básicamente un escritorio virtual tienehecho solo se puede usar para un solo uso. Por lo tanto, si desea volver a usar el escritorio virtual, cree otro escritorio virtual de acuerdo con el método anterior. Entonces, el artículo sobre 3 formas de usar un escritorio virtual en Windows 10. Espero que este artículo sea útil para usted. Siga visitando Nesabamedia para obtener información interesante y actualizada.