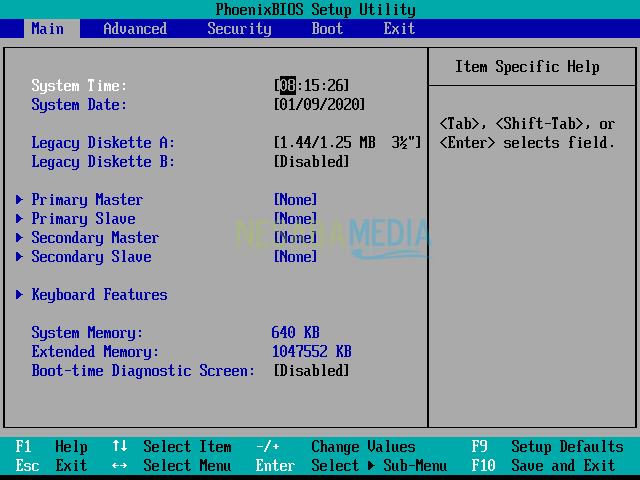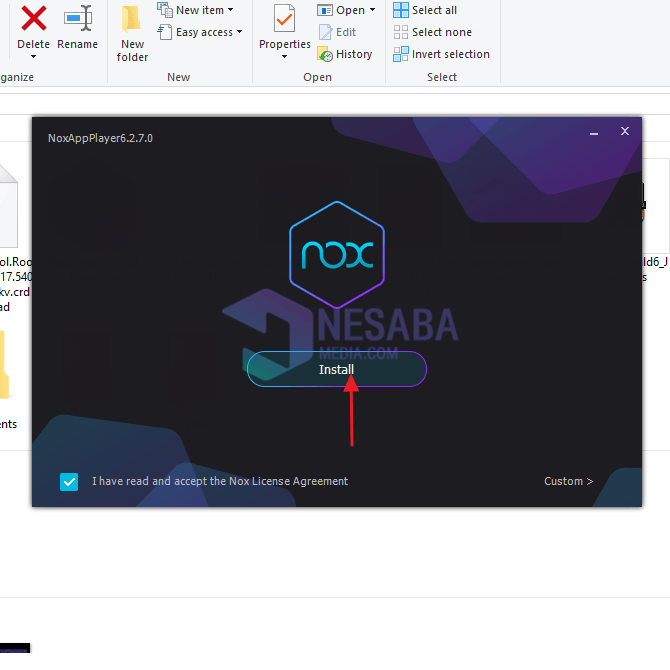3 Пълни начина да поправите Windows 10 за начинаещи, без да инсталирате отново!
Различни разширени функции, предлагани от Windows за привличане на лоялни потребители. Една от тях е функцията актуализация които могат да подобрят ефективността на защитата, функцииили производителността на самата система Windows. За да стартирате тази функция, разбира се, трябва да сте свързани с интернет със стабилна скорост, за да можете да се актуализирате перфектно.
Не е рядкост обаче да се обработва актуализация изпитате препятствия по време на пътуването си, така че да има въздействия, причинени като компютър, следващия път да бъдат повредени.
Как да поправим Windows 10 Гарантирано успешно
Имали ли сте някога проблеми с Windows 10? Проблемите, които често се появяват на компютър или лаптоп, могат да бъдат неуспех при зареждане, забавяне или внезапно рестартиране от само себе си.
Когато това се случи, може би ще се почувстваменеспокоен и се страхува да не загуби всички важни данни, съхранявани в него. Един общ метод е да отидете директно до сервиза, за да извършите преинсталирането.
Но изчакайте малко, защото все още има други начини, които можете да направите, за да възстановите Windows в нормално състояние. Можете да използвате функцията ремонт Windows е предоставил. Или можете да изпробвате следните 3 начина за отстраняване на проблеми в система Windows. Веднага вижте обяснението по-долу.
1. Поправете Windows 10 с CMD
Първият начин да опитате да поправите Windows е да използвате CMD (Команден ред) чрез използване на SFC инструменти (Проверка на системни файлове).
Този инструмент служи като инструмент за проверка на всички системни файлове и възстановяване на файлове корумпиран, В допълнение, този инструмент е полезен и когато компютърът ви често повдига съобщения за грешки или работи неправилно. По-долу е как да поправите Windows 10 с помощта на CMD.
- Първо, моля отворете Команден ред с администраторски разрешения (Изпълнете като администратор).
- След това въведете командата "sfc / scannow" и натиснете Въведете.

- Изчакайте процеса сканиране завършена. Обикновено времето, необходимо за сканиране, зависи от броя на приложенията или програмите, инсталирани на вашия компютър.
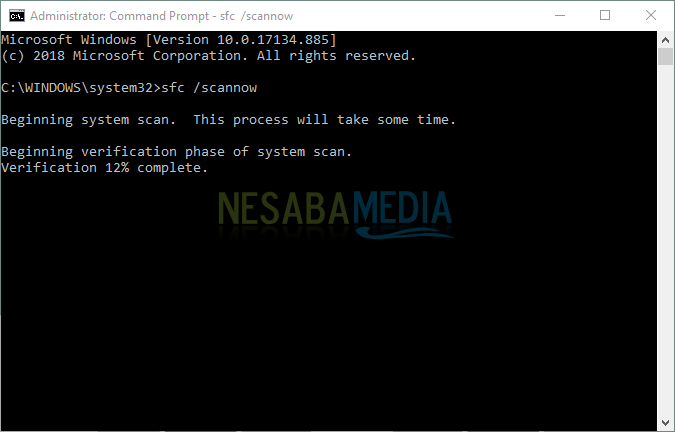
- След приключване на процеса на сканиране ще се появи съобщение доклад или резултатите от процеса. Както е показано по-долу, изглежда, че докладът съдържа „Защита на ресурсите на Windows намери повредени файлове, но не можа да поправи някои от тях. Подробностите са включени в CBS.Log% WinDir% LogsCBSCBS.log ".

Забележка:Има няколко доклада, които се появяват освен снимката по-горе, сред тях са следните.
- Защитата на ресурсите на Windows не откри нарушения на целостта
Докладът показва, че не е намерена липсваща или файлова система корумпиран. - Защитата на ресурсите на Windows намери повредени файлове и успешно ги поправи. Подробности са включени в CBS.Log% WinDir% LogsCBSCBS.log
Докладът показва, че Windows успешно е поправила файловата система корумпиран, Или можете да проверите лог файла по-горе, за да покажете резултатите от сканирането. - Защитата на ресурсите на Windows не можа да извърши заявената операция
Докладът показва, че системата Windows не може да се поправи. За да преодолеете това, трябва да стартирате сканиране на системни файлове в безопасен режим.
2. Поправете Windows 10 с възстановяване на системата
Вторият начин да коригирате Windows 10 е да използвате вградените функции, които са били в Windows преди Възстановяване на системата, Тази функция ще възстанови вашия компютър до определено време.
Например, компютърът ви се срива на 7 февруари 2019 г. и създава точка за възстановяване на 1 януари 2019 г. Автоматично компютърът ще се върне към това, как е било, когато на 1 януари 2019 г.
По-долу са стъпките за поправка на Windows 10 с помощта на възстановяване на системата.
- Щракнете върху бутона на Windows и потърсете "System Properties". Или можете да натиснете Windows + R напишете "sysdm.cpl".

- След това въведете раздел раздел Защита на системата и щракнете Възстановяване на системата.

- кликване до за да продължите процеса.
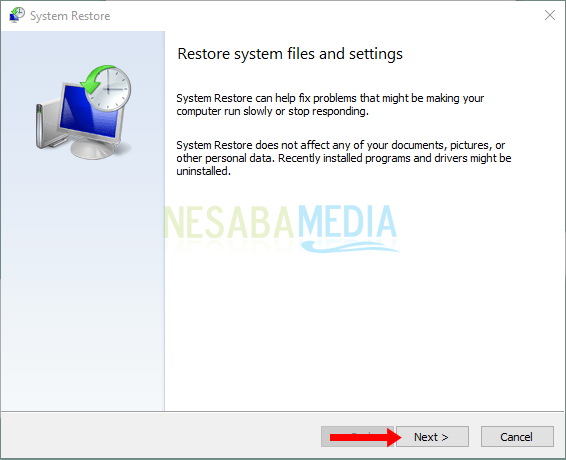
- В съветника "Възстановяване на компютъра до състоянието ...". изберете Сканирайте за засегнатите програми за да проверите кои файлове ще бъдат възстановени и кои ще бъдат изтрити по-късно.

- Когато приключите с него, щракнете близо и щракнете до да направим следващата стъпка.

- Накрая ще видите график на точките за възстановяване, които са правени преди. Ако обаче никога не сте правили точка за възстановяване, можете да изберете създавам който се намира във втората стъпка. Ако се счита за завършен, можете да изберете финиш за да започнете процеса на ремонт.
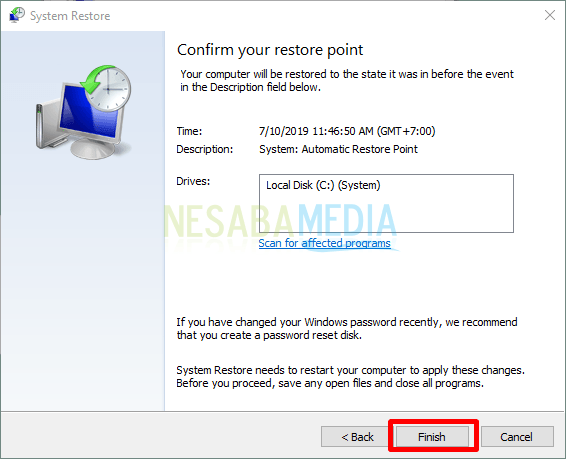
След това системата ще се рестартирасебе си и процесът на ремонт започва. Продължителността на процеса зависи от степента на промяна между текущото състояние на системата и това, което е планирано за възстановяване на системата.
3. Поправете Windows 10 с автоматичен ремонт
Windows предоставя функция за автоматичен ремонт напроверете и отстранете проблемите, които възникват при автоматично зареждане. Следователно тази функция може да се използва и за подобрения в системата на Windows. Ето стъпките.
- Първо, моля, отворете менюто Настройки на вашия компютър.

- След това изберете Актуализация и сигурност.

- Кликнете върху раздела възстановяване, След това изберете Рестартирайте сега по избор Разширено стартиране .
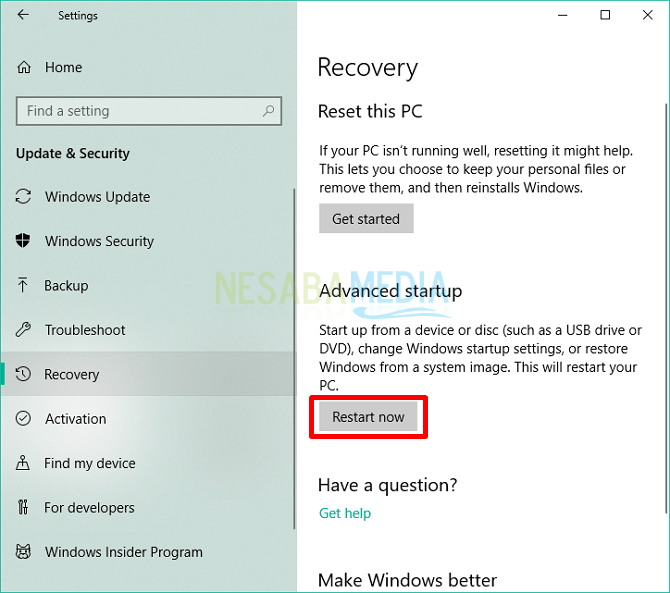
- Компютърът ще повтори процеса зареждане, Ще бъдете изправени пред няколко възможности за избор на менюто, изберете менюто Отстраняване.
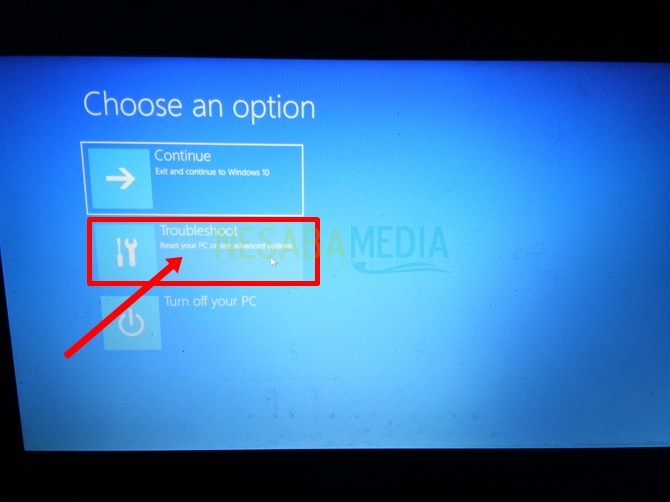
- изберете Опции за авансиране.

- В секцията Разширени опции изберете Започнете ремонта да започнете да ремонтирате прозорци.

- Кликнете върху името на акаунта в Windows.

- От вас се изисква да въведете парола от името на акаунта, регистриран в Windows. След това натиснете продължавам или Въведете.

- Изчакайте функцията за поправка да работи за откриване на грешки във вашия Windows. Отне много време, за да го диагностицирам.

- След успешно поправка компютърът ще се върне в нормално състояние.
По този начин преглед на 3 начина за поправка на Windows10 използва CMD, възстановяване на системата и автоматичен ремонт. Надяваме се полезен и може да добави към вашия хоризонт. Според мен е по-лесно да се направи първият начин. Но, всичко зависи от вашия избор. Благодаря ви за посещението.