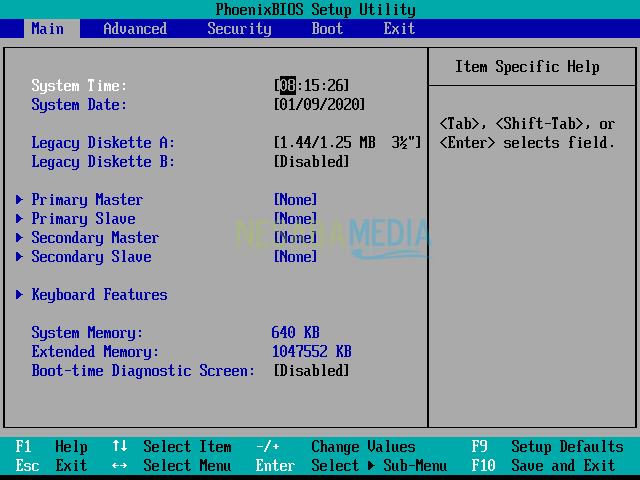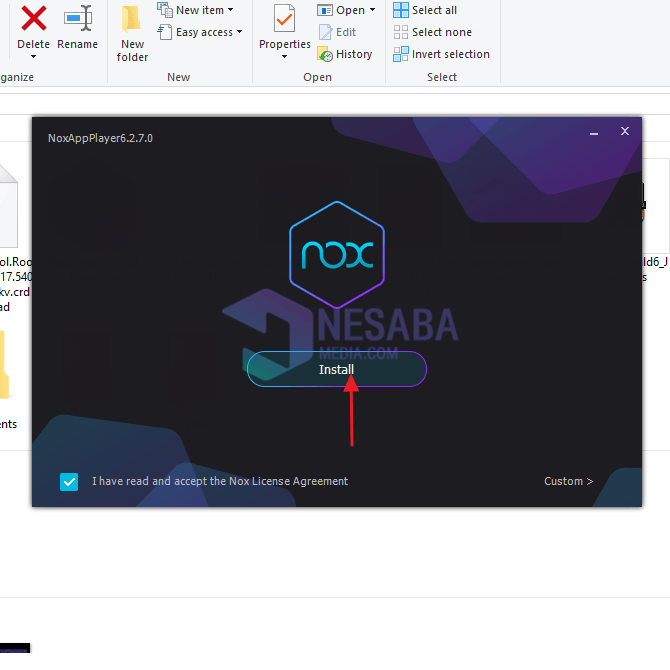3 täydellistä tapaa korjata Windows 10 aloittelijoille asentamatta uudelleen!
Eri Windowsin tarjoamat edistyneet ominaisuudet houkuttelevat uskollisia käyttäjiä. Yksi niistä on ominaisuus päivitys joka voi parantaa tietoturvan suorituskykyä, ominaisuuksiatai itse Windows-järjestelmän suorituskyky. Tämän ominaisuuden käyttämiseksi on tietysti oltava yhteydessä Internetiin vakaalla nopeudella voidaksesi päivittää täydellisesti.
Käsittely ei kuitenkaan ole harvinaista päivitys matkan esteiden kokeminen siten, että esiintyy vaikutuksia, kuten tietokone vaurioituu seuraavan kerran.
Kuinka korjata Windows 10 taattu onnistunut
Oletko koskaan kokenut ongelmia Windows 10: n kanssa? Tietokoneessa tai kannettavassa tietokoneessa yleisesti esiintyvät ongelmat voivat olla käynnistymisen epäonnistuminen, hidastaminen tai uudelleenkäynnistys itsestään.
Kun se tapahtuu, ehkä me tunnemmelevoton ja pelkää menettää kaikki siihen tallennetut tärkeät tiedot. Yksi yleinen tapa on mennä suoraan palvelukeskukseen suorittamaan uudelleenasennus.
Odota hetki, koska on vielä muita tapoja palauttaa Windows normaaliksi. Voit käyttää toimintoa korjaus Windows on toimittanut. Tai voit kokeilla seuraavia 3 tapaa korjata ongelmat Windows-järjestelmässä. Katso heti alla oleva selitys.
1. Korjaa Windows 10 CMD: llä
Ensimmäinen tapa yrittää korjata Windows on käyttää CMD (Komentorivi) hyödyntämällä SFC-työkaluja (Järjestelmätiedoston tarkistus).
Tämä työkalu on työkalu kaikkien järjestelmätiedostojen tarkistamiseen ja tiedostojen palauttamiseen turmeltunut, Lisäksi tämä työkalu on hyödyllinen myös silloin, kun tietokoneesi herättää usein virheilmoituksia tai toimii väärin. Seuraava on kuinka korjata Windows 10 CMD: llä.
- Avatkaa ensin Komentorivi järjestelmänvalvojan oikeuksilla (Suorita järjestelmänvalvojana).
- Kirjoita sitten komento "sfc / scannow" ja paina astua.

- Odota prosessia skannaus valmistunut. Yleensä skannaukseen kuluva aika riippuu tietokoneeseen asennettujen sovellusten tai ohjelmien lukumäärästä.
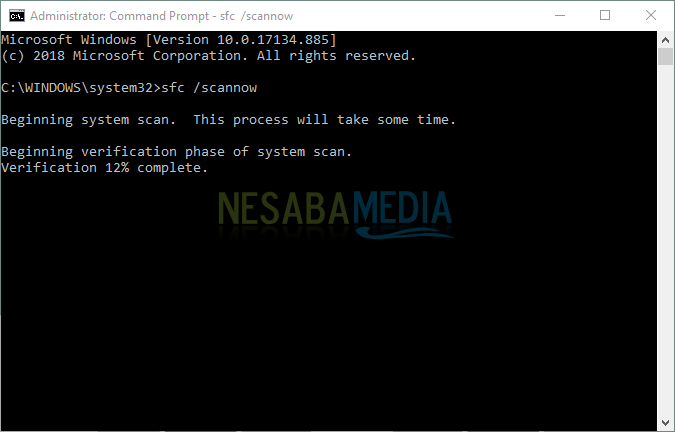
- Kun skannaus on valmis, näyttöön tulee viesti raportti tai prosessin tulokset. Kuten alla näkyy, raportti näyttää sisältävän "Windows Resurssien suojaus löysi vioittuneita tiedostoja, mutta ei pystynyt korjaamaan joitain niistä. Tiedot sisältyvät CBS.Log% WinDir% LogsCBSCBS.log "-logoon".

Huomautus:Yllä olevan kuvan lisäksi esiintyy useita raportteja, muun muassa seuraavat.
- Windows Resurssien suojaus ei löytänyt eheysloukkauksia
Raportti osoittaa, että puuttuvaa tai tiedostojärjestelmää ei löytynyt turmeltunut. - Windows Resurssien suojaus löysi vioittuneet tiedostot ja korjaa ne onnistuneesti. Tiedot ovat CBS.Log% WinDir% LogsCBSCBS.log -logissa
Raportti osoittaa, että Windows on korjannut tiedostojärjestelmän onnistuneesti turmeltunut, Tai voit tarkistaa yllä olevan lokitiedoston tarkistustulosten näyttämiseksi. - Windows Resource Protection ei voinut suorittaa pyydettyä toimintoa
Raportti osoittaa, että Windows-järjestelmä ei voi korjata. Tämän ratkaisemiseksi sinun on suoritettava järjestelmän tiedostontarkistus skannaus turvatilassa.
2. Korjaa Windows 10 järjestelmän palautuksella
Toinen tapa korjata Windows 10 on käyttää Windowsin sisäisiä ominaisuuksia, jotka ovat olleet aiemmin Windowsissa Järjestelmän palauttaminen, Tämä ominaisuus palauttaa tietokoneesi tiettyyn aikaan.
Esimerkiksi tietokoneesi kaatui 7. helmikuuta 2019 ja loi palautuspisteen 1. tammikuuta 2019. Automaattisesti tietokone palaa entiseen tapaan, kun se oli, kun 1. tammikuuta 2019.
Alla on vaiheita Windows 10: n korjaamiseksi järjestelmän palauttamisen avulla.
- Napsauta Windows-painiketta ja etsi "Järjestelmän ominaisuudet". Tai voit painaa Windows + R kirjoita "sysdm.cpl".

- Kirjoita sitten välilehtiosa Järjestelmän suojaus ja napsauta Järjestelmän palauttaminen.

- napsauttaa seuraava jatkaa prosessia.
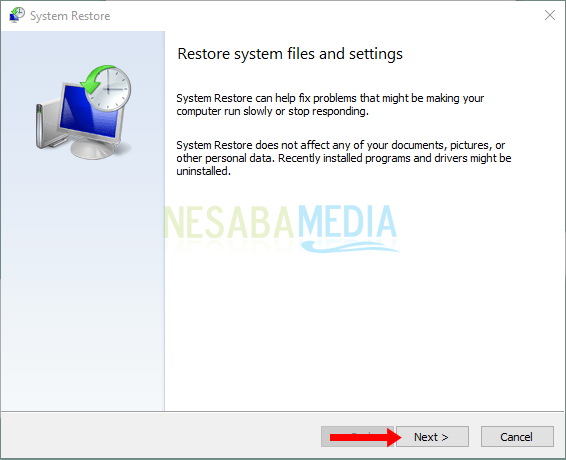
- Ohjatussa "Palauta tietokoneesi tilaan ..." -kohdassa. valita Tarkista ohjelmat, joita asia koskee tarkistaa, mitkä tiedostot palautetaan ja mitkä poistetaan myöhemmin.

- Kun olet lopettanut sen näkemisen, napsauta lähellä ja napsauta seuraava tehdä seuraava vaihe.

- Lopuksi näet aikaisemman palautuspisteiden aikataulun. Jos et ole koskaan tehnyt palautuspistettä, voit kuitenkin valita sen luoda joka sijaitsee toisessa vaiheessa. Jos katsotaan valmistuvaksi, voit valita viimeistely korjausprosessin aloittamiseksi.
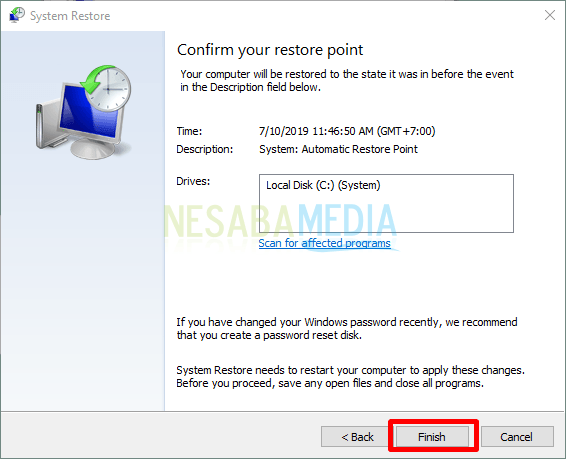
Seuraavaksi järjestelmä käynnistyy uudelleenitse ja korjausprosessi alkaa. Prosessin kesto riippuu järjestelmän nykyisen tilan ja järjestelmän palautuksessa ajoitetun vaiheen suuruudesta.
3. Korjaa Windows 10 automaattisella korjauksella
Windows tarjoaa automaattisen korjausominaisuudentarkista ja korjaa ongelmat, joita esiintyy käynnistettäessä automaattisesti. Siksi tätä ominaisuutta voidaan käyttää myös parannusten tekemiseen Windows-järjestelmään. Tässä ovat vaiheet.
- Avaa ensin valikko asetukset tietokoneellasi.

- Sen jälkeen valitse Päivitys ja tietoturva.

- Napsauta välilehteä elpyminen, Valitse sitten Käynnistä uudelleen nyt valinnan mukaan Edistynyt käynnistys .
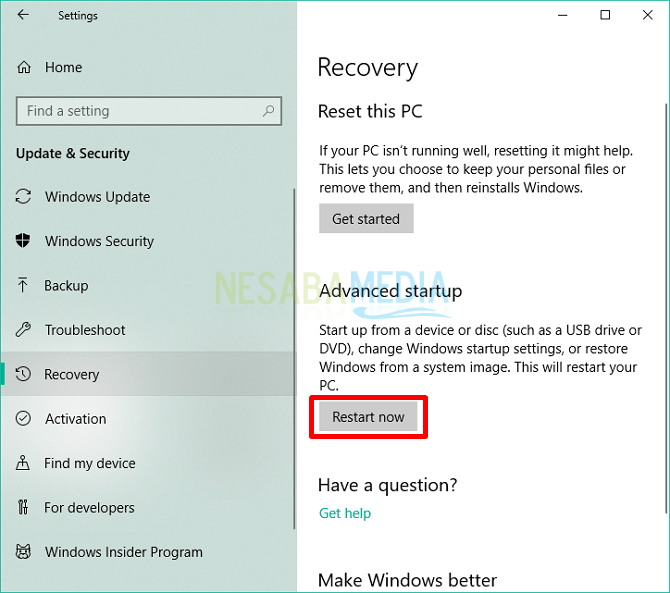
- Tietokone toistaa prosessin käynnistystä, Sinulla on useita valikkovaihtoehtoja, valitse valikko vianmääritys.
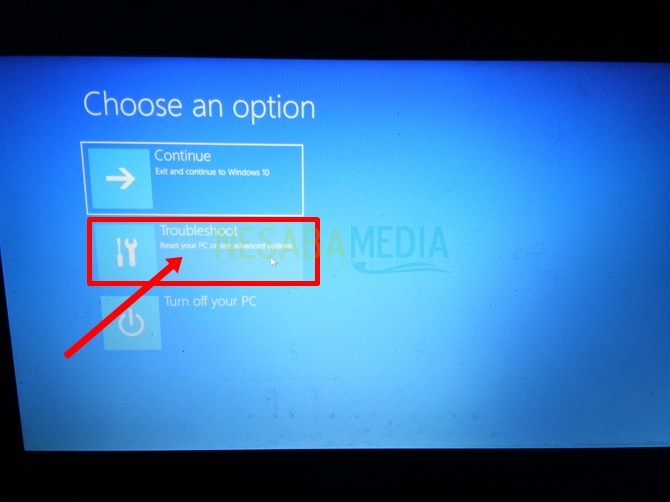
- valita Edistyneet vaihtoehdot.

- Valitse Lisäasetukset-osiosta Aloita korjaus aloittaa ikkunoiden korjaamisen.

- Napsauta Windows-tilin nimeä.

- Sinua pyydetään antamaan salasana Windowsissa rekisteröityyn tilinimestä. Paina sitten jatkaa tai astua.

- Odota korjausominaisuuden toimivuutta Windowsin virheiden havaitsemiseksi. Diagnoosi kesti kauan.

- Korjauksen onnistumisen jälkeen tietokone palaa normaaliin tilaan.
Siksi katsaus 3 tapaan korjata Windows10 käyttää CMD, järjestelmän palautus ja automaattinen korjaus. Toivottavasti hyödyllinen ja voi lisätä näkymääsi. Mielestäni on helpompaa tehdä ensimmäinen tapa. Mutta kaikki riippuu valintasi. Kiitos vierailustasi.