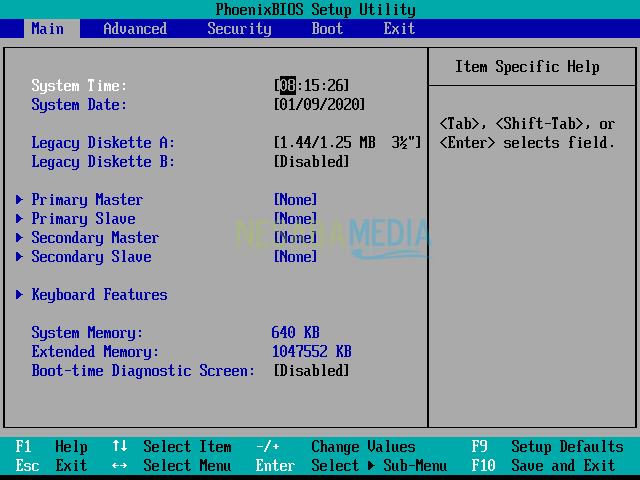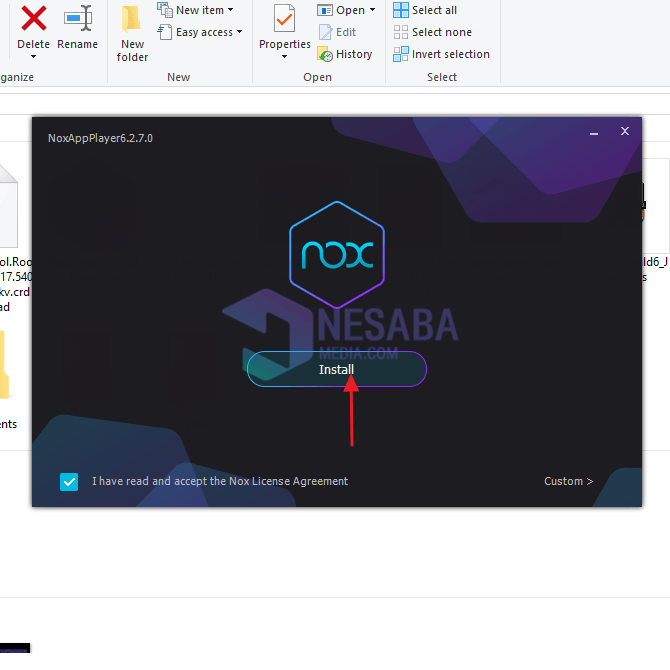3 Moduri complete de a repara Windows 10 pentru începători, fără a reinstala!
Funcții avansate oferite de Windows pentru a atrage utilizatori fideli. Una dintre ele este caracteristica o actualizare care poate îmbunătăți performanțele de securitate, caracteristicilesau performanța sistemului Windows. Pentru a rula această caracteristică, desigur, trebuie să fiți conectat la internet cu o viteză stabilă pentru a putea fi actualizat perfect.
Cu toate acestea, nu este neobișnuit să se proceseze o actualizare se confruntă cu obstacole în călătoria sa, astfel încât există impacturi cauzate ca un computer va fi deteriorat data viitoare.
Cum să reparați Windows 10 garantat cu succes
Ați avut vreodată probleme cu Windows 10? Problemele care apar în mod obișnuit pe un computer sau laptop pot fi eșecul la pornire, încetinirea sau repornirea bruscă de la sine.
Când se va întâmpla asta ne vom simțineliniștit și frică de a pierde toate datele importante stocate în ea. O metodă obișnuită este să mergeți direct la centrul de service pentru a face reinstalarea.
Dar, așteptați un pic, deoarece există încă alte modalități pe care le puteți face pentru a restabili Windows la normal. Puteți utiliza funcția reparație Windows a furnizat. Sau puteți încerca următoarele 3 moduri de a rezolva problemele pe un sistem Windows. Vedeți imediat explicația de mai jos.
1. Reparați Windows 10 cu CMD
Primul mod în care puteți încerca să reparați Windows este să folosiți CMD (Prompt comandă) prin utilizarea instrumentelor SFC (Verificator de fișiere sistem).
Acest instrument servește ca un instrument pentru a verifica toate fișierele de sistem și pentru a restaura fișierele corupt. În plus, acest instrument este util și atunci când computerul ridică adesea mesaje de eroare sau rulează incorect. Următoarea modalitate de a repara Windows 10 folosind CMD.
- În primul rând, vă rugăm să deschideți Prompt comandă cu permisiuni de administrare (Rulați ca administrator).
- Apoi, tastați comanda „sfc / scannow” și apăsați introduce.

- Așteptați procesul scanare finalizat. De obicei, timpul necesar scanării depinde de numărul de aplicații sau programe instalate pe computer.
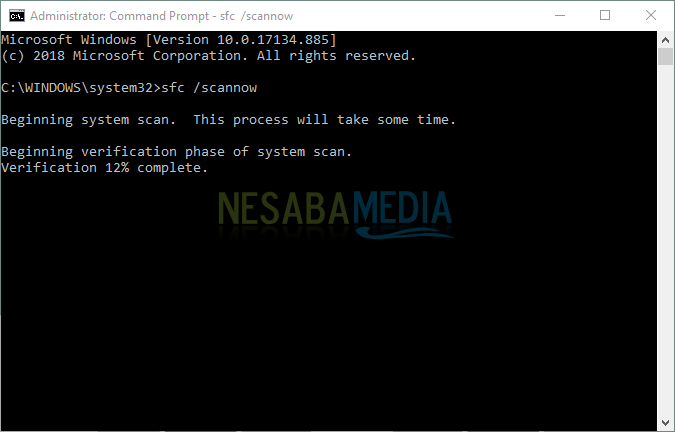
- După finalizarea procesului de scanare, va apărea un mesaj raport sau rezultatele procesului. După cum se arată mai jos, raportul conține "Windows Resource Protection a găsit fișiere corupte, dar nu a putut să remedieze unele dintre ele. Detaliile sunt incluse în CBS.Log% WinDir% LogsCBSCBS.log ".

Notă:Există mai multe rapoarte care apar pe lângă imaginea de mai sus, printre acestea sunt următoarele.
- Windows Resource Protection nu a constatat încălcări ale integrității
Raportul indică faptul că nu a fost găsit niciun sistem lipsă sau fișier corupt. - Windows Resource Protection a găsit fișiere corupte și le-a reparat cu succes. Detaliile sunt incluse în CBS.Log% WinDir% LogsCBSCBS.log
Raportul indică faptul că Windows a reparat sistemul de fișiere cu succes corupt. Sau puteți verifica fișierul jurnal de mai sus pentru a afișa rezultatele scanării. - Windows Resource Protection nu a putut efectua operația solicitată
Raportul indică faptul că sistemul Windows nu poate repara. Pentru a depăși acest lucru, trebuie să rulați o scanare System Checker Checker în modul sigur.
2. Reparați Windows 10 cu Restaurare sistem
Al doilea mod de a repara Windows 10 este de a utiliza funcțiile încorporate care există deja în Windows Restaurarea sistemului. Această caracteristică va restaura computerul la un anumit timp.
De exemplu, computerul dvs. s-a prăbușit la 7 februarie 2019 și a creat un punct de restaurare la 1 ianuarie 2019. În mod automat, computerul va reveni la cum a fost când a fost 1 ianuarie 2019.
Mai jos sunt pași pentru repararea Windows 10 folosind restaurarea sistemului.
- Faceți clic pe butonul Windows și căutați „Proprietăți sistem”. Sau puteți apăsa Windows + R tastați "sysdm.cpl".

- Apoi, introduceți secțiunea file Protecția sistemului și faceți clic pe Restaurare sistem.

- clic următor pentru a continua procesul.
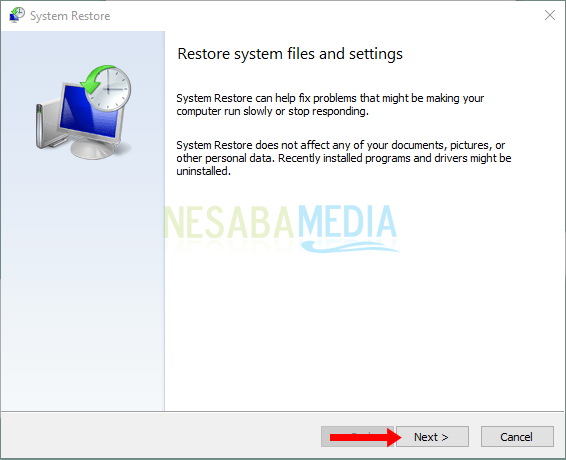
- În asistentul „Restaurați computerul la starea…”. selecta Căutați programe afectate pentru a verifica ce fișiere vor fi restaurate și care vor fi șterse ulterior.

- După ce ai terminat de văzut, faceți clic închide și faceți clic pe următor să fac pasul următor.

- În cele din urmă, veți vedea o programare a punctelor de restaurare care au fost făcute înainte. Cu toate acestea, dacă nu ați făcut niciodată un punct de restaurare, puteți alege crea care este situat în al doilea pas. Dacă se consideră terminat, puteți alege finisaj pentru a începe procesul de reparație.
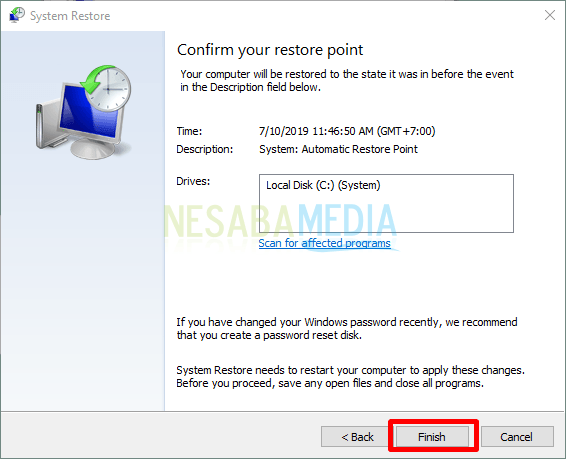
În continuare, sistemul va reporniîn sine și începe procesul de reparație. Durata procesului depinde de mărimea schimbării între starea curentă a sistemului și cea care a fost programată la o restaurare a sistemului.
3. Reparați Windows 10 cu Reparare automată
Windows oferă o caracteristică de reparare automată pentruverificați și remediați problemele care apar la pornirea automată. Prin urmare, această caracteristică poate fi folosită și pentru a aduce îmbunătățiri sistemului Windows. Iată care sunt pașii.
- Mai întâi, vă rugăm să deschideți meniul Setări pe computer.

- După aceea, alegeți Actualizare și securitate.

- Faceți clic pe filă recuperare. Apoi, alege Reporniți acum la alegere Pornire avansată .
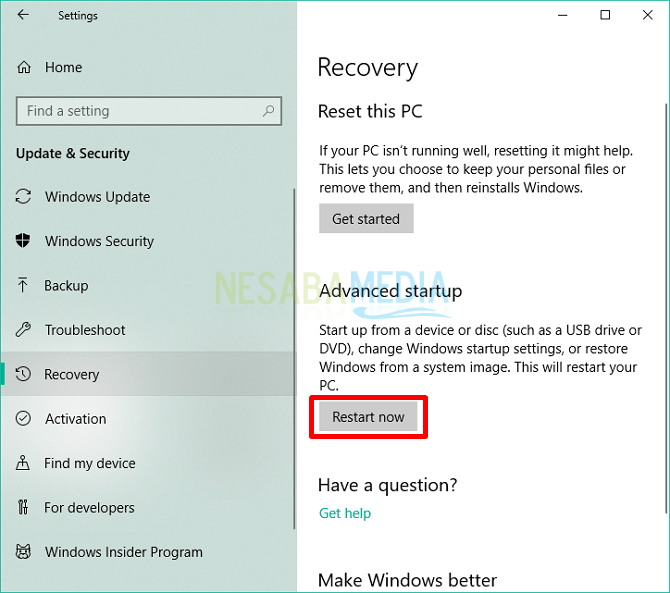
- Calculatorul va repeta procesul bootare. Vă veți confrunta cu mai multe opțiuni de meniu, selectați meniul Remedierea.
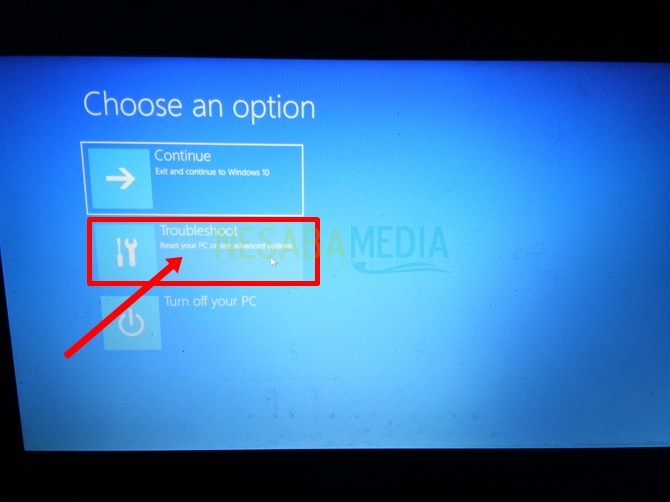
- selecta Opțiuni avansate.

- În secțiunea Opțiuni avansate, selectați Începeți reparația pentru a începe repararea ferestrelor.

- Faceți clic pe numele contului Windows.

- Vi se cere să introduceți o parolă din numele contului înregistrat în Windows. Apoi, apăsați continua sau introduce.

- Așteptați ca funcția de reparare să funcționeze pentru a detecta erorile din Windows. A fost nevoie de mult timp pentru a-l diagnostica.

- După repararea cu succes, computerul va reveni la normal.
Astfel, o revizuire a 3 moduri de a repara Windows10 folosește CMD, restaurarea sistemului și repararea automată. Sperăm că este util și vă poate adăuga orizonturile. În opinia mea, este mai ușor să faci primul mod. Dar, totul depinde de alegerea ta. Vă mulțumim pentru vizită.