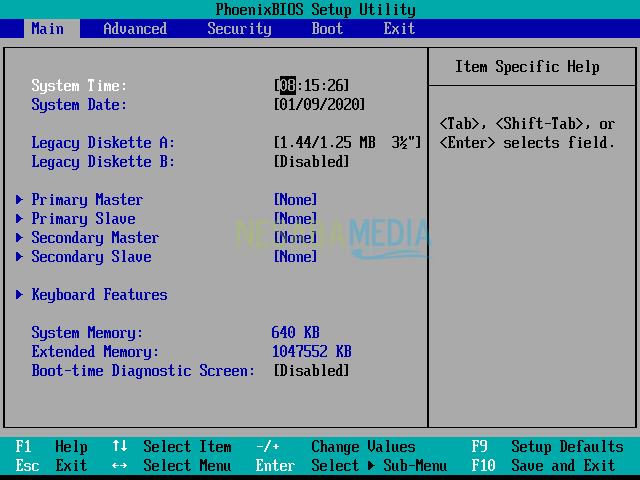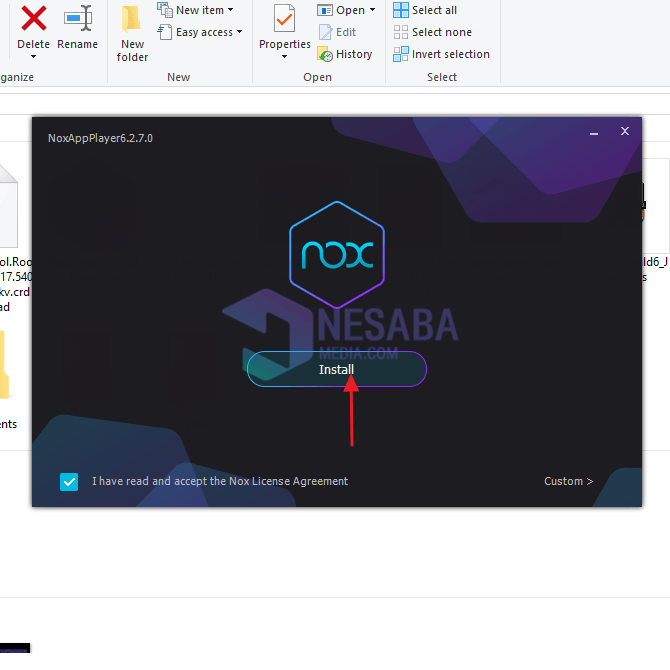3 maneiras completas de reparar o Windows 10 para iniciantes, sem reinstalar!
Vários recursos avançados oferecidos pelo Windows para atrair usuários fiéis. Um deles é o recurso uma atualização que pode melhorar o desempenho da segurança, recursosou o desempenho do próprio sistema Windows. Para executar esse recurso, é claro que você deve estar conectado à Internet com uma velocidade estável para poder atualizar perfeitamente.
No entanto, não é incomum processar uma atualização enfrentando obstáculos em sua jornada para que haja impactos causados como um computador serão danificados na próxima vez.
Como reparar o Windows 10 garantido com sucesso
Você já teve problemas com o Windows 10? Os problemas que geralmente ocorrem em um computador ou laptop podem ser uma falha na inicialização, diminuir a velocidade ou reiniciar repentinamente.
Quando isso acontecer, talvez nos sintamosinquieto e com medo de perder todos os dados importantes armazenados nele. Um método comum é ir diretamente à estação de serviço para fazer a reinstalação.
Mas espere um minuto, porque ainda existem outras maneiras de restaurar o Windows ao normal. Você pode usar a função consertar O Windows forneceu. Ou você pode tentar as três maneiras a seguir para corrigir problemas em um sistema Windows. Imediatamente, veja a explicação abaixo.
1. Repare o Windows 10 com CMD
A primeira maneira de tentar reparar o Windows é usar o CMD (Prompt de Comando) utilizando ferramentas SFC (Verificador de arquivo do sistema)
Essa ferramenta serve como uma ferramenta para verificar todos os arquivos do sistema e restaurar arquivos corrupto. Além disso, essa ferramenta também é útil quando o computador geralmente gera mensagens de erro ou é executado incorretamente. A seguir, é possível reparar o Windows 10 usando o CMD.
- Primeiro, por favor abra Prompt de Comando com permissões de administrador (Executar como administrador)
- Em seguida, digite o comando "sfc / scannow" e pressione Entrar.

- Aguarde até o processo digitalização terminado Normalmente, o tempo necessário para digitalizar depende do número de aplicativos ou programas instalados no seu computador.
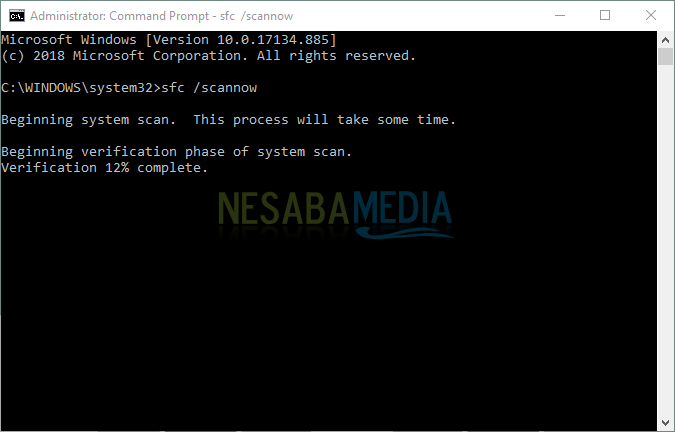
- Após a conclusão do processo de digitalização, será exibida uma mensagem relatório ou os resultados do processo. Como mostrado abaixo, o relatório aparece contendo "O Windows Resource Protection encontrou arquivos corrompidos, mas não conseguiu consertar alguns deles. Os detalhes estão incluídos no CBS.Log% WinDir% LogsCBSCBS.log ".

Nota:Existem vários relatórios que aparecem além da figura acima, entre eles os seguintes.
- A Proteção de Recursos do Windows não encontrou nenhuma violação de integridade
O relatório indica que nenhum sistema de arquivos ausente ou foi encontrado corrupto. - A Proteção de Recursos do Windows encontrou arquivos corrompidos e os reparou com êxito. Os detalhes estão incluídos no CBS.Log% WinDir% LogsCBSCBS.log
O relatório indica que o Windows reparou com êxito o sistema de arquivos corrupto. Ou você pode verificar o arquivo de log acima para exibir os resultados da verificação. - O Windows Resource Protection não pôde executar a operação solicitada
O relatório indica que o sistema Windows não pode reparar. Para superar isso, você deve executar uma verificação do Verificador de arquivos do sistema no modo de segurança.
2. Repare o Windows 10 com restauração do sistema
A segunda maneira de corrigir o Windows 10 é usar os recursos internos que já existem no Windows antes Restauração do sistema. Esse recurso restaurará o seu computador por um tempo determinado.
Por exemplo, seu computador travou em 7 de fevereiro de 2019 e criou um ponto de restauração em 1 de janeiro de 2019. Automaticamente, o computador retornará ao estado em que estava em 1 de janeiro de 2019.
Abaixo estão as etapas para reparar o Windows 10 usando a restauração do sistema.
- Clique no botão Windows e procure por "Propriedades do sistema". Ou você pode pressionar Windows + R digite "sysdm.cpl".

- Em seguida, insira a seção da guia Proteção do sistema e clique Restauração do sistema.

- Clique em Seguinte para continuar o processo.
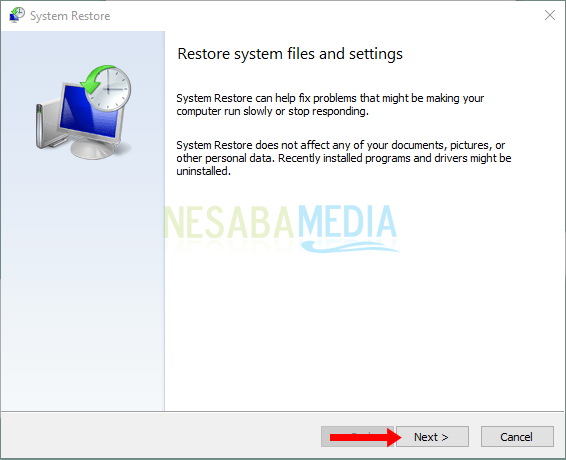
- No assistente "Restaurar o computador para o estado ...". escolher Procurar programas afetados para verificar quais arquivos serão restaurados e quais serão excluídos posteriormente.

- Quando você terminar de vê-lo, clique em Fechar e clique Seguinte para fazer o próximo passo.

- Por fim, você verá uma programação de pontos de restauração que foram feitos antes. No entanto, se você nunca fez um ponto de restauração, pode escolher Criar que está localizado na segunda etapa. Se considerado concluído, você pode escolher Concluir para iniciar o processo de reparo.
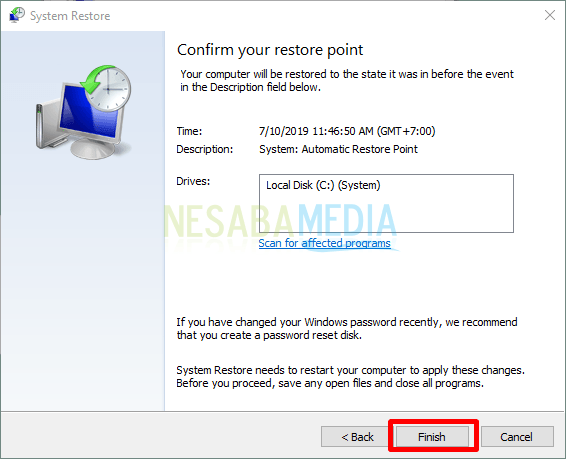
Em seguida, o sistema será reiniciado come o processo de reparo começa. A duração do processo depende da magnitude da alteração entre o estado atual do sistema e o que foi agendado em uma restauração do sistema.
3. Repare o Windows 10 com reparo automático
O Windows fornece um recurso de reparo automático paraverifique e corrija os problemas que ocorrem ao inicializar automaticamente. Portanto, esse recurso também pode ser usado para fazer melhorias no sistema Windows. Aqui estão os passos.
- Primeiro, abra o menu Configurações no seu computador

- Depois disso, escolha Atualização e segurança.

- Clique na aba Recuperação. Então escolha Reinicie agora na escolha Inicialização avançada .
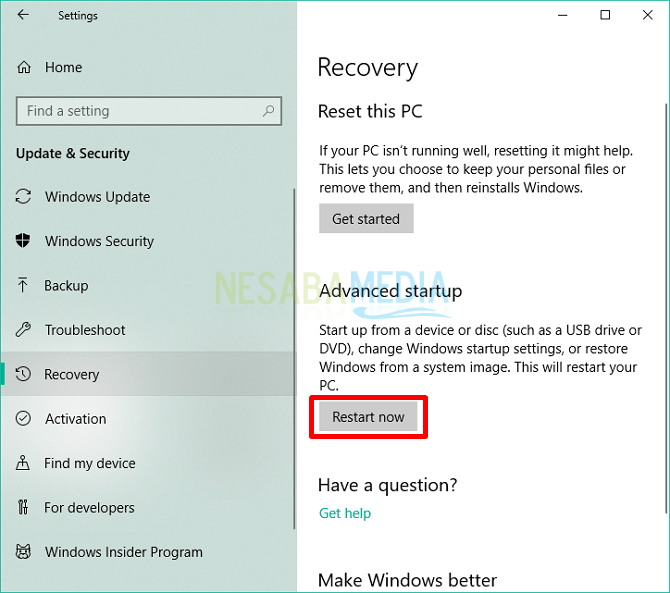
- O computador repetirá o processo bota. Você será confrontado com várias opções de menu, selecione o menu Solucionar problemas.
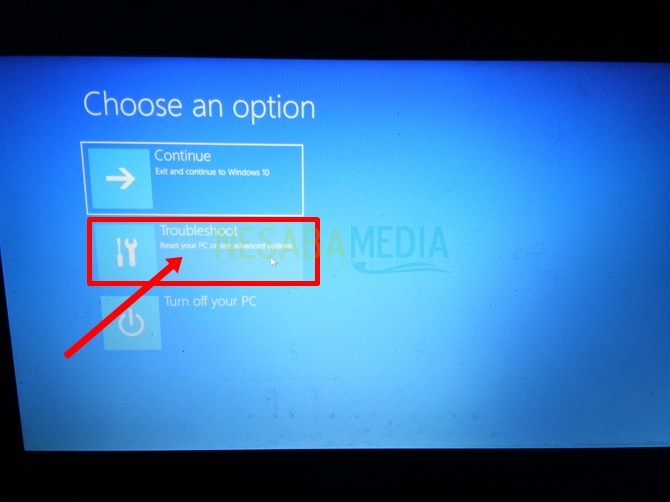
- Escolha Opções avançadas.

- Na seção Opções avançadas, selecione Iniciar reparo para começar a reparar janelas.

- Clique no nome da conta do Windows.

- Você é solicitado a digitar uma senha do nome da conta registrado no Windows. Então, pressione Continuar ou Entrar.

- Aguarde o recurso de reparo funcionar para detectar erros no seu Windows. Demorou muito tempo para diagnosticá-lo.

- Após o reparo bem-sucedido, o computador retornará ao normal.
Assim, uma revisão de três maneiras de reparar o Windows10 usa CMD, restauração do sistema e reparo automático. Esperemos que útil e pode adicionar aos seus horizontes. Na minha opinião, é mais fácil fazer o primeiro caminho. Mas tudo depende da sua escolha. Obrigado pela sua visita.