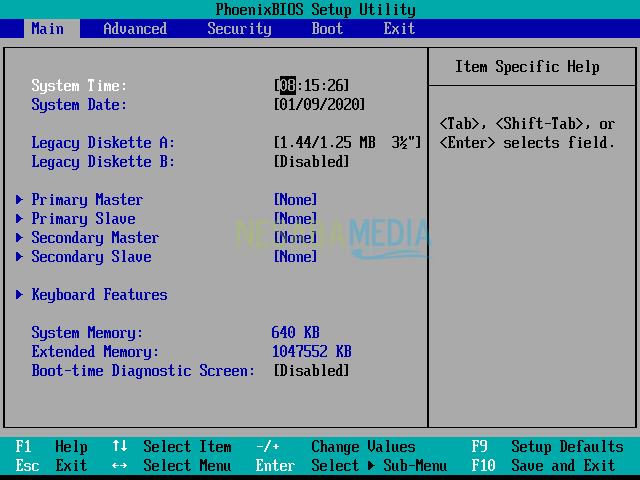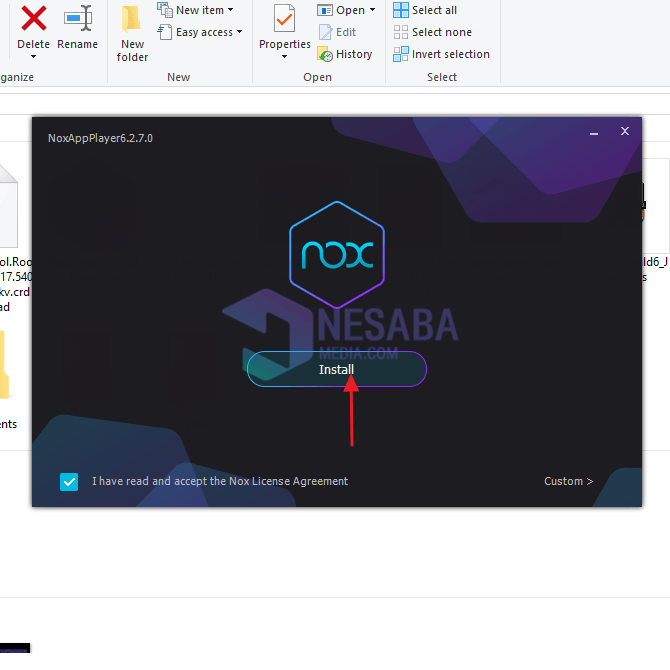3 πλήρεις τρόποι για την επιδιόρθωση των Windows 10 για αρχάριους, χωρίς επανεγκατάσταση!
Διάφορες προηγμένες λειτουργίες που προσφέρονται από τα Windows για την προσέλκυση πιστών χρηστών. Ένα από αυτά είναι το χαρακτηριστικό γνώρισμα μια ενημερωμένη έκδοση η οποία μπορεί να βελτιώσει τις επιδόσεις ασφαλείας, τις λειτουργίεςή την απόδοση του ίδιου του συστήματος των Windows. Για να εκτελέσετε αυτή τη λειτουργία, βεβαίως πρέπει να είστε συνδεδεμένοι στο διαδίκτυο με σταθερή ταχύτητα, ώστε να μπορείτε να ενημερώνεστε τέλεια.
Ωστόσο, δεν είναι ασυνήθιστο να επεξεργαστούμε μια ενημερωμένη έκδοση αντιμετωπίζοντας εμπόδια στο ταξίδι της, έτσι ώστε να υπάρξουν επιπτώσεις που προκαλούνται όπως ένας υπολογιστής θα υποστεί βλάβη την επόμενη φορά.
Πώς να επιδιορθώσετε τα Windows 10 εγγυημένα με επιτυχία
Έχετε αντιμετωπίσει ποτέ προβλήματα με τα Windows 10; Προβλήματα που συμβαίνουν συνήθως σε έναν υπολογιστή ή φορητό υπολογιστή μπορεί να είναι η αποτυχία εκκίνησης, επιβράδυνσης ή ξαφνικής επανεκκίνησης από μόνη της.
Όταν συμβαίνει αυτό, ίσως θα νιώσουμεανήσυχος και φοβισμένος να χάσει όλα τα σημαντικά δεδομένα που είναι αποθηκευμένα σε αυτό. Μια κοινή μέθοδος είναι να μεταβείτε απευθείας στο πρατήριο για να κάνετε την επανεγκατάσταση.
Ωστόσο, περιμένετε ένα λεπτό επειδή υπάρχουν ακόμα άλλοι τρόποι για να επαναφέρετε τα Windows σε κανονικό επίπεδο. Μπορείτε να χρησιμοποιήσετε τη λειτουργία επισκευή Τα Windows έχουν παράσχει. Ή μπορείτε να δοκιμάσετε τους ακόλουθους 3 τρόπους για να διορθώσετε προβλήματα σε ένα σύστημα των Windows. Αμέσως, δείτε την εξήγηση παρακάτω.
1. Επισκευή των Windows 10 με CMD
Ο πρώτος τρόπος που μπορείτε να προσπαθήσετε να επιδιορθώσετε τα Windows είναι να χρησιμοποιήσετε CMD (Γραμμή εντολών) χρησιμοποιώντας εργαλεία SFC (Έλεγχος αρχείων συστήματος).
Αυτό το εργαλείο χρησιμεύει ως εργαλείο για τον έλεγχο όλων των αρχείων συστήματος και την αποκατάσταση αρχείων διεφθαρμένη. Επιπλέον, αυτό το εργαλείο είναι επίσης χρήσιμο όταν ο υπολογιστής σας αυξάνει συχνά μηνύματα σφάλματος ή εκτελείται εσφαλμένα. Το παρακάτω είναι πώς να επιδιορθώσετε τα Windows 10 χρησιμοποιώντας CMD.
- Αρχικά, ανοίξτε Γραμμή εντολών με δικαιώματα διαχειριστή (Εκτελέστε ως διαχειριστής).
- Στη συνέχεια, πληκτρολογήστε την εντολή "sfc / scannow" και πατήστε Εισαγάγετε.

- Περιμένετε μέχρι τη διαδικασία σάρωση τελείωσε Συνήθως, ο χρόνος που απαιτείται για τη σάρωση εξαρτάται από τον αριθμό των εφαρμογών ή προγραμμάτων που είναι εγκατεστημένα στον υπολογιστή σας.
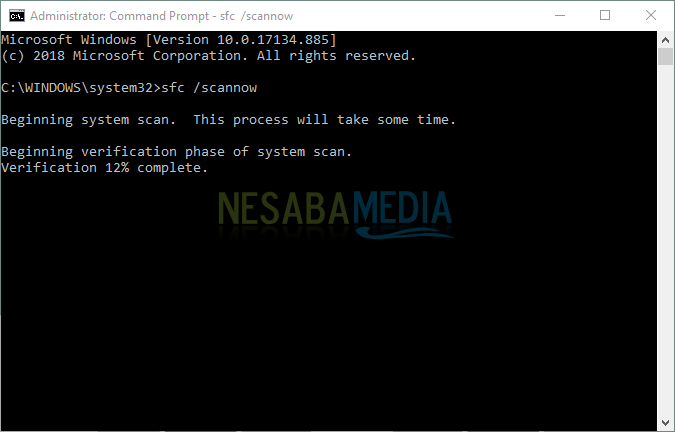
- Αφού ολοκληρωθεί η διαδικασία σάρωσης, θα εμφανιστεί ένα μήνυμα έκθεση ή τα αποτελέσματα της διαδικασίας. Όπως φαίνεται παρακάτω, η αναφορά εμφανίζεται με την ένδειξη "Η Προστασία Προσωπικών Δεδομένων των Windows βρήκε διεφθαρμένα αρχεία, αλλά δεν μπόρεσε να διορθώσει κάποια από αυτά. Λεπτομέρειες περιλαμβάνονται στο CBS.Log% WinDir% LogsCBSCBS.log ".

Σημείωση:Υπάρχουν πολλές αναφορές που εμφανίζονται εκτός από την παραπάνω εικόνα, μεταξύ των οποίων είναι οι εξής.
- Η Προστασία των πόρων των Windows δεν διαπίστωσε παραβιάσεις ακεραιότητας
Η αναφορά δείχνει ότι δεν βρέθηκε κανένα σύστημα αρχείων ή αρχείο διεφθαρμένη. - Η Προστασία πόρων των Windows βρήκε κατεστραμμένα αρχεία και τα επιδιόρθωσε με επιτυχία. Λεπτομέρειες περιλαμβάνονται στο αρχείο CBS.Log% WinDir% LogsCBSCBS.log
Η αναφορά δείχνει ότι τα Windows έχουν επιδιορθώσει με επιτυχία το σύστημα αρχείων διεφθαρμένη. Ή μπορείτε να ελέγξετε το αρχείο καταγραφής παραπάνω για να εμφανίσετε τα αποτελέσματα σάρωσης. - Η Προστασία πόρων των Windows δεν μπορούσε να εκτελέσει την ενέργεια που ζητήσατε
Η αναφορά δείχνει ότι το σύστημα των Windows δεν μπορεί να επιδιορθωθεί. Για να ξεπεραστεί αυτό, πρέπει να εκτελέσετε μια σάρωση αρχείων συστήματος ελέγχου σε ασφαλή λειτουργία.
2. Επιδιορθώστε τα Windows 10 με την Επαναφορά Συστήματος
Ο δεύτερος τρόπος για να διορθώσετε τα Windows 10 είναι να χρησιμοποιήσετε τις ενσωματωμένες δυνατότητες που υπήρχαν στα Windows πριν Επαναφορά συστήματος. Αυτή η λειτουργία θα αποκαταστήσει τον υπολογιστή σας σε μια συγκεκριμένη χρονική στιγμή.
Για παράδειγμα, ο υπολογιστής σας συνέτριψε στις 7 Φεβρουαρίου 2019 και δημιούργησε ένα σημείο επαναφοράς την 1η Ιανουαρίου 2019. Αυτόματα, ο υπολογιστής θα επιστρέψει στο πώς ήταν όταν την 1η Ιανουαρίου 2019.
Παρακάτω είναι τα βήματα για την επιδιόρθωση των Windows 10 χρησιμοποιώντας την επαναφορά συστήματος.
- Κάντε κλικ στο κουμπί Windows και αναζητήστε το "System Properties". Ή μπορείτε να πατήσετε Windows + R πληκτρολογήστε "sysdm.cpl".

- Στη συνέχεια, εισαγάγετε την ενότητα καρτέλας Προστασία συστήματος και κάντε κλικ Επαναφορά συστήματος.

- Πατήστε Επόμενο να συνεχίσει τη διαδικασία.
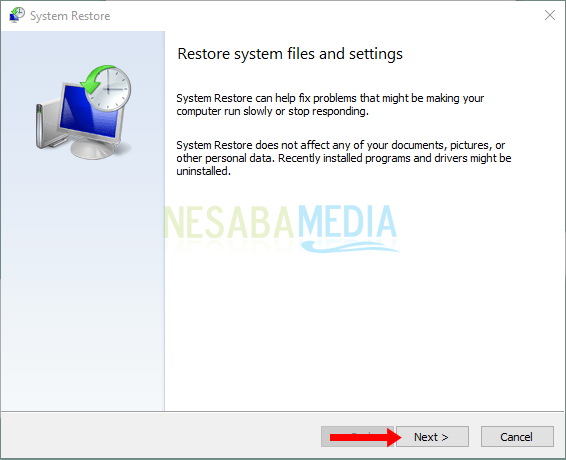
- Στον οδηγό "Επαναφορά του υπολογιστή σας στην κατάσταση ..." διάλεξε Σάρωση για επηρεαζόμενα προγράμματα για να ελέγξετε ποια αρχεία θα αποκατασταθούν και ποια θα διαγραφούν αργότερα.

- Όταν ολοκληρώσετε την προβολή, κάντε κλικ Κλείσιμο και κάντε κλικ Επόμενο να κάνουμε το επόμενο βήμα.

- Τέλος, θα δείτε ένα πρόγραμμα σημείων επαναφοράς που έχουν γίνει πριν. Ωστόσο, εάν δεν έχετε κάνει ποτέ ένα σημείο επαναφοράς, μπορείτε να επιλέξετε Δημιουργία που βρίσκεται στο δεύτερο βήμα. Εάν θεωρηθεί ολοκληρωμένο, μπορείτε να επιλέξετε Τελειώστε για να ξεκινήσετε τη διαδικασία επισκευής.
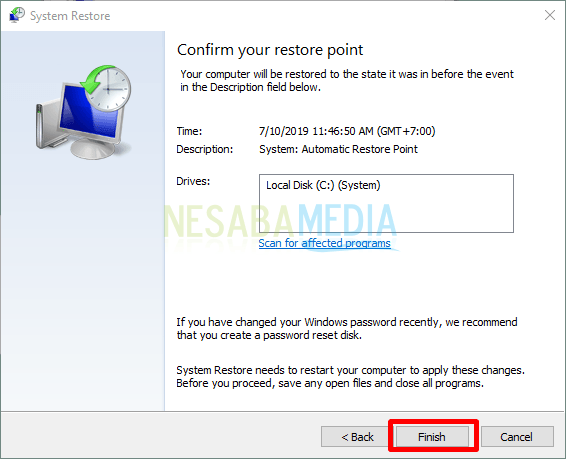
Στη συνέχεια, θα γίνει επανεκκίνηση του συστήματοςκαι η διαδικασία επισκευής ξεκινά. Η διάρκεια της διαδικασίας εξαρτάται από το μέγεθος της αλλαγής μεταξύ της τρέχουσας κατάστασης του συστήματος και αυτού που έχει προγραμματιστεί για την επαναφορά του συστήματος.
3. Επισκευή των Windows 10 με αυτόματη επιδιόρθωση
Τα Windows παρέχουν μια δυνατότητα αυτόματης επιδιόρθωσης γιαελέγξτε και επιδιορθώστε προβλήματα που προκύπτουν κατά την αυτόματη εκκίνηση. Επομένως, αυτή η δυνατότητα μπορεί επίσης να χρησιμοποιηθεί για την πραγματοποίηση βελτιώσεων στο σύστημα των Windows. Εδώ είναι τα βήματα.
- Αρχικά, ανοίξτε το μενού Ρυθμίσεις στον υπολογιστή σας.

- Μετά από αυτό, επιλέξτε Ενημέρωση & Ασφάλεια.

- Κάντε κλικ στην καρτέλα Ανάκτηση. Στη συνέχεια, επιλέξτε Κάντε επανεκκίνηση τώρα στην επιλογή Προηγμένη εκκίνηση .
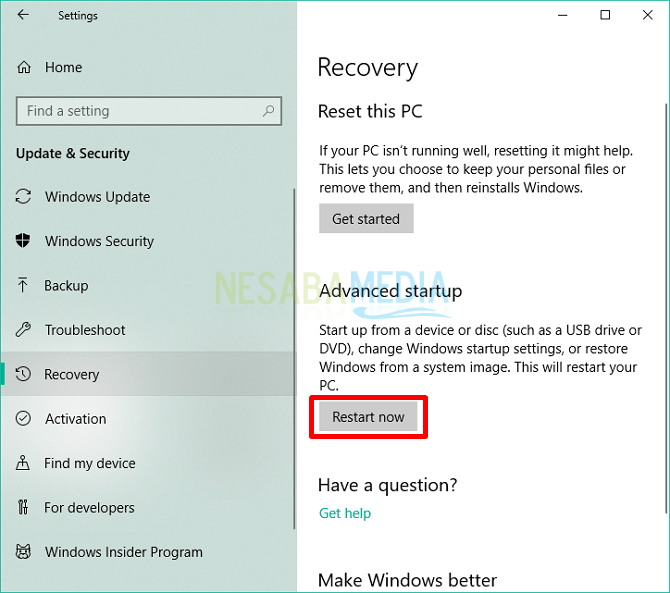
- Ο υπολογιστής θα επαναλάβει τη διαδικασία εκκίνηση. Θα αντιμετωπίσετε πολλές επιλογές μενού, επιλέξτε το μενού Αντιμετώπιση προβλημάτων.
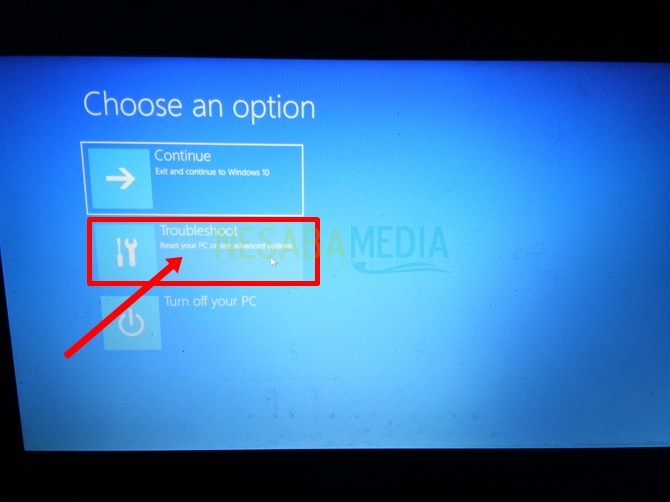
- Επιλέξτε Προηγμένες επιλογές.

- Στην ενότητα Επιλογές για προχωρημένους, επιλέξτε Ξεκινήστε την επισκευή για να ξεκινήσετε την επισκευή παραθύρων.

- Κάντε κλικ στο όνομα λογαριασμού των Windows.

- Σας ζητείται να εισαγάγετε έναν κωδικό πρόσβασης από το όνομα λογαριασμού που είναι καταχωρημένο στα Windows. Στη συνέχεια, πατήστε Συνεχίστε ή Εισαγάγετε.

- Περιμένετε να λειτουργήσει η δυνατότητα επιδιόρθωσης για τον εντοπισμό σφαλμάτων στα Windows σας. Χρειάστηκε πολύς χρόνος για τη διάγνωσή του.

- Μετά την επιτυχή επιδιόρθωση, ο υπολογιστής θα επιστρέψει στο φυσιολογικό.
Έτσι, μια επισκόπηση των 3 τρόπων επισκευής των Windows10 χρησιμοποιεί CMD, επαναφορά συστήματος και αυτόματη επισκευή. Ας ελπίσουμε ότι είναι χρήσιμο και μπορεί να προσθέσει στους ορίζοντές σας. Κατά τη γνώμη μου, είναι πιο εύκολο να κάνεις τον πρώτο τρόπο. Όμως, όλα εξαρτώνται από την επιλογή σας. Ευχαριστούμε για την επίσκεψή σας.