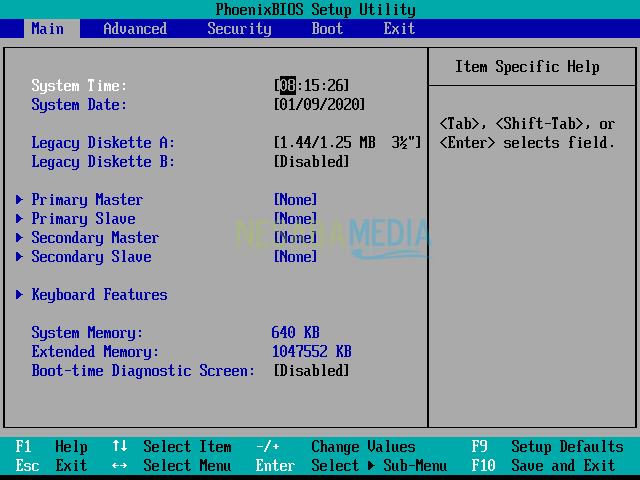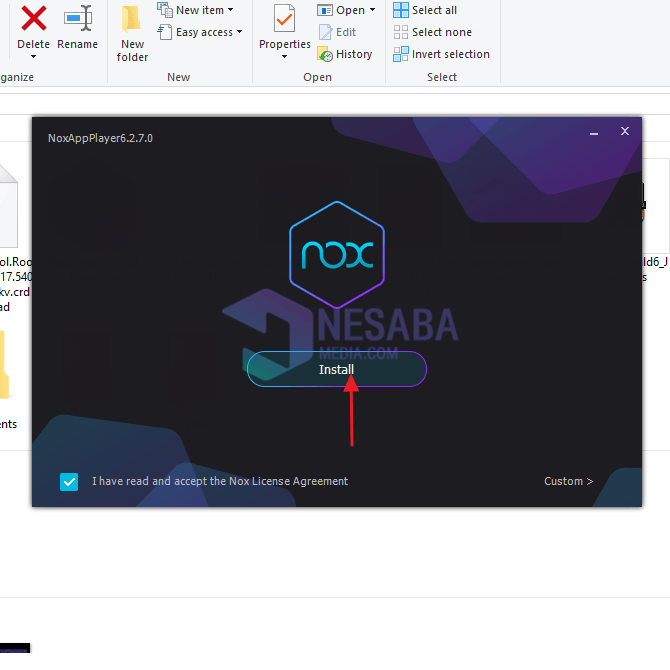3 วิธีที่สมบูรณ์เพื่อซ่อมแซม Windows 10 สำหรับผู้เริ่มต้นโดยไม่ต้องติดตั้งใหม่!
คุณสมบัติขั้นสูงต่าง ๆ ที่ Windows นำเสนอเพื่อดึงดูดผู้ใช้ที่ภักดี หนึ่งในนั้นคือคุณสมบัติ การอัปเดต ซึ่งสามารถปรับปรุงประสิทธิภาพการรักษาความปลอดภัยคุณสมบัติหรือประสิทธิภาพของระบบ Windows เอง ในการใช้คุณสมบัตินี้แน่นอนว่าคุณต้องเชื่อมต่ออินเทอร์เน็ตด้วยความเร็วที่เสถียรเพื่อให้สามารถอัปเดตได้อย่างสมบูรณ์แบบ
อย่างไรก็ตามไม่ใช่เรื่องแปลกที่จะดำเนินการ การอัปเดต ประสบกับอุปสรรคในการเดินทางเพื่อให้มีผลกระทบที่เกิดขึ้นเช่นคอมพิวเตอร์จะได้รับความเสียหายในครั้งต่อไป
วิธีซ่อม Windows 10 รับประกันว่าประสบความสำเร็จ
คุณเคยประสบปัญหากับ Windows 10 หรือไม่? ปัญหาที่มักเกิดขึ้นกับคอมพิวเตอร์หรือแล็ปท็อปอาจเป็นความล้มเหลวในการบู๊ตชะลอตัวลงหรือรีสตาร์ทเองในทันที
เมื่อมันเกิดขึ้นบางทีเราจะรู้สึกกระสับกระส่ายและกลัวว่าจะสูญเสียข้อมูลสำคัญทั้งหมดที่เก็บอยู่ในนั้น วิธีการหนึ่งที่พบบ่อยคือไปที่สถานีบริการโดยตรงเพื่อทำการติดตั้งใหม่
แต่รอสักครู่เพราะยังมีวิธีอื่นที่คุณสามารถทำได้เพื่อคืนค่า Windows ให้เป็นปกติ คุณสามารถใช้ฟังก์ชั่น ซ่อมแซม Windows ได้จัดเตรียมไว้ หรือคุณสามารถลอง 3 วิธีต่อไปนี้เพื่อแก้ไขปัญหาบนระบบ Windows ทันทีดูคำอธิบายด้านล่าง
1. ซ่อมแซม Windows 10 ด้วย CMD
วิธีแรกที่คุณสามารถลองซ่อมแซม Windows ได้คือใช้ CMD (พร้อมรับคำสั่ง) โดยใช้เครื่องมือ SFC (ตัวตรวจสอบไฟล์ระบบ)
เครื่องมือนี้ทำหน้าที่เป็นเครื่องมือในการตรวจสอบไฟล์ระบบทั้งหมดและเรียกคืนไฟล์ ทุจริต, นอกจากนี้เครื่องมือนี้ยังมีประโยชน์เมื่อคอมพิวเตอร์ของคุณมักเกิดข้อความแสดงข้อผิดพลาดหรือทำงานไม่ถูกต้อง ต่อไปนี้เป็นวิธีการซ่อมแซม Windows 10 โดยใช้ CMD
- ก่อนอื่นโปรดเปิด พร้อมรับคำสั่ง ด้วยสิทธิ์ผู้ดูแลระบบ (ทำงานในฐานะผู้ดูแลระบบ)
- จากนั้นพิมพ์คำสั่ง "sfc / scannow" แล้วกด เข้าสู่.

- รอกระบวนการ การสแกน เสร็จ โดยทั่วไปเวลาที่ใช้ในการสแกนขึ้นอยู่กับจำนวนแอพพลิเคชั่นหรือโปรแกรมที่ติดตั้งในคอมพิวเตอร์ของคุณ
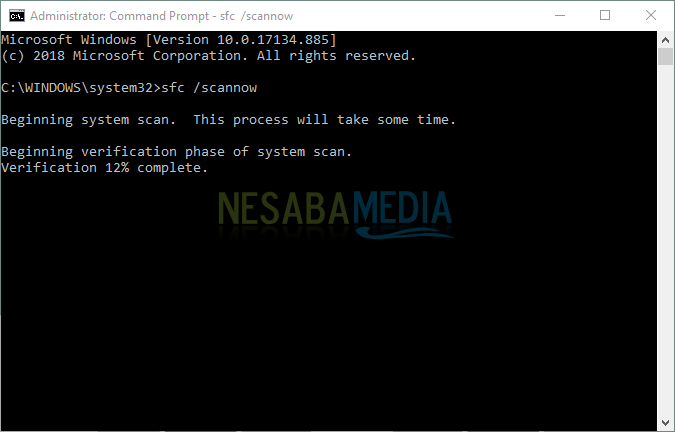
- หลังจากกระบวนการสแกนเสร็จสมบูรณ์ข้อความจะปรากฏขึ้น รายงาน หรือผลลัพธ์ของกระบวนการ ดังที่แสดงด้านล่างรายงานปรากฏขึ้นพร้อมกับ "Windows Resource Protection พบไฟล์ที่เสียหาย แต่ไม่สามารถแก้ไขบางไฟล์ได้ รายละเอียดจะรวมอยู่ใน CBS.Log% WinDir% LogsCBSCBS.log "

หมายเหตุ:มีรายงานหลายฉบับที่ปรากฏนอกเหนือจากรูปภาพด้านบนในหมู่พวกเขามีดังนี้
- Windows Resource Protection ไม่พบการละเมิดความสมบูรณ์
รายงานระบุว่าไม่พบไฟล์ที่หายไปหรือระบบไฟล์ ทุจริต. - Windows Resource Protection พบไฟล์ที่เสียหายและซ่อมแซมได้สำเร็จ รายละเอียดจะรวมอยู่ใน CBS.Log% WinDir% LogsCBSCBS.log
รายงานระบุว่า Windows ได้ซ่อมแซมระบบไฟล์สำเร็จแล้ว ทุจริต, หรือคุณสามารถตรวจสอบไฟล์บันทึกด้านบนเพื่อแสดงผลการสแกน - Windows Resource Protection ไม่สามารถดำเนินการตามที่ร้องขอได้
รายงานระบุว่าระบบ Windows ไม่สามารถซ่อมแซมได้ หากต้องการเอาชนะสิ่งนี้คุณต้องเรียกใช้การสแกนตัวตรวจสอบไฟล์ระบบในเซฟโหมด
2. ซ่อมแซม Windows 10 ด้วยการคืนค่าระบบ
วิธีที่สองในการแก้ไขปัญหา Windows 10 คือการใช้คุณสมบัติในตัวที่เคยมีใน Windows มาก่อน ระบบกู้คืน, คุณสมบัตินี้จะคืนค่าคอมพิวเตอร์ของคุณในเวลาที่กำหนด
ตัวอย่างเช่นคอมพิวเตอร์ของคุณเกิดข้อผิดพลาดในวันที่ 7 กุมภาพันธ์ 2019 และสร้างจุดคืนค่าในวันที่ 1 มกราคม 2019 โดยอัตโนมัติคอมพิวเตอร์จะกลับไปเป็นเหมือนเดิมเมื่อวันที่ 1 มกราคม 2019
ด้านล่างนี้เป็นขั้นตอนสำหรับการซ่อม Windows 10 โดยใช้การคืนค่าระบบ
- คลิกปุ่ม Windows แล้วค้นหา "System Properties" หรือคุณสามารถกด Windows + R พิมพ์ "sysdm.cpl"

- จากนั้นเข้าสู่ส่วนแท็บ การป้องกันระบบ และคลิก การคืนค่าระบบ.

- คลิก ถัดไป เพื่อดำเนินการต่อ
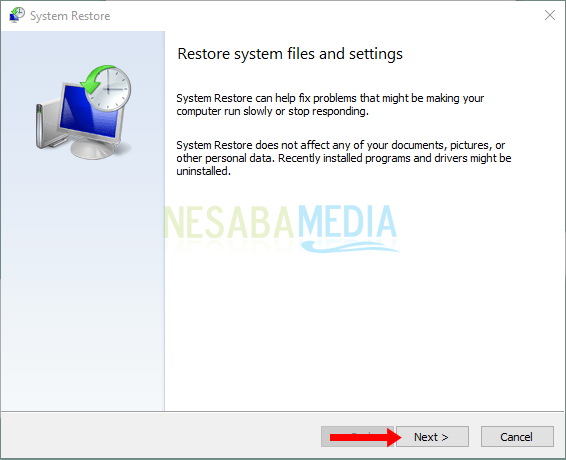
- ในตัวช่วยสร้าง "กู้คืนคอมพิวเตอร์ของคุณเป็นสถานะ ... " เลือก สแกนหาโปรแกรมที่ได้รับผลกระทบ เพื่อตรวจสอบว่าไฟล์ใดที่จะถูกกู้คืนและจะถูกลบในภายหลัง

- เมื่อคุณเห็นมันเสร็จแล้วให้คลิก ใกล้ และคลิก ถัดไป เพื่อทำขั้นตอนต่อไป

- ในที่สุดคุณจะเห็นตารางเวลาของจุดคืนค่าที่ทำไว้ก่อนหน้านี้ อย่างไรก็ตามหากคุณไม่เคยทำจุดคืนค่าคุณสามารถเลือก สร้าง ซึ่งตั้งอยู่ในขั้นตอนที่สอง หากถือว่าเสร็จแล้วคุณสามารถเลือก เสร็จสิ้น เพื่อเริ่มกระบวนการซ่อมแซม
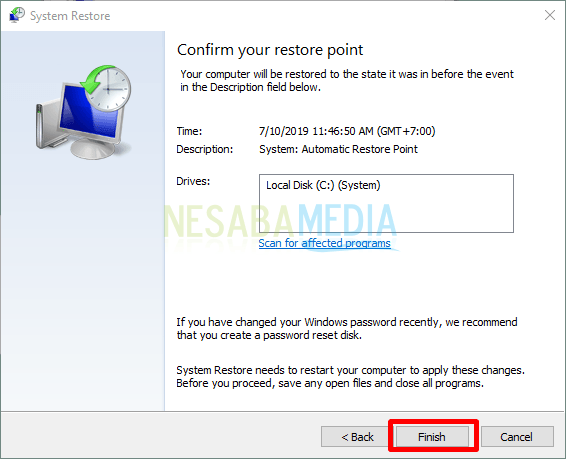
ถัดไประบบจะรีสตาร์ทด้วยตัวเองและกระบวนการซ่อมแซมจะเริ่มขึ้น ระยะเวลาของกระบวนการขึ้นอยู่กับขนาดของการเปลี่ยนแปลงระหว่างสถานะปัจจุบันของระบบและสิ่งที่กำหนดไว้ในการกู้คืนระบบ
3. ซ่อม Windows 10 ด้วยการซ่อมอัตโนมัติ
Windows มีคุณสมบัติการซ่อมแซมอัตโนมัติสำหรับตรวจสอบและแก้ไขปัญหาที่เกิดขึ้นเมื่อบูทอัตโนมัติ ดังนั้นคุณสมบัตินี้ยังสามารถใช้เพื่อปรับปรุงระบบ Windows นี่คือขั้นตอน
- ก่อนอื่นโปรดเปิดเมนู การตั้งค่า บนคอมพิวเตอร์ของคุณ

- หลังจากนั้นเลือก อัปเดตและความปลอดภัย.

- คลิกที่แท็บ การฟื้นตัว, จากนั้นเลือก รีสตาร์ททันที ในการเลือก การเริ่มต้นขั้นสูง .
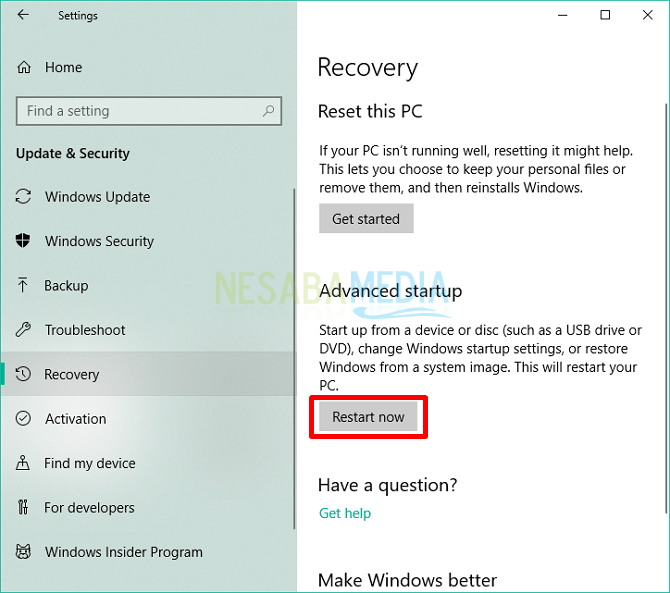
- คอมพิวเตอร์จะทำขั้นตอนซ้ำ บูต, คุณจะต้องเผชิญกับตัวเลือกเมนูหลายตัวเลือกเมนู การแก้ไขปัญหา.
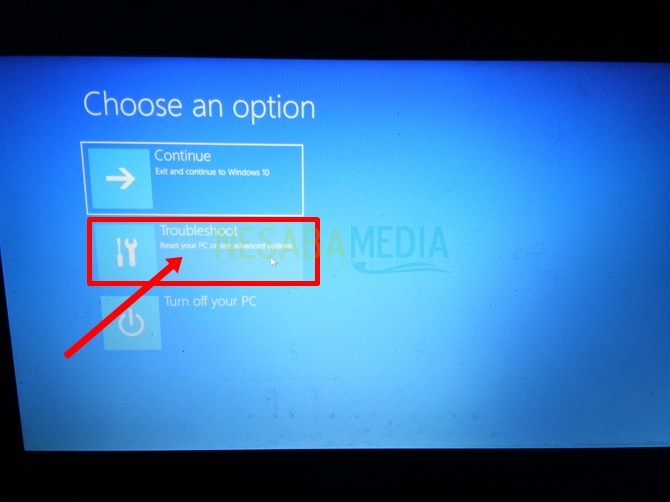
- เลือก ตัวเลือกขั้นสูง.

- ในส่วนตัวเลือกขั้นสูงให้เลือก เริ่มการซ่อมแซม เพื่อเริ่มซ่อม windows

- คลิกที่ชื่อบัญชี Windows

- คุณจะถูกขอให้ป้อนรหัสผ่านจากชื่อบัญชีที่ลงทะเบียนใน Windows จากนั้นกด ต่อ หรือ เข้าสู่.

- รอให้คุณสมบัติการซ่อมทำงานเพื่อตรวจหาข้อผิดพลาดใน Windows ของคุณ ใช้เวลานานในการวินิจฉัย

- หลังจากซ่อมแซมสำเร็จคอมพิวเตอร์จะกลับสู่ปกติ
ดังนั้นการตรวจสอบ 3 วิธีในการซ่อมแซม Windows10 ใช้ CMD, การคืนค่าระบบและการซ่อมแซมอัตโนมัติ หวังว่ามีประโยชน์และสามารถเพิ่มขอบเขตของคุณ ในความคิดของฉันมันง่ายกว่าที่จะทำวิธีแรก แต่ทุกอย่างขึ้นอยู่กับการเลือกของคุณ ขอบคุณสำหรับการเยี่ยมชมของคุณ