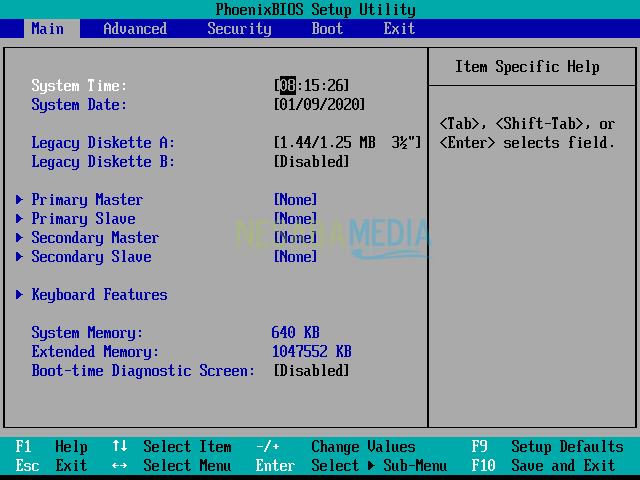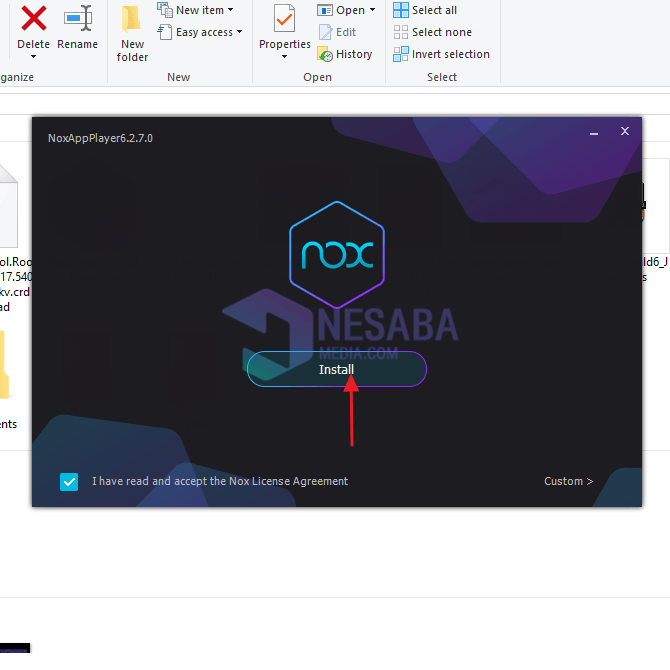विंडोज 10 की मरम्मत के लिए शुरुआती तरीके से 3, बिना रीइंस्टॉल किए!
वफादार उपयोगकर्ताओं को आकर्षित करने के लिए विंडोज द्वारा दी जाने वाली विभिन्न उन्नत सुविधाएँ। उनमें से एक विशेषता है एक अद्यतन जो सुरक्षा प्रदर्शन, सुविधाओं में सुधार कर सकता हैया स्वयं विंडोज सिस्टम का प्रदर्शन। इस सुविधा को चलाने के लिए, निश्चित रूप से पूरी तरह से अपडेट करने में सक्षम होने के लिए आपको एक स्थिर गति के साथ इंटरनेट से जुड़ा होना चाहिए।
हालांकि, यह प्रक्रिया के लिए असामान्य नहीं है एक अद्यतन इसकी यात्रा में बाधाओं का सामना करना पड़ रहा है ताकि अगली बार कंप्यूटर की तरह प्रभावित होने वाले प्रभाव हो।
विंडोज 10 की मरम्मत कैसे करें सफल गारंटी
क्या आपने कभी विंडोज 10 के साथ समस्याओं का अनुभव किया है? कंप्यूटर या लैपटॉप पर आमतौर पर होने वाली समस्याएं बूट करने में विफल हो सकती हैं, धीमा हो सकती हैं या अचानक अपने आप से पुनरारंभ हो सकती हैं।
जब ऐसा होगा तो शायद हम महसूस करेंगेबेचैन और इसमें संग्रहीत सभी महत्वपूर्ण डेटा को खोने का डर। एक आम तरीका है कि आप सर्विस सेंटर में जाकर रीइनस्टॉल करें।
लेकिन, एक मिनट प्रतीक्षा करें क्योंकि अभी भी अन्य तरीके हैं जिनसे आप विंडोज को सामान्य करने के लिए पुनर्स्थापित कर सकते हैं। आप फ़ंक्शन का उपयोग कर सकते हैं मरम्मत विंडोज ने प्रदान किया है। या आप विंडोज सिस्टम पर समस्याओं को ठीक करने के लिए निम्नलिखित 3 तरीके आजमा सकते हैं। तुरंत, नीचे दिए गए स्पष्टीकरण को देखें।
1. सीएमडी के साथ विंडोज 10 की मरम्मत करें
पहला तरीका जो आप विंडोज को सुधारने की कोशिश कर सकते हैं, वह है CMD का उपयोग करना (कमांड प्रॉम्प्ट) SFC टूल का उपयोग करके (सिस्टम फ़ाइल परीक्षक)।
यह उपकरण सभी सिस्टम फ़ाइलों की जाँच करने और फ़ाइलों को पुनर्स्थापित करने के लिए एक उपकरण के रूप में कार्य करता है भ्रष्ट, इसके अलावा, यह उपकरण तब भी उपयोगी होता है जब आपका कंप्यूटर अक्सर त्रुटि संदेश देता है या गलत तरीके से चलाता है। निम्नलिखित सीएमडी का उपयोग करके विंडोज 10 की मरम्मत करने का तरीका है।
- सबसे पहले, कृपया खोलें कमांड प्रॉम्प्ट व्यवस्थापक अनुमतियों के साथ (व्यवस्थापक के रूप में चलाएं)।
- फिर, कमांड "sfc / scannow" टाइप करें और दबाएं दर्ज.

- प्रक्रिया तक प्रतीक्षा करें स्कैनिंग पूरा किया। आमतौर पर, स्कैन करने में लगने वाला समय आपके कंप्यूटर पर इंस्टॉल किए गए एप्लिकेशन या प्रोग्राम की संख्या पर निर्भर करता है।
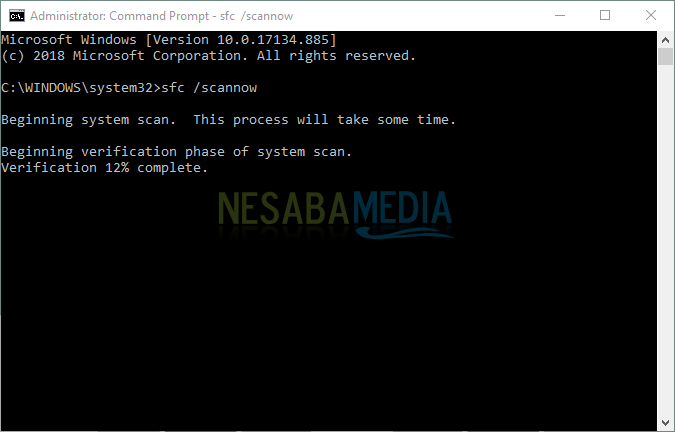
- स्कैनिंग प्रक्रिया पूरी होने के बाद, एक संदेश दिखाई देगा रिपोर्ट या प्रक्रिया के परिणाम। जैसा कि रिपोर्ट के नीचे दिखाया गया है, "विंडोज रिसोर्स प्रोटेक्शन में भ्रष्ट फाइलें मिली हैं, लेकिन उनमें से कुछ को ठीक करने में असमर्थ था। विवरण CBS.Log% WinDir% LogsCBSCBS.log में शामिल हैं ”।

नोट:कई रिपोर्टें हैं जो ऊपर दी गई तस्वीर के अलावा दिखाई देती हैं, उनमें से कुछ इस प्रकार हैं।
- Windows संसाधन सुरक्षा को कोई अखंडता उल्लंघन नहीं मिला
रिपोर्ट बताती है कि कोई गुम या फाइल सिस्टम नहीं मिला भ्रष्ट. - विंडोज रिसोर्स प्रोटेक्शन में भ्रष्ट फाइलें मिलीं और उनकी सफलतापूर्वक मरम्मत की गई। विवरण CBS.Log% WinDir% LogsCBSCBS.log में शामिल हैं
रिपोर्ट बताती है कि विंडोज ने फाइल सिस्टम को सफलतापूर्वक रिपेयर कर दिया है भ्रष्ट, या आप स्कैनिंग परिणाम प्रदर्शित करने के लिए ऊपर लॉग फ़ाइल की जांच कर सकते हैं। - Windows संसाधन सुरक्षा अनुरोधित कार्रवाई नहीं कर सका
रिपोर्ट इंगित करती है कि विंडोज सिस्टम मरम्मत नहीं कर सकता है। इसे दूर करने के लिए, आपको सुरक्षित मोड में एक सिस्टम फ़ाइल चेकर स्कैन चलाना होगा।
2. विंडोज 10 को सिस्टम रिस्टोर के साथ रिपेयर करें
विंडोज 10 को ठीक करने का दूसरा तरीका अंतर्निहित सुविधाओं का उपयोग करना है जो पहले से ही विंडोज में मौजूद हैं सिस्टम को पुनर्स्थापित करें, यह सुविधा आपके कंप्यूटर को एक निश्चित समय के लिए पुनर्स्थापित करेगी।
उदाहरण के लिए, आपका कंप्यूटर 7 फरवरी 2019 को क्रैश हो गया और 1 जनवरी 2019 को एक पुनर्स्थापना बिंदु बनाया गया। स्वचालित रूप से, कंप्यूटर 1 जनवरी 2019 को कैसे होगा, यह वापस आ जाएगा।
नीचे सिस्टम पुनर्स्थापना का उपयोग करके विंडोज 10 की मरम्मत के लिए चरण दिए गए हैं।
- विंडोज बटन पर क्लिक करें और "सिस्टम गुण" खोजें। या आप दबा सकते हैं विंडोज + आर "sysdm.cpl" टाइप करें।

- फिर, टैब अनुभाग दर्ज करें सिस्टम सुरक्षा और क्लिक करें सिस्टम पुनर्स्थापना.

- क्लिक अगला प्रक्रिया जारी रखने के लिए।
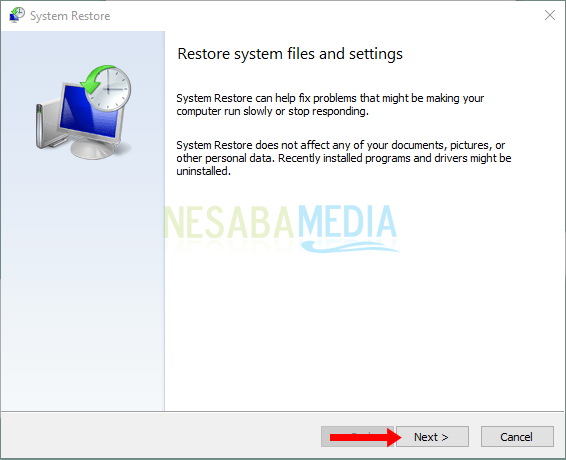
- "अपने कंप्यूटर को राज्य में पुनर्स्थापित करें ..." विज़ार्ड में। चुनना प्रभावित कार्यक्रमों के लिए स्कैन करें यह जाँचने के लिए कि कौन-सी फ़ाइलें पुनर्स्थापित की जाएंगी और जिन्हें बाद में हटा दिया जाएगा।

- जब आप इसे क्लिक करके देख चुके हों पास और क्लिक करें अगला अगले कदम के लिए।

- अंत में, आप पहले से बनाए गए पुनर्स्थापना बिंदुओं का एक शेड्यूल देखेंगे। हालाँकि, अगर आपने कभी रिस्टोर पॉइंट नहीं बनाया है तो आप चुन सकते हैं बनाएं जो दूसरे चरण में स्थित है। यदि समाप्त समझा जाता है, तो आप चुन सकते हैं अंत मरम्मत की प्रक्रिया शुरू करने के लिए।
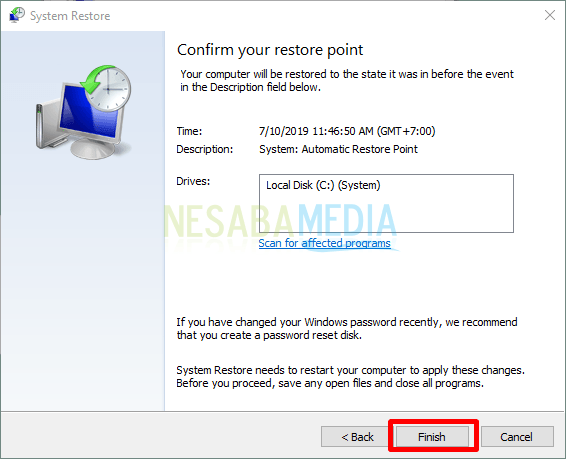
अगला, सिस्टम के साथ पुनरारंभ होगाखुद और मरम्मत की प्रक्रिया शुरू होती है। प्रक्रिया की अवधि प्रणाली की वर्तमान स्थिति के बीच परिवर्तन की भयावहता पर निर्भर करती है और जिसे सिस्टम पुनर्स्थापना पर निर्धारित किया गया है।
3. स्वचालित मरम्मत के साथ विंडोज 10 की मरम्मत करें
विंडोज के लिए एक स्वचालित मरम्मत सुविधा प्रदान करता हैअपने आप बूट होने पर होने वाली समस्याओं की जाँच करें और उन्हें ठीक करें। इसलिए, इस सुविधा का उपयोग विंडोज सिस्टम में सुधार करने के लिए भी किया जा सकता है। यहाँ कदम हैं।
- सबसे पहले, कृपया मेनू खोलें सेटिंग आपके कंप्यूटर पर

- उसके बाद, चुनें अद्यतन और सुरक्षा.

- टैब पर क्लिक करें वसूली, फिर, चुनें अब पुनरारंभ करें पसंद पर उन्नत स्टार्टअप .
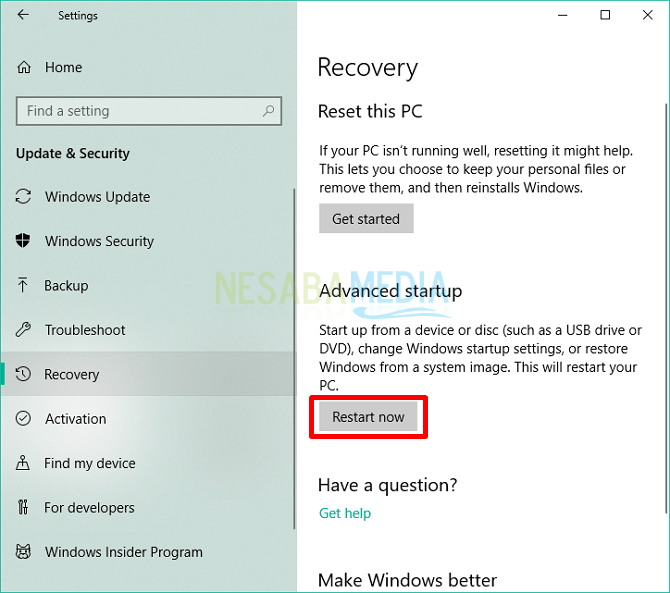
- कंप्यूटर प्रक्रिया को दोहराएगा बूटिंग, आप कई मेनू विकल्पों के साथ सामना करेंगे, मेनू का चयन करें समस्या निवारण.
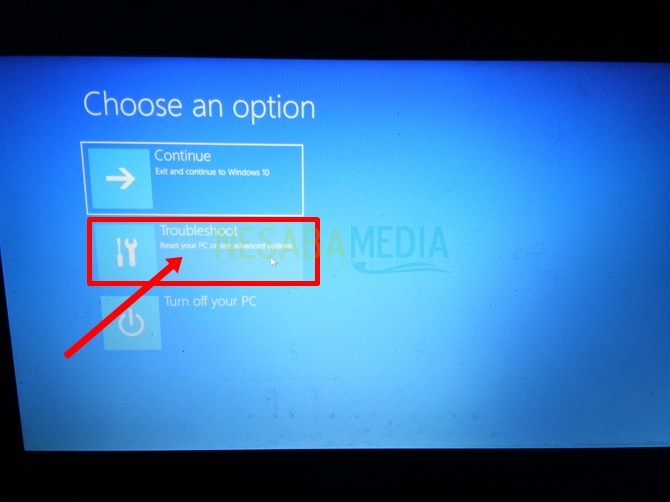
- चुनना दिए गए विकल्प.

- उन्नत विकल्प अनुभाग में, चयन करें मरम्मत शुरू करें खिड़कियों की मरम्मत शुरू करने के लिए।

- विंडोज अकाउंट के नाम पर क्लिक करें।

- आपको विंडोज में पंजीकृत खाता नाम से एक पासवर्ड दर्ज करने के लिए कहा जाता है। फिर, दबाएं जारी रखें या दर्ज.

- अपने विंडोज में त्रुटियों का पता लगाने के लिए मरम्मत की सुविधा के लिए प्रतीक्षा करें। इसके निदान में लंबा समय लगा।

- सफलतापूर्वक मरम्मत के बाद, कंप्यूटर सामान्य हो जाएगा।
इस प्रकार विंडोज की मरम्मत के लिए 3 तरीकों की समीक्षा करें10 CMD, सिस्टम रिस्टोर और ऑटोमैटिक रिपेयर का उपयोग करता है। उम्मीद है कि उपयोगी है और अपने क्षितिज में जोड़ सकते हैं। मेरी राय में, यह पहला तरीका करना आसान है। लेकिन, यह सब आपकी पसंद पर निर्भर करता है। आपकी यात्रा के लिए धन्यवाद।