4+ způsobů, jak upravit a změnit fotografie na pozadí v mobilu / PC pro začátečníky
Použití pasové fotografie se obvykle týká pouze záležitostípouze formální, například na diplomech, osvědčeních a jiných úředních dopisech nebo osvědčeních. Kromě toho se fotografie často používají jako podmínky, které musí být přiloženy k žádosti o zaměstnání. Další charakteristikou pasové fotografie je pozadí, které se používá pouze ve 2 barvách, konkrétně červené a modré.
Použití barvy na pozadí této fotografie se provádí jako odkaz na rok narození vlastníka fotografie. Obecně platí, že majitelé fotografií narozených na lichý rok musí použít pozadí barevné červené.
Naopak, pokud se narodí dokonce roky pak musí použít modré pozadí. Někdy se však tato ustanovení měnínebo nevhodné v závislosti na místě a oblasti použití, takže nakonec musíte změnit barvu pozadí. Zpočátku červená až modrá a naopak.
Takové triviální věci lze určitě podvádětaniž byste museli fotografovat znovu, nebo dokonce požádat o pomoc editora. V současné době je k dispozici mnoho softwaru nebo aplikací pro úpravy fotografií, včetně změny barvy pozadí.
Jak změnit fotografie na pozadí pomocí Android telefony
1. Použití aplikace Cut Cut
Aplikace Cut Cut umožňuje výměnustejně jako úpravy pozadí, jak si přejete. S touto aplikací je možné prozkoumat mnoho věcí, například úpravu jasu a kontrastu obrazu, přidání textu do obrázku atd.
1. Nainstalujte aplikaci Cut Cut prostřednictvím Obchodu Play.

2. Po dokončení otevřete aplikaci a vyberte ikonu nůžky podle šipky.
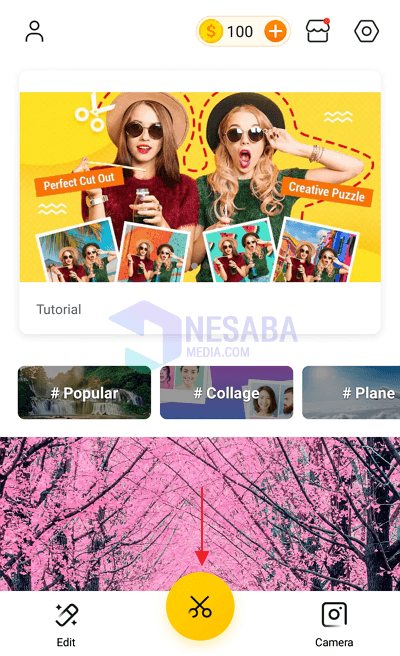
3. Pokud se vám zobrazí upozornění jako je toto, stačí na něj kliknout Povolit / Povolit.

4. Klepněte na kříž znamení X v pravém horním rohu aplikace.
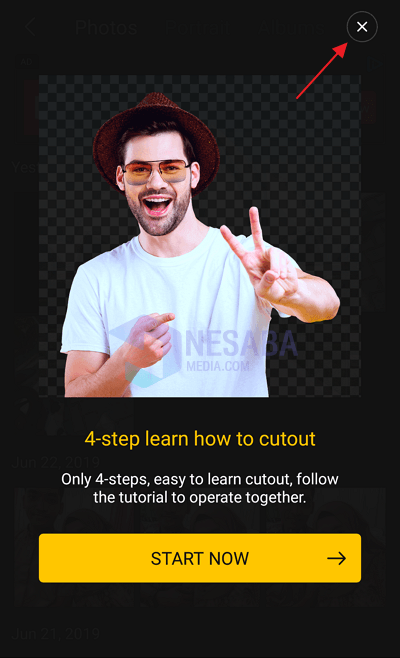
5. Vyberte fotografii, kterou chcete změnit pozadí.
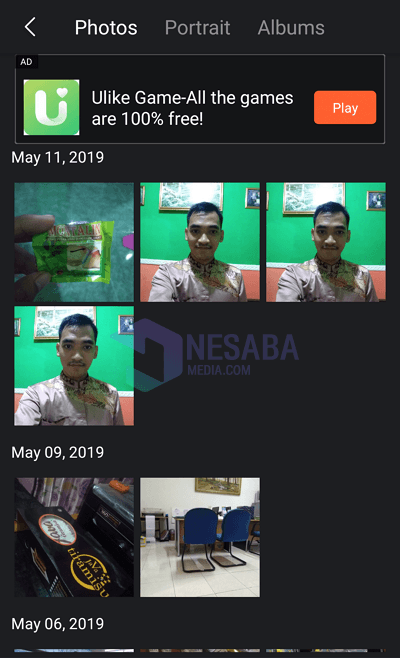
6. Oblast těla bude automaticky vybrána. Předpokládejme, že existují části těla, které nebyly vybrány, můžete je vybrat ručně. Klikněte na tlačítko zatrhněte √ po dokončení výběru.
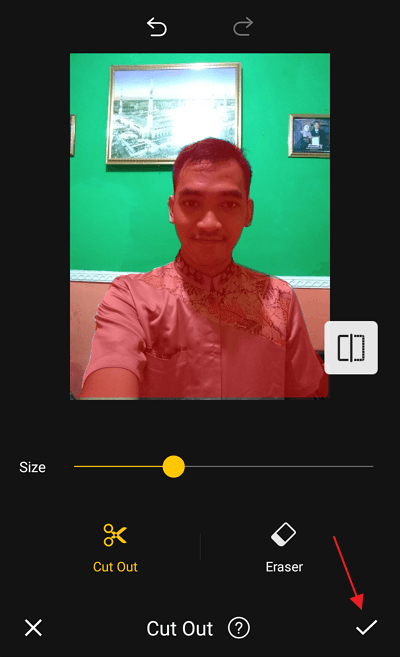
7. Existuje několik nástrojů, kterým musíte věnovat pozornost, například:
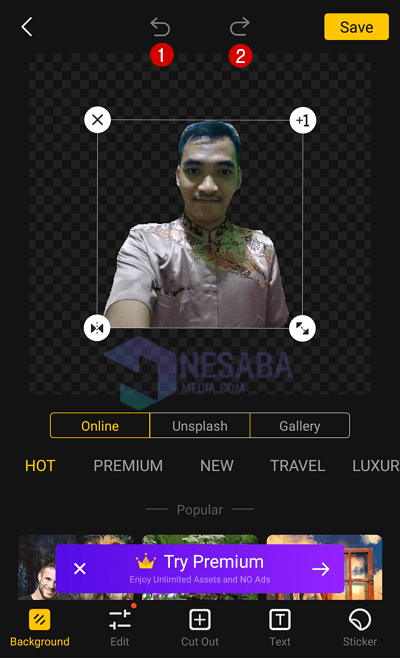
- Číslo 1 : Zpět, příkaz, který se používá ke zrušení příkazu, který byl proveden dříve.
- Číslo 2 : Znovu, opakem Zpět je opakování dříve zrušeného příkazu.
8. Dále musíte přidat požadované pozadí, zde jsou 3 možnosti viz Online, Unsplash a Galerie. Zde si vybereme Galerie.
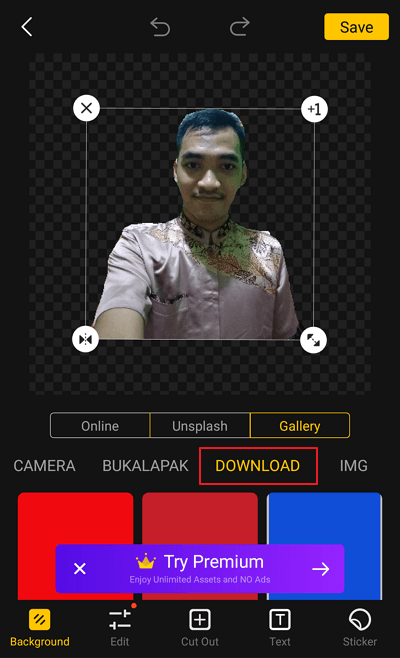
9. Ach ano, musíte si nejprve stáhnout obrázek na pozadí, zde jsem připravil 3 pozadí, které jsem právě stáhl a jsou umístěny ve složce Stáhněte si ji.
10. Pokud si myslíte, že je hotový, klikněte na tlačítko Uložit.
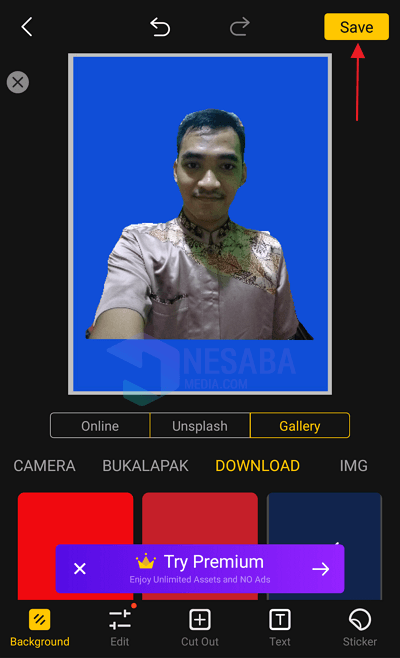
11. Soubory fotografií, které byly upraveny / změněny na pozadí, se obvykle ukládají do složky Kamera. Místo se však může lišit od vaší, lze jej však najít ručně v galerii.

2. Použití gumy na pozadí
Tato aplikace je velmi lehká, její velikost neníaž 5 MB. Ale i tak má tato aplikace omezenou funkčnost, která se používá pouze ke změně pozadí obrázků a fotografií na průhledné.
1. Nainstalujte aplikaci Pozadí guma prostřednictvím Obchodu Play.

2. Po dokončení otevřete aplikaci a vyberte Načíst fotografii.

3. Pokud se vám zobrazí upozornění jako je toto, stačí na něj kliknout Povolit / Povolit.

4. Chcete-li usnadnit vyhledávání fotografií, které chcete upravit na pozadí, klikněte na řádek tři který je umístěn v levém horním rohu aplikace.
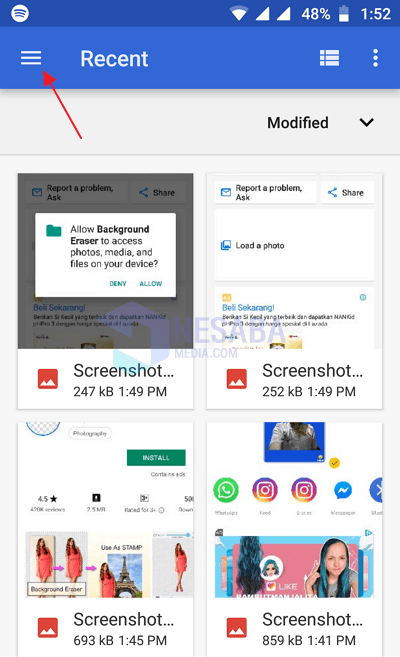
5. Poté zvolte Galerie.
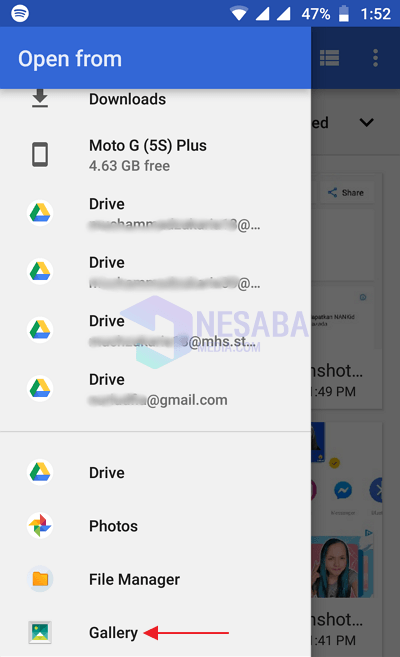
6. Vyberte požadovanou fotografii a podle potřeby ořízněte fotografii. Poté klikněte na tlačítko Hotovo √.

7. Potom pomocí části odstraňte části fotografie, které nejsou potřeba tlačítko gumy jak ukazuje šipka.
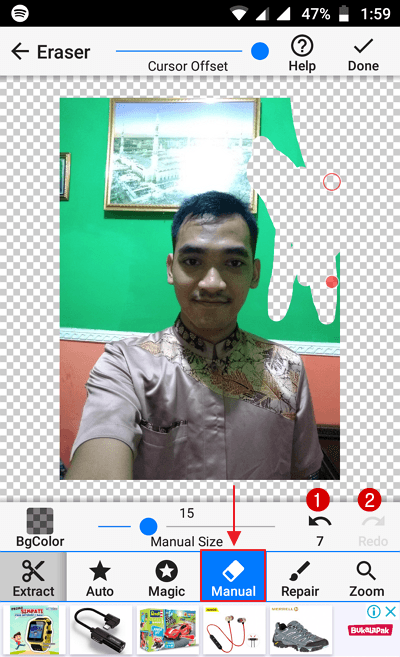
Je několik nástrojů, kterým musíte věnovat pozornost, například:
- Číslo 1 : Zpět, příkaz, který se používá ke zrušení příkazu, který byl proveden dříve.
- Číslo 2 : Znovu, opakem Zpět je opakování dříve zrušeného příkazu.
8. Pokud je pozadí fotografie průhledné, klepněte na značku zatrhněte √.

9. Nakonec klikněte na tlačítko Uložit.

3. Jak používat MagiCut
Totéž platí pro Cut Cut, kromě použitíChcete-li změnit a upravit obrázek na pozadí / fotografii, lze tuto aplikaci použít také jako editor. Jak používáte MagiCut ke změně pozadí fotografie? Uvidíme více níže
1. Nainstalujte aplikaci MagiCut prostřednictvím Obchodu Play.

2. Po dokončení otevřete aplikaci a vyberte Výřez (ikona nůžky) podle šipky.

3. Pokud se vám zobrazí upozornění, jako je toto, klikněte na kříž znamení X nad levou částí aplikace. Poté vyberte fotografii, kterou chcete upravit na pozadí.

4. Pečlivě vyberte oblasti těla, které potřebujete, například obrázek níže. Po dokončení výběru oblasti těla klikněte na zaškrtávací tlačítko GO.

5. Výsledek bude takový. Poté klikněte na tlačítko zatrhněte √.

6. Pokud se vám zobrazí upozornění, jako je toto, vyberte jej Ne.

7. Nyní musíme kliknout Pozadí změnit pozadí podle našich přání.

8. Existují 3 hlavní možnosti výběru pozadí, včetně:
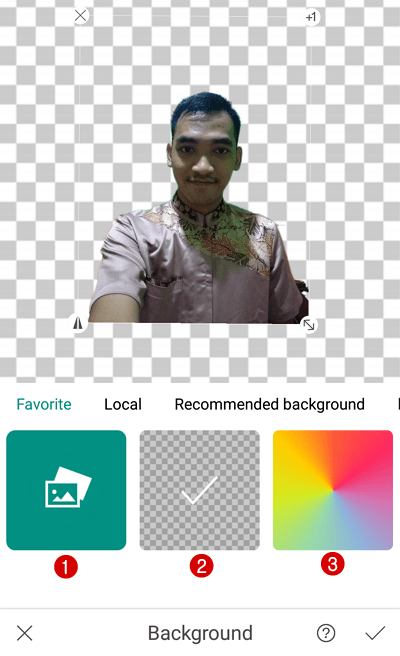
- Číslo 1 : Vyberte pozadí z Galerie HP.
- Číslo 2 : Vyberte průhledné pozadí (výchozí).
- Číslo 3 : Vyberte pozadí s plnými barvami, jako je modrá, červená, zelená a další.
9. Zde vyzkoušíme třetí možnost, protože chci změnit barvu pozadí na modrou.
10. Vyberte požadovanou barvu, například jsem vybral modrou. Pak zvolte Potvrďte.
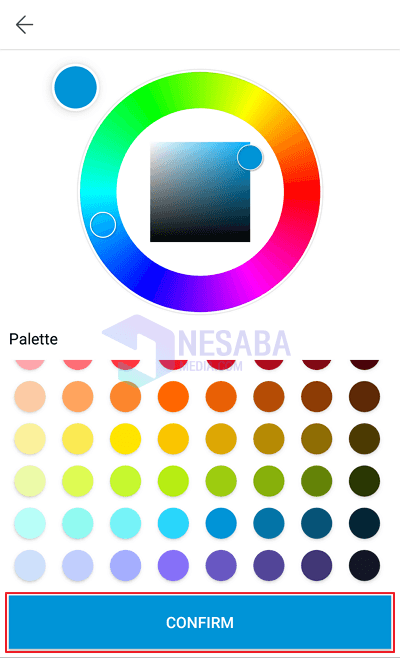
11. Později budou výsledky víceméně podobné. Pokud to vypadá dobře, klikněte na zatrhněte √ jak ukazuje šipka.

12. Nakonec klikněte Tlačítko nahrát uložit. Soubory, které byly úspěšně upraveny, budou obvykle uloženy do složky MyWorks ve vaší galerii HP.
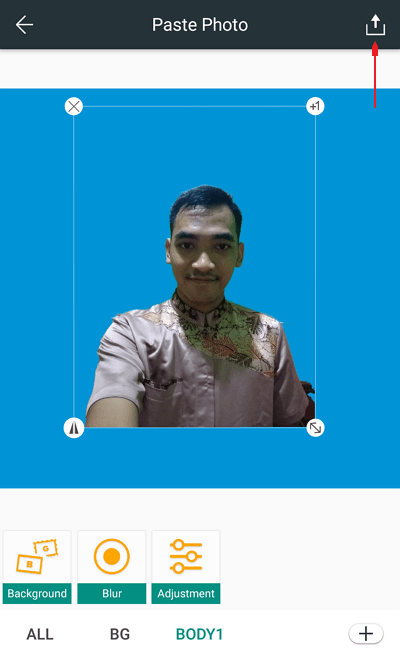
Jak změnit fotografie na pozadí přes notebook a PC
Při této příležitosti se podívámenávod, jak změnit fotografie na pozadí přes notebook / PC pomocí Adobe Photoshop 6. Nemusíte používat Photoshop verze 6, můžete použít verzi níže, přesto je nabídka stejná a nijak se příliš neliší.
1 Prvním krokem, který musíte udělat, je, že otevřete a spustíte Adobe Photoshop a počkáte, až se okno ukončí, jak je uvedeno níže (v některých verzích včetně Adobe Photoshop 6 to může chvíli trvat).

2. Stisknutím tlačítka vložíte fotografii, kterou chcete upravit CTRL + O nebo výběrem nabídky Soubor potom klikněte na Otevřeno vyberte požadovanou fotografii. Dalším způsobem, jak to udělat, je kliknout na fotografii a podržet ji a poté přejít do pracovní oblasti Adobe Photoshop.

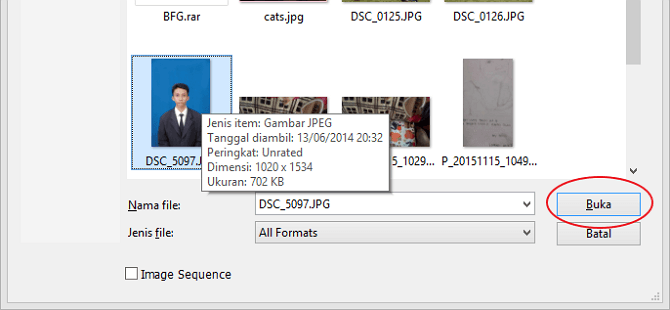
3. Po úspěšném vložení fotografie musíte nejprve zkopírovat vrstvu CTRL + J.

4. Další bod Vrstva 1 který byl vytvořen a vyberte nabídku Obrázek pak Nastavení pak zvolte Vyměňte barvu, zde je nejdůležitější část pro změnu pozadí fotografie.
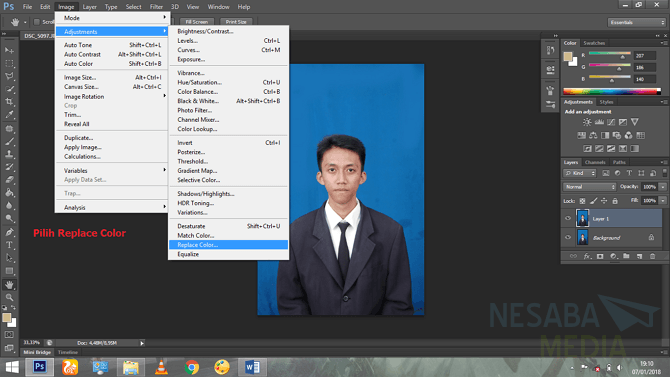
5. V nabídce Vyměňte barvu vyberete si Nástroj kapátko poté přejděte na pozadí a poté budou automaticky vybrány všechny modré barvy Výsledek Vyberte požadovanou náhradní barvu.
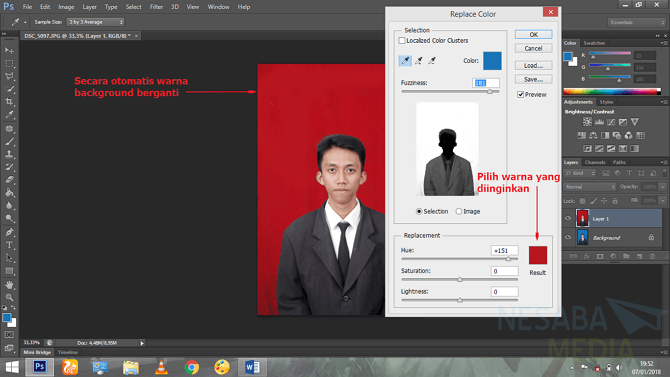
6. Pokud je stále nejasná červená barva - udělejte to samé, ale tentokrát nepoužívejte Nástroj kapátko ale spíše použít Přidat do vzorku hned vedle něj. Poté, co se cítíte, klikněte na OK.
7 Pokud dojde ke změně barvy jiné než pozadí (může to být na obličeji nebo oděvu), použijte gumu a pomalu ji vymažte. To je účelem kopírování vrstev, které byly dříve provedeny. V tomto případě má fotografie, kterou používáme, čistší kvalitu a modrá barva se nachází pouze na pozadí, takže k jiným změnám barvy než na pozadí nedojde.

Před a po změně pozadí
V podstatě funkce Vyměňte barvu je nahradit jednu barvu, která je stejná vjeden soubor. Tento nástroj je proto ideální pro změnu barvy pozadí fotografie. To je návod, jak nahradit pozadí s fotografií Photoshopem. Doufejme, že užitečné a snadno pochopitelné.








