शुरुआत के लिए मोबाइल / पीसी पर फोटो पृष्ठभूमि को संपादित करने और बदलने के लिए 4+ तरीके
पासपोर्ट फोटो का उपयोग आमतौर पर केवल मामलों पर होता हैकेवल औपचारिक, उदाहरण के लिए डिप्लोमा, प्रमाण पत्र, और अन्य आधिकारिक पत्र या प्रमाण पत्र। इसके अलावा, तस्वीरों को अक्सर उन स्थितियों के रूप में उपयोग किया जाता है जो नौकरी के लिए आवेदन करने से जुड़ी होनी चाहिए। पासपोर्ट फोटो की एक अन्य विशेषता पृष्ठभूमि है जो केवल 2 रंगों अर्थात् लाल और नीले रंग में उपयोग की जाती है।
इस फोटो की पृष्ठभूमि में रंग का उपयोग फोटो मालिक के जन्म के वर्ष के संदर्भ के रूप में किया जाता है। सामान्य तौर पर, जन्म लेने वाले फ़ोटो के स्वामी विषम वर्ष पृष्ठभूमि का उपयोग करना चाहिए लाल रंग का.
इसके विपरीत अगर जन्म हुआ साल भी तो उपयोग करना चाहिए नीले रंग की पृष्ठभूमि, हालांकि, कभी-कभी ये प्रावधान बदल जाते हैंया उपयोग के स्थान और क्षेत्र के आधार पर उपयुक्त नहीं है ताकि अंततः आपको पृष्ठभूमि का रंग बदलना पड़े। शुरू में लाल से नीला और इसके विपरीत।
इस तरह की तुच्छ चीजें निश्चित रूप से छल की जा सकती हैंफिर से तस्वीरें लेने के लिए या संपादक की मदद लेने के लिए भी बिना। वर्तमान में फोटो एडिट करने के लिए कई सॉफ्टवेयर या एप्लिकेशन उपलब्ध हैं, जिनमें बैकग्राउंड कलर बदलना भी शामिल है।
एंड्रॉइड फ़ोन के माध्यम से पृष्ठभूमि फ़ोटो कैसे बदलें
1. कट कट एप्लीकेशन का उपयोग करना
कट कट आवेदन आपको बदलने की अनुमति देता हैअपनी इच्छानुसार पृष्ठभूमि का संपादन करना। इस एप्लिकेशन के साथ बहुत सी चीजें खोजी जा सकती हैं, जैसे कि इमेज की चमक और कंट्रास्ट को एडजस्ट करना, इमेज में टेक्स्ट जोड़ना आदि।
1. एप्लिकेशन इंस्टॉल करें कट कट प्ले स्टोर के माध्यम से।

2. समाप्त होने पर, एप्लिकेशन खोलें और तीर द्वारा संकेत के अनुसार कैंची आइकन चुनें।
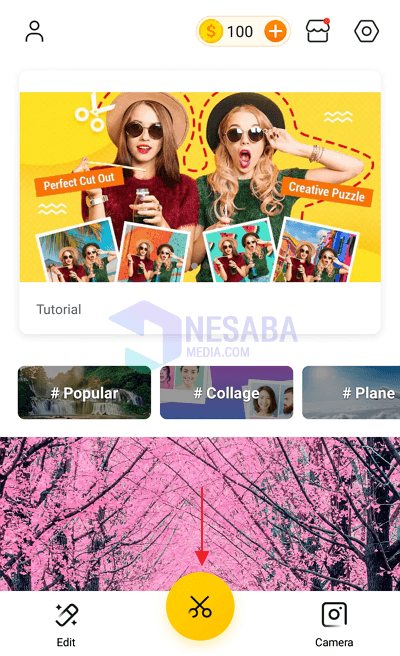
3. अगर आपको इस तरह की कोई सूचना मिलती है, तो बस उस पर क्लिक करें अनुमति / अनुमति दें.

4. क्लिक करें क्रॉस साइन एक्स आवेदन के ऊपरी दाएं कोने में।
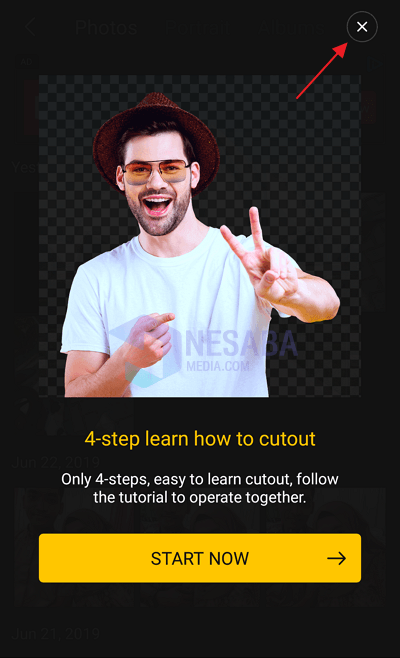
5. उस फोटो का चयन करें जिसे आप पृष्ठभूमि बदलना चाहते हैं।
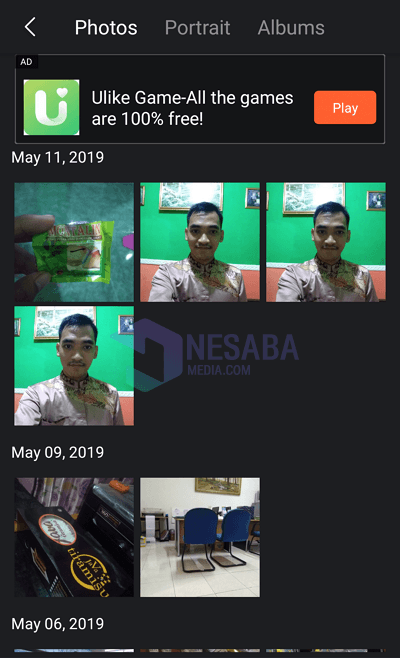
6. निकाय क्षेत्र स्वचालित रूप से चुना जाएगा। मान लीजिए कि शरीर के कुछ हिस्से ऐसे हैं जिनका चयन नहीं किया गया है, आप उन्हें स्वयं चुन सकते हैं। बटन पर क्लिक करें टिक √ जब चयन करना समाप्त हो जाए।
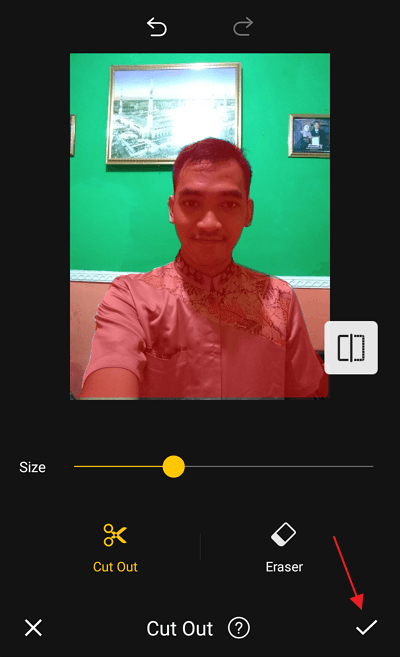
7. कुछ उपकरण हैं जिन पर आपको ध्यान देने की आवश्यकता है, जैसे:
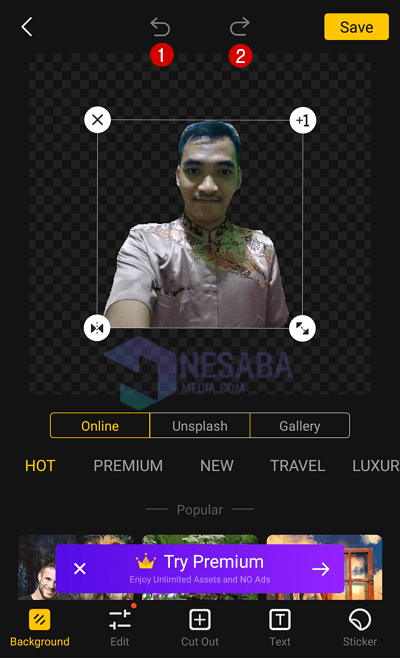
- नंबर 1 : पूर्ववत करें, एक आदेश जिसे पहले किए गए आदेश को रद्द करने के लिए उपयोग किया जाता है।
- नंबर 2 : Redo, पूर्ववत के विपरीत, पहले से रद्द आदेश को दोहराना है।
8. अगला आपको वांछित पृष्ठभूमि जोड़ने की आवश्यकता है, यहां 3 विकल्प दिए गए हैं ऑनलाइन, Unsplash और गैलरी, यहाँ हम चुनते हैं गैलरी.
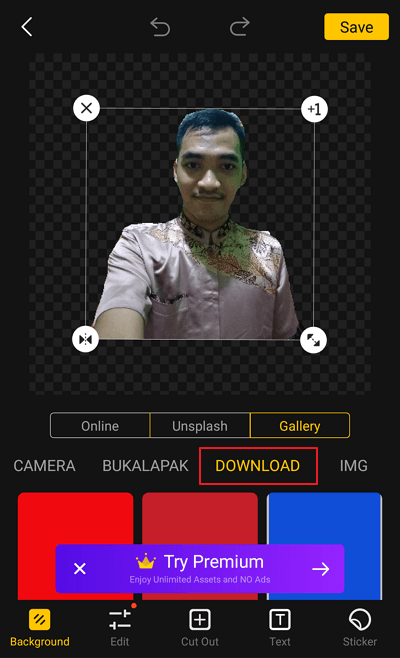
9. ओह हां, आपको सबसे पहले बैकग्राउंड इमेज डाउनलोड करनी होगी, यहां मैंने 3 बैकग्राउंड तैयार किए हैं, जिन्हें मैंने अभी डाउनलोड किया है और फोल्डर में स्थित हैं इसे डाउनलोड करें.
10. यदि ऐसा लगता है कि यह समाप्त हो गया है, तो कृपया बटन पर क्लिक करें सहेजें.
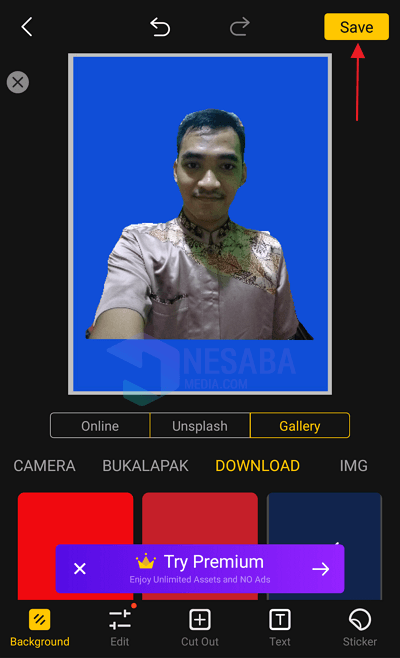
11. फोटो फ़ाइलों को संपादित / परिवर्तित पृष्ठभूमि जो आमतौर पर एक फ़ोल्डर में संग्रहीत की जाती है कैमरा, लेकिन स्थान आप से अलग हो सकता है, गैलरी में मैन्युअल रूप से पाया जा सकता है।

2. एक पृष्ठभूमि इरेज़र का उपयोग करना
यह एप्लिकेशन बहुत हल्का है, इसका आकार नहीं है5 एमबी तक। लेकिन फिर भी, इस एप्लिकेशन की सीमित कार्यक्षमता है, जिसका उपयोग केवल छवियों और तस्वीरों की पृष्ठभूमि को पारदर्शी में बदलने के लिए किया जाता है।
1. एप्लिकेशन इंस्टॉल करें पृष्ठभूमि इरेज़र प्ले स्टोर के माध्यम से।

2. समाप्त होने पर, एप्लिकेशन खोलें फिर चयन करें एक फोटो लोड करें.

3. अगर आपको इस तरह की कोई सूचना मिलती है, तो बस उस पर क्लिक करें अनुमति / अनुमति दें.

4. आपको उन फ़ोटो को ढूंढना आसान बनाने के लिए जिन्हें आप पृष्ठभूमि को संपादित करना चाहते हैं, क्लिक करें पंक्ति तीन जो एप्लिकेशन के शीर्ष बाईं ओर स्थित है।
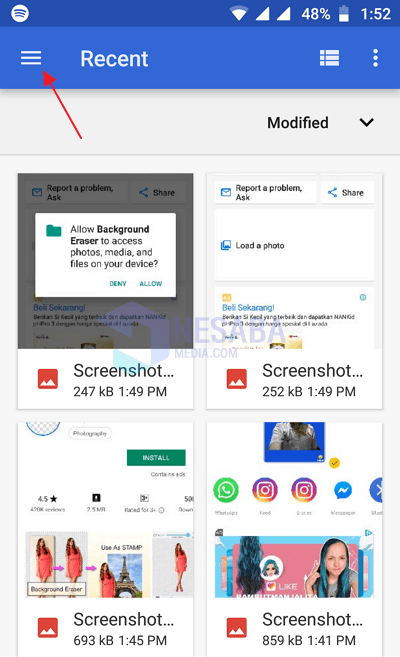
5. फिर चुनें गैलरी.
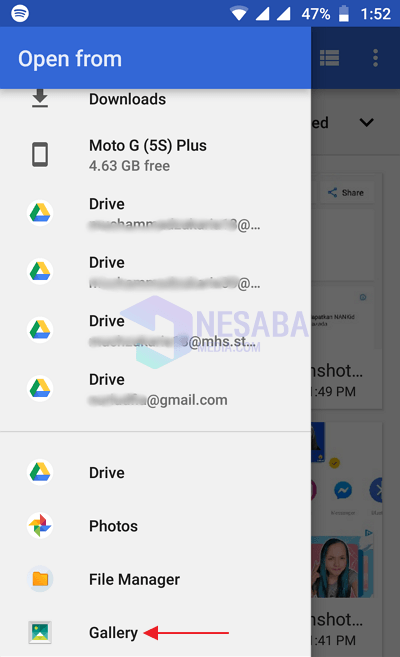
6. वांछित फोटो का चयन करें और आवश्यकतानुसार फोटो को क्रॉप करें। उसके बाद, बटन पर क्लिक करें हो गया √.

7. फिर फोटो के उन हिस्सों को डिलीट करें जिन्हें इस्तेमाल करने की जरूरत नहीं है इरेज़र बटन तीर इंगित करता है।
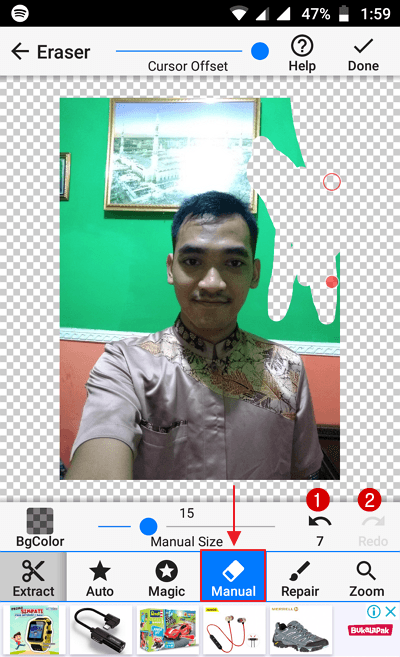
कई उपकरण हैं जिन पर आपको भी ध्यान देने की आवश्यकता है, जैसे:
- नंबर 1 : पूर्ववत करें, एक आदेश जिसे पहले किए गए आदेश को रद्द करने के लिए उपयोग किया जाता है।
- नंबर 2 : Redo, पूर्ववत के विपरीत, पहले से रद्द आदेश को दोहराना है।
8. यदि फोटो पृष्ठभूमि पारदर्शी हो गई है, तो निशान पर क्लिक करें टिक √.

9. अंत में बटन पर क्लिक करें सहेजें.

3. MagiCut का उपयोग कैसे करें
सेम कट के मामले में है, इसके अलावा इस्तेमाल किया जा रहा हैपृष्ठभूमि छवि / फोटो को बदलने और संपादित करने के लिए, इस एप्लिकेशन का उपयोग एक संपादक के रूप में भी किया जा सकता है। फ़ोटो की पृष्ठभूमि बदलने के लिए आप MagiCut का उपयोग कैसे करते हैं? आइए नीचे अधिक देखें
1. एप्लिकेशन इंस्टॉल करें MagiCut प्ले स्टोर के माध्यम से।

2. समाप्त होने पर, एप्लिकेशन खोलें और चुनें कटआउट (कैंची आइकन) तीर द्वारा संकेत के रूप में।

3. यदि आपको इस तरह की सूचना मिलती है, तो क्लिक करें क्रॉस साइन एक्स आवेदन के बाईं ओर ऊपर। फिर उस फ़ोटो का चयन करें जिसे आप बैकग्राउड संपादित करना चाहते हैं।

4. शरीर के उन क्षेत्रों का सावधानीपूर्वक चयन करें जिनकी आवश्यकता है, उदाहरण के लिए नीचे दी गई छवि की तरह। बॉडी एरिया चयन पूरा करने के बाद, चेक बटन पर क्लिक करें GO.

5. परिणाम इस तरह होगा। फिर बटन पर क्लिक करें टिक √.

6. अगर आपको इस तरह की कोई सूचना मिलती है, तो उसे चुनें नहीं।.

7. अब हमें क्लिक करने की आवश्यकता है पृष्ठभूमि हमारी इच्छा के अनुसार पृष्ठभूमि बदलने के लिए।

8. पृष्ठभूमि चयन के लिए 3 मुख्य विकल्प हैं, जिनमें शामिल हैं:
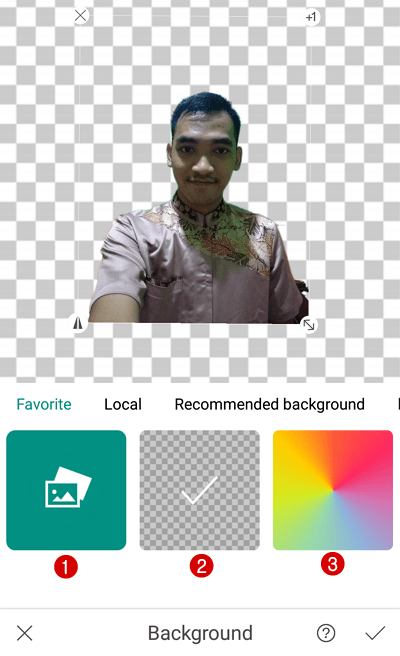
- नंबर 1 : अपने एचपी गैलरी से पृष्ठभूमि का चयन करें।
- नंबर 2 : पारदर्शी पृष्ठभूमि (डिफ़ॉल्ट) चुनें।
- नंबर 3 : नीले, लाल, हरे और अन्य जैसे ठोस रंगों के साथ एक पृष्ठभूमि चुनें।
9. यहां हम तीसरे विकल्प की कोशिश करते हैं क्योंकि मैं पृष्ठभूमि के रंग को नीले रंग में बदलना चाहता हूं।
10. वांछित रंग का चयन करें, उदाहरण के लिए मैंने नीला चुना। फिर चुनें पुष्टि.
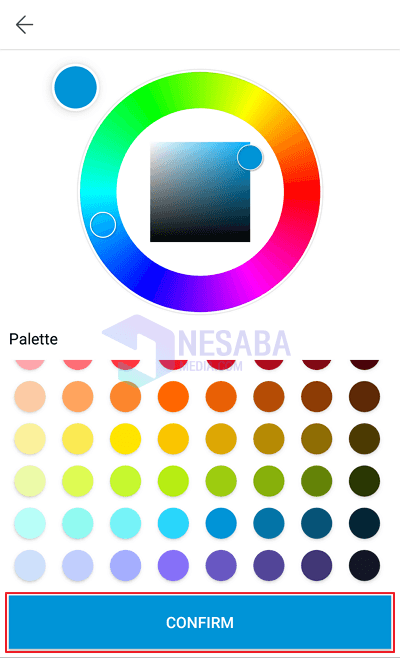
11. बाद में परिणाम कमोबेश ऐसे ही रहेंगे। यदि यह सही लगता है, तो क्लिक करें टिक √ तीर इंगित करता है।

12. अंत में क्लिक करें बटन अपलोड करें इसे बचाने के लिए। आम तौर पर सफलतापूर्वक संपादित की गई फ़ाइलों को फ़ोल्डर में सहेजा जाएगा MyWorks अपने एचपी गैलरी में।
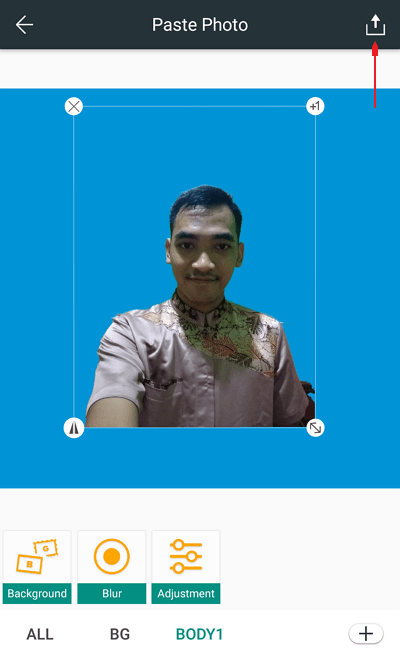
कैसे पृष्ठभूमि तस्वीरें Via लैपटॉप और पीसी को बदलने के लिए
इस अवसर पर हम समीक्षा करेंगेएडोब फोटोशॉप 6 की मदद से लैपटॉप / पीसी के माध्यम से बैकग्राउंड फोटो कैसे बदलें, इसके बारे में एक ट्यूटोरियल। आपको फ़ोटोशॉप संस्करण 6 का उपयोग करने की आवश्यकता नहीं है, आप नीचे दिए गए संस्करण का उपयोग कर सकते हैं, वैसे भी मेनू एक ही है और बहुत अलग नहीं है।
1। पहला कदम जो होना चाहिए वह यह है कि आप एडोब फोटोशॉप को खोलें और चलाएं और तब तक इंतजार करें जब तक कि विंडो नीचे की तरह बाहर न निकल जाए (एडोब फोटोशॉप 6 सहित कुछ संस्करणों में थोड़ा समय लग सकता है)।

2. आप फोटो को दबाकर संपादित किया जाना है CTRL + O या एक मेनू का चयन करके फ़ाइल उसके बाद क्लिक करें खुला फिर उस फ़ोटो को चुनें जिसे आप चाहते हैं। दूसरा तरीका जो किया जा सकता है वह है फोटो पर क्लिक करना और उसे होल्ड करना फिर एडोब फोटोशॉप वर्क एरिया में नेविगेट करना।

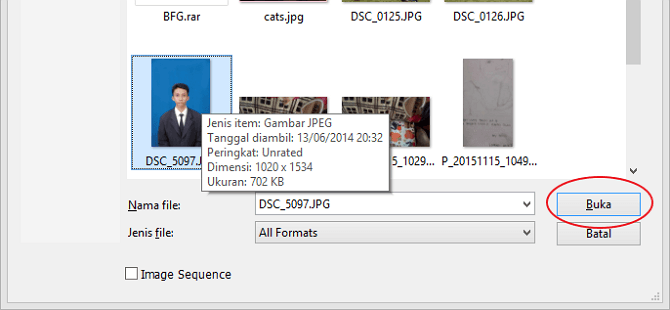
3. फोटो को सफलतापूर्वक डालने के बाद, पहली चीज जो आपको करनी है, वह है लेयर को कॉपी करना CTRL + J.

4. इसके आगे परत १ वह बना दिया गया है और मेनू का चयन करें छवि तो समायोजन फिर चुनें रंग बदलें, फोटो की पृष्ठभूमि बदलने के लिए सबसे महत्वपूर्ण हिस्सा है।
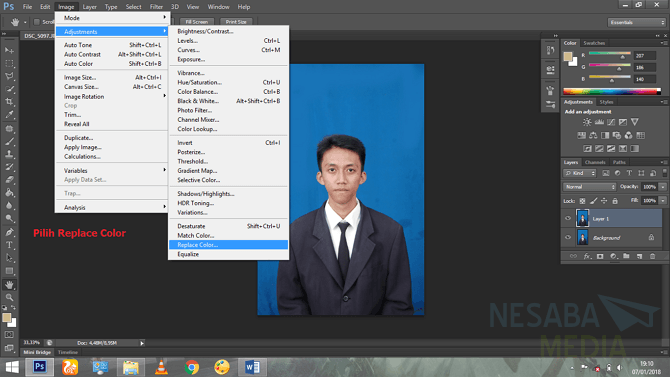
5. मेनू पर रंग बदलें आप चुनते हैं आईड्रॉपर टूल फिर पृष्ठभूमि पर नेविगेट करें, फिर स्वचालित रूप से सभी नीले रंगों का चयन किया जाएगा परिणाम वह प्रतिस्थापन रंग चुनें जो आप चाहते हैं।
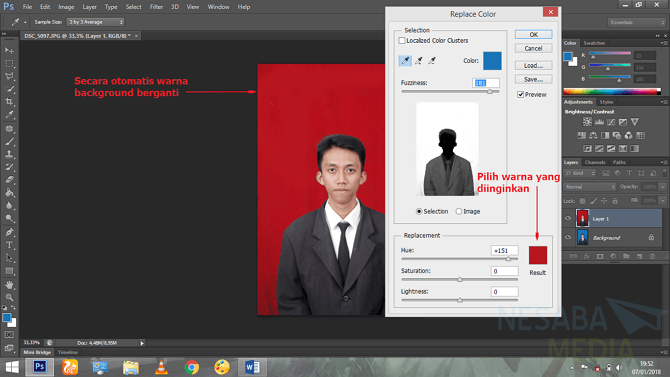
6. अगर अभी भी एक लाल रंग बाकी है - वैसे ही करें, लेकिन इस समय का उपयोग न करें आईड्रॉपर टूल बल्कि उपयोग करें नमूना जोड़ें ठीक उसके बगल में। उचित महसूस करने के बाद ओके पर क्लिक करें।
7। यदि पृष्ठभूमि के अलावा रंग में बदलाव होता है (यह चेहरे या कपड़े पर हो सकता है) इरेज़र का उपयोग करें और इसे धीरे से मिटा दें। यह उन परतों की नकल करने का उद्देश्य है जो पहले किए गए थे। इस मामले में हमारे द्वारा उपयोग की जाने वाली तस्वीर में एक शुद्ध गुणवत्ता होती है और नीले रंग की पृष्ठभूमि में ही पाया जाता है, इसलिए कोई भी रंग परिवर्तन नहीं होगा जो पृष्ठभूमि के अलावा होता है।

बैकग्राउंड को बदलने से पहले और बाद में
मूल रूप से एक समारोह है रंग बदलें एक रंग को बदलने के लिए है जो उसी में हैएक फ़ाइल। इसलिए यह टूल फोटो का बैकग्राउंड कलर बदलने के लिए परफेक्ट है। कि फोटोशॉप से फोटो बैकग्राउंड को कैसे बदलें, इसका ट्यूटोरियल है। उम्मीद है कि उपयोगी और समझने में आसान है।








