4+ tapaa muokata ja muuttaa valokuvataustaa matkapuhelimella / PC: llä aloittelijoille
Passikuvan käyttö on yleensä vain asioitavain muodolliset, esimerkiksi tutkintotodistuksissa, todistuksissa ja muissa virallisissa kirjeissä tai todistuksissa. Lisäksi valokuvia käytetään usein ehtoina, jotka on liitettävä työnhakuun. Yksi toinen passivalokuvan ominaisuus on tausta, jota käytetään vain kahdessa värissä, nimittäin punaisessa ja sinisessä.
Värin käyttö tämän kuvan taustalla tehdään viitteenä kuvan omistajan syntymävuodelle. Yleensä omistajien kuvia syntynyt pariton vuosi on käytettävä taustaa punainen.
Ja päinvastoin, jos syntynyt jopa vuosia sitten on käytettävä sininen tausta, Toisinaan nämä säännökset muuttuvattai ei sovellu käyttöpaikasta ja -alueesta riippuen, joten lopulta joudut vaihtamaan taustan värin. Aluksi punaisesta siniseksi ja päinvastoin.
Tällaisia triviaalia asioita voidaan varmasti huijatatarvitsematta ottaa kuvia uudelleen tai edes pyytää toimittajan apua. Tällä hetkellä valokuvien muokkaamiseen on saatavana monia ohjelmistoja tai sovelluksia, mukaan lukien myös taustan värin muuttaminen.
Kuinka muuttaa taustakuvia Android-puhelimien avulla
1. Leikkaa leikkaus -sovelluksen käyttö
Leikkaa Leikkaa -sovellus antaa sinun korvatasekä muokata taustaa haluamallasi tavalla. Tämän sovelluksen avulla voidaan tutkia monia asioita, kuten kuvan kirkkauden ja kontrastin säätäminen, tekstin lisääminen kuvaan ja niin edelleen.
1. Asenna sovellus Leikkaa Leikkaa Play Kaupan kautta.

2. Kun olet valmis, avaa sovellus ja valitse saksikuvake nuolen osoittamalla tavalla.
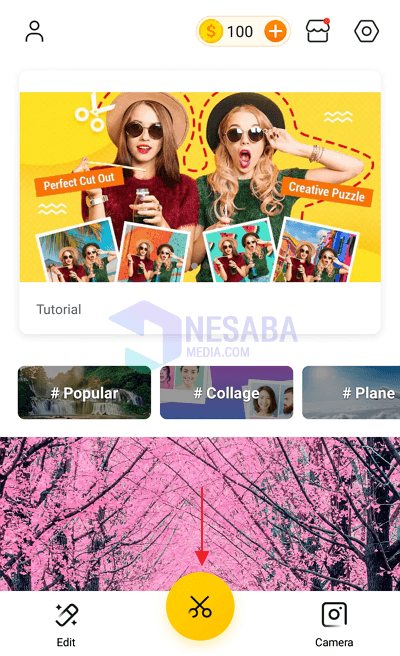
3. Jos saat tällaisen ilmoituksen, napsauta vain sitä Salli / salli.

4. Napsauta ristimerkki X sovelluksen oikeassa yläkulmassa.
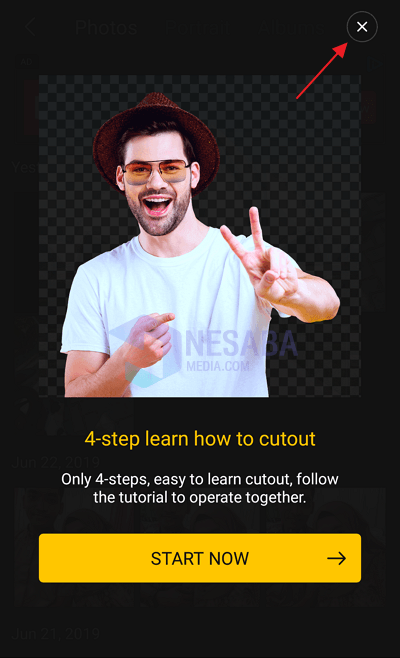
5. Valitse valokuva, jonka taustaa haluat muuttaa.
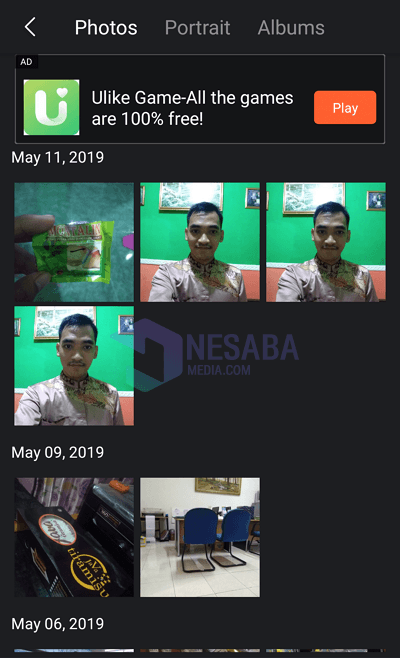
6. Kehoalue valitaan automaattisesti. Oletetaan, että ruumiin osia, joita ei ole valittu, voit valita ne manuaalisesti. Napsauta painiketta rasti √ kun valinta on valmis.
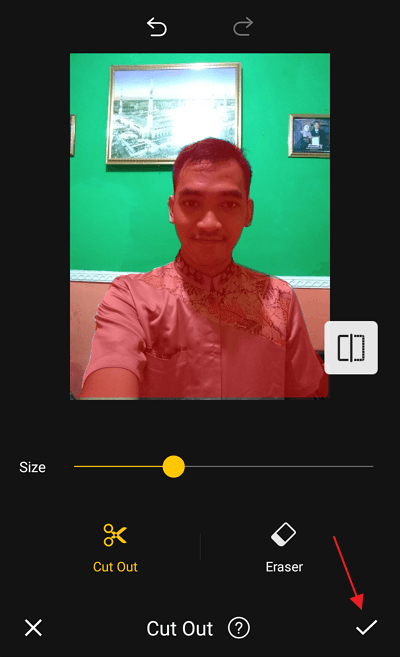
7. Joitakin työkaluja, joihin sinun on kiinnitettävä huomiota, kuten:
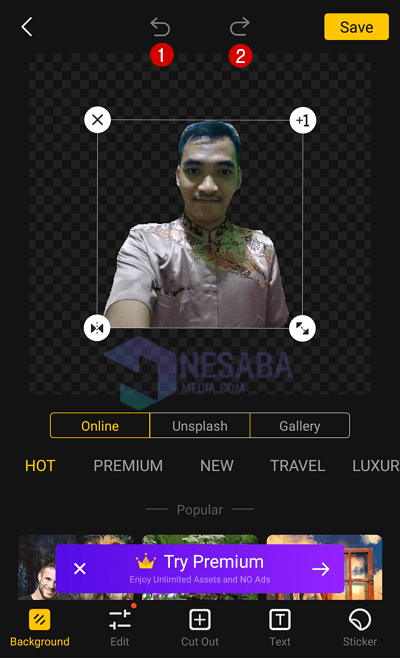
- Numero 1 : Kumoa, komento, jota käytetään aiemmin tehdyn tilauksen peruuttamiseen.
- Numero 2 : Tee uudelleen, Kumoa-sovelluksen vastakohta on toistaa aiemmin peruutettu tilaus.
8. Seuraavaksi sinun on lisättävä haluamasi tausta, tässä on 3 vaihtoehtoa eli verkossa, Unsplash ja galleria, Tässä valitsemme galleria.
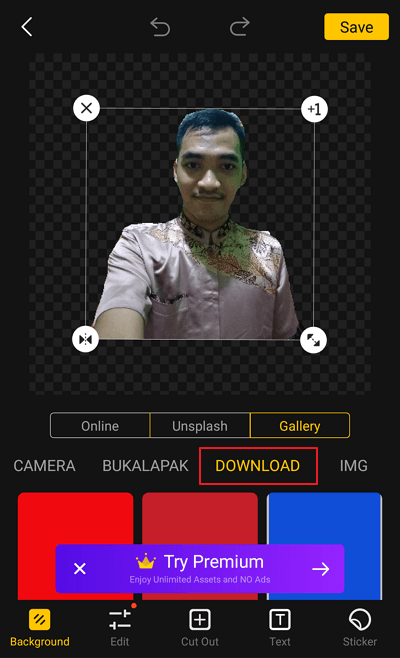
9. Voi kyllä, sinun on ensin ladattava taustakuva. Tässä olen laatinut 3 taustaa, jotka juuri latasin ja jotka sijaitsevat kansiossa Lataa se.
10. Jos tuntuu valmistuvan, napsauta painiketta Tallenna.
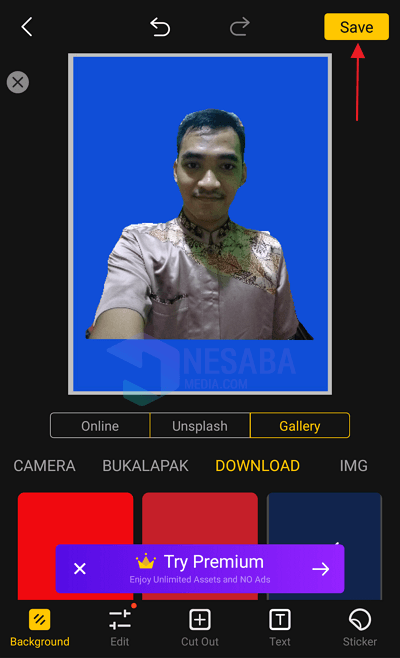
11. Valokuvatiedostot, joita on muokattu / muutettu taustana, tallennetaan yleensä kansioon kamera, Mutta sijainti voi olla erilainen kuin sinun, löytyy manuaalisesti galleriasta.

2. Taustapyyhkimen käyttö
Tämä sovellus on erittäin kevyt, sen koko ei olejopa 5 Mt. Mutta silti tällä sovelluksella on rajoitettu toiminnallisuus, jota käytetään vain muuttamaan kuvien ja valokuvien tausta läpinäkyväksi.
1. Asenna sovellus Taustapyyhe Play Kaupan kautta.

2. Kun olet valmis, avaa sovellus ja valitse sitten Lataa valokuva.

3. Jos saat tällaisen ilmoituksen, napsauta vain sitä Salli / salli.

4. Jotta valokuvien löytäminen, joita haluat muokata taustalla, on helpompaa, napsauta rivi kolme joka sijaitsee sovelluksen vasemmassa yläkulmassa.
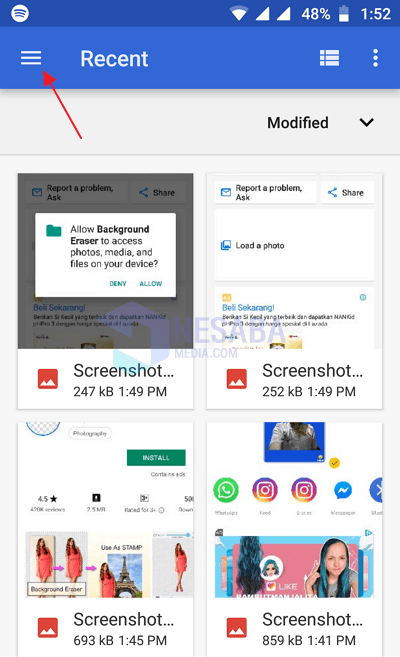
5. Valitse sitten galleria.
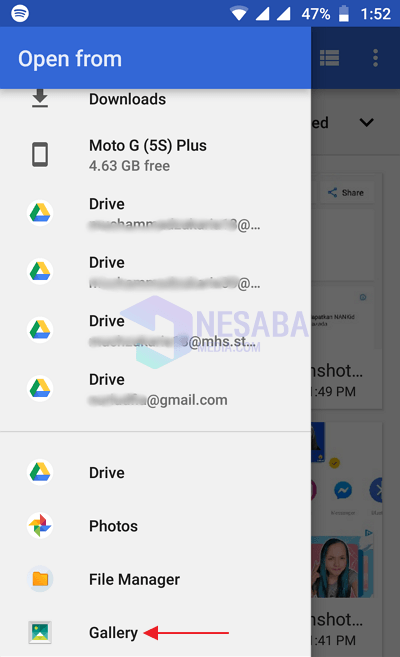
6. Valitse haluamasi valokuva ja rajaa se tarvittaessa. Napsauta sen jälkeen painiketta Valmis √.

7. Poista sitten valokuvan osat, joita ei tarvita, käyttämällä pyyhekumi-painike kuten nuoli osoittaa.
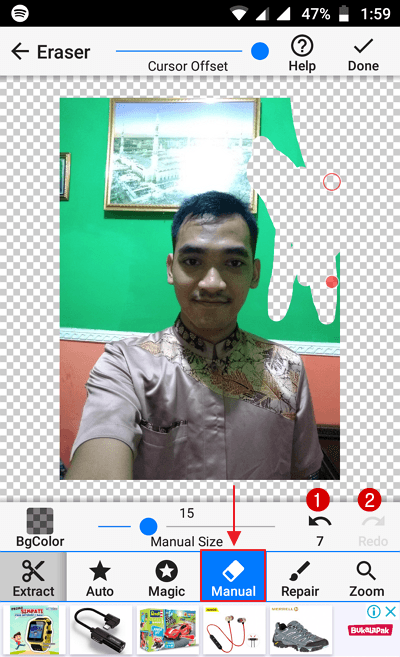
On olemassa useita työkaluja, joihin sinun on kiinnitettävä huomiota, kuten:
- Numero 1 : Kumoa, komento, jota käytetään aiemmin tehdyn tilauksen peruuttamiseen.
- Numero 2 : Tee uudelleen, Kumoa-sovelluksen vastakohta on toistaa aiemmin peruutettu tilaus.
8. Jos valokuvan taustasta on tullut läpinäkyvää, napsauta merkkiä rasti √.

9. Napsauta lopuksi painiketta Tallenna.

3. Kuinka MagiCutia käytetään
Sama pätee Cut Cut -sovellukseen, sen lisäksi, että sitä käytetäänVoit muuttaa ja muokata taustakuvia / valokuvia, tätä sovellusta voidaan käyttää myös toimittajana. Kuinka käytät MagiCut-ohjelmaa kuvan taustan vaihtamiseen? Katsotaan lisää alla
1. Asenna sovellus MagiCut Play Kaupan kautta.

2. Kun olet valmis, avaa sovellus ja valitse automaattikatkaisin (saksikuvake) nuolen osoittamalla tavalla.

3. Jos saat tällaisen ilmoituksen, napsauta ristimerkki X sovelluksen vasemmalla puolella. Valitse sitten valokuva, jota haluat muokata taustakuvaan.

4. Valitse huolellisesti tarvittavat vartaloalueet, kuten alla oleva kuva. Kun olet suorittanut vartaloalueen valinnan, napsauta tarkistuspainiketta GO.

5. Tulos on tällainen. Napsauta sitten painiketta rasti √.

6. Jos saat tällaisen ilmoituksen, valitse se Nro.

7. Nyt meidän on napsautettava tausta muuttaa taustaa toiveidemme mukaan.

8. Taustavalinnassa on 3 päävaihtoehtoa, mukaan lukien:
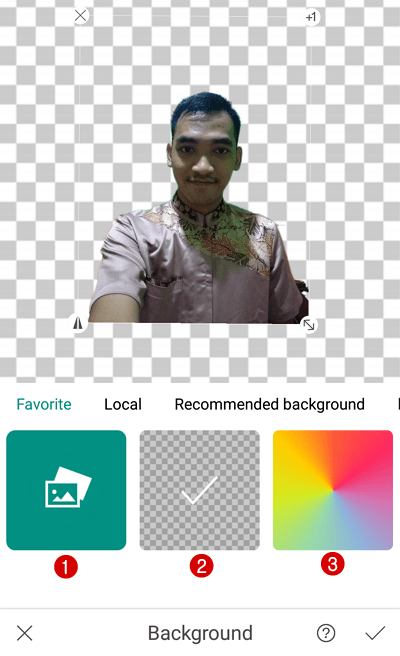
- Numero 1 : Valitse tausta HP: n galleriasta.
- Numero 2 : Valitse läpinäkyvä tausta (oletus).
- Numero 3 : Valitse tausta yksivärisinä, kuten sininen, punainen, vihreä ja muut.
9. Kokeilemme tässä kolmatta vaihtoehtoa, koska haluan muuttaa taustan värin siniseksi.
10. Valitse haluttu väri, esimerkiksi valitsin sinisen. Valitse sitten Vahvista.
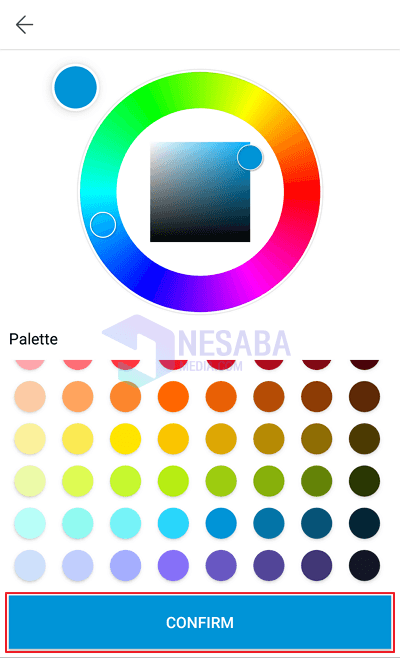
11. Myöhemmin tulokset ovat suunnilleen tällaisia. Napsauta, jos se tuntuu oikealta rasti √ kuten nuoli osoittaa.

12. Napsauta lopuksi Lataa-painike tallentaa se. Yleensä onnistuneesti muokatut tiedostot tallennetaan kansioon MyWorks HP: n galleriassa.
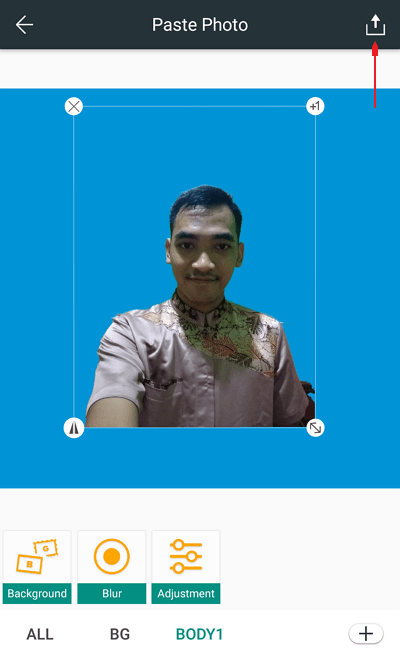
Kuinka muuttaa taustakuvia kannettavan ja tietokoneen avulla
Tässä yhteydessä me tarkastelemmeopetusohjelma siitä, miten taustavalokuvia voidaan muuttaa kannettavan / PC: n avulla Adobe Photoshop 6: n avulla. Sinun ei tarvitse käyttää Photoshop-versiota 6, voit käyttää alla olevaa versiota, joka tapauksessa valikko on sama eikä paljon erilainen.
1. Ensimmäinen tehtävä on avata ja suorittaa Adobe Photoshop ja odottaa, kunnes ikkuna sulkeutuu alla esitetyllä tavalla (joissakin versioissa, mukaan lukien Adobe Photoshop 6, se saattaa viedä hetken).

2. Syötä muokattava valokuva painamalla -näppäintä CTRL + O tai valitsemalla valikko tiedosto napsauta sitten avoin valitse sitten haluamasi valokuva. Toinen tapa, joka voidaan tehdä, on napsauttaa kuvaa ja pitää sitä sitten selata Adobe Photoshop -työalueelle.

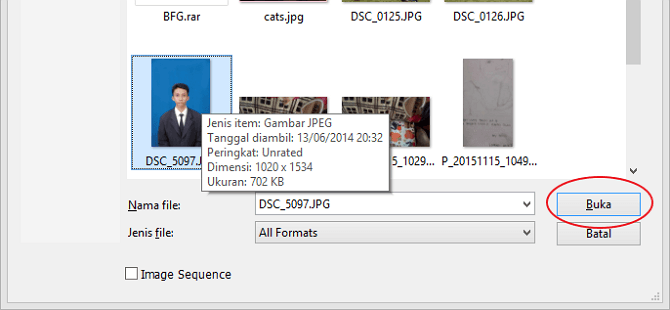
3. Kun valokuva on lisätty onnistuneesti, ensimmäinen asia, joka sinun on tehtävä, on kopioida kerros CTRL + J.

4. Seuraava kohta kohtaan Kerros 1 että on tehty ja valitse valikko kuva sitten säätö valitse sitten Korvaa väri, tässä on tärkein osa kuvan taustan muuttamiseen.
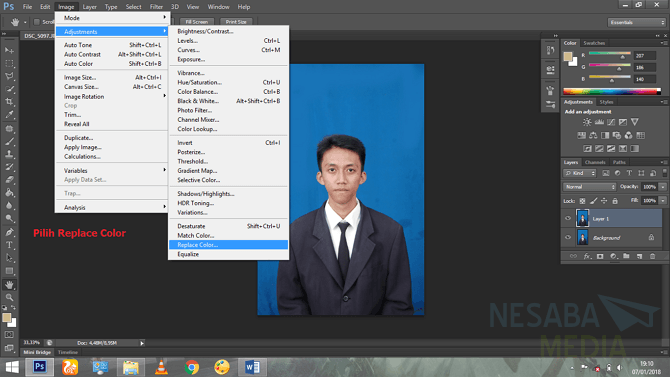
5. Valikossa Korvaa väri sinä valitset Piikkityökalu siirry sitten taustaan, sitten kaikki siniset värit valitaan automaattisesti tulos Valitse haluamasi korvaava väri.
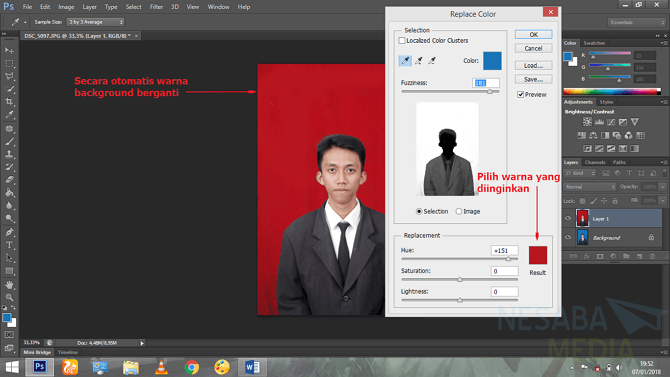
6. Jos punaista väriä on edelleen epämääräisesti - tee sama, mutta älä käytä tätä kertaa Piikkityökalu vaan käyttää Lisää näytteeseen aivan hänen vieressään. Kun olet tuntenut asianmukaisen, napsauta OK.
7. Jos värimuutos muuttuu kuin tausta (se voi olla kasvoissa tai vaatteissa), käytä pyyhekumi ja poista se hitaasti. Tämä on aiemmin tehtyjen tasojen kopioinnin tarkoitus. Tässä tapauksessa käyttämämme valokuva on puhtaampaa laatua ja sininen väri löytyy vain taustalta, joten värimuutoksia ei tapahdu muuta kuin tausta.

Ennen ja jälkeen taustan vaihtaminen
Pohjimmiltaan funktio Korvaa väri on korvata yksi väri, joka on samayksi tiedosto. Siksi tämä työkalu soveltuu erittäin hyvin passivalokuvan taustavärin muuttamiseen. Se on opas, kuinka valokuvan tausta korvataan Photoshopilla. Toivottavasti hyödyllinen ja helppo ymmärtää.








