4+ façons de modifier et de modifier l'arrière-plan de la photo sur mobile / PC pour les débutants
L'utilisation d'une photo d'identité est généralement réservée aux questionsuniquement formel, par exemple sur les diplômes, certificats et autres lettres ou certificats officiels. De plus, les photographies sont souvent utilisées comme conditions qui doivent être attachées à la candidature à un emploi. Une autre caractéristique d'une photo passeport est l'arrière-plan qui n'est utilisé qu'en 2 couleurs, à savoir le rouge et le bleu.
L'utilisation de la couleur sur le fond de cette photo se fait comme référence à l'année de naissance du propriétaire de la photo. En général, les propriétaires de photos nés le année impaire doit utiliser le fond couleur rouge.
Inversement si né le années paires doit alors utiliser fond bleu. Cependant, parfois ces dispositions changentou ne convient pas en fonction du lieu et de la zone d'utilisation de sorte que vous devrez éventuellement changer la couleur d'arrière-plan. Initialement rouge à bleu et vice versa.
Des choses triviales comme ça peuvent certainement être trompéessans avoir à reprendre des photos ou même demander l'aide de l'éditeur. Actuellement, de nombreux logiciels ou applications sont disponibles pour l'édition de photos, y compris la modification de la couleur d'arrière-plan.
Comment changer les photos d'arrière-plan via les téléphones Android
1. Utilisation de l'application Cut Cut
L'application Cut Cut vous permet de remplacerainsi que l'édition de l'arrière-plan que vous le souhaitez. Il y a beaucoup de choses qui peuvent être explorées avec cette application, comme ajuster la luminosité et le contraste de l'image, ajouter du texte à l'image et ainsi de suite.
1. Installez l'application Couper Couper via le Play Store.

2. Une fois terminé, ouvrez l'application et sélectionnez l'icône de ciseaux comme indiqué par la flèche.
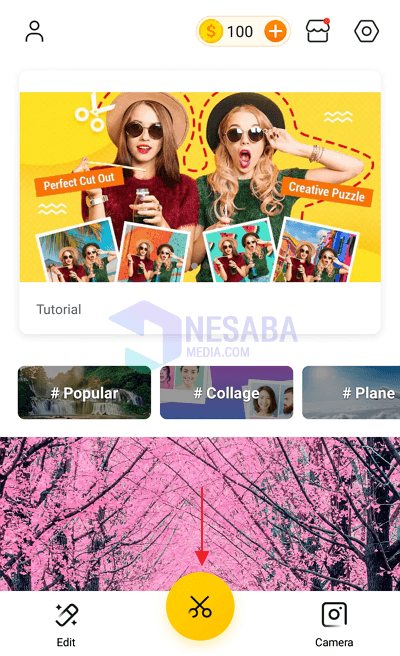
3. Si vous recevez une notification comme celle-ci, cliquez simplement dessus Autoriser / Autoriser.

4. Cliquez sur signe croix X dans le coin supérieur droit de l'application.
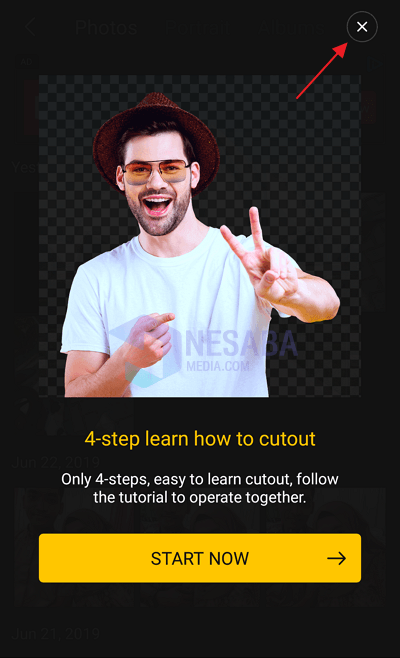
5. Sélectionnez la photo dont vous souhaitez modifier l'arrière-plan.
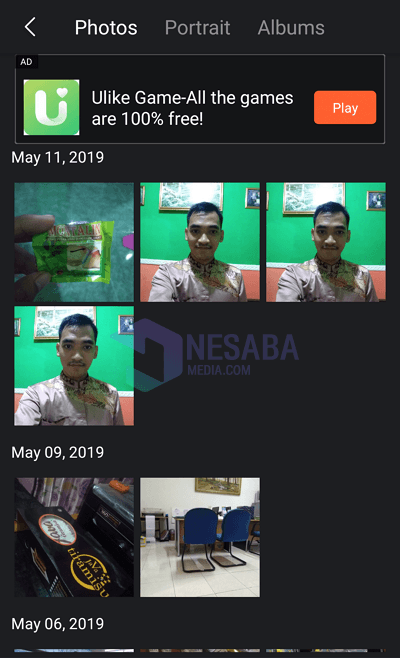
6. La zone du corps sera automatiquement sélectionnée. Supposons que certaines parties du corps n'aient pas été sélectionnées, vous pouvez les sélectionner manuellement. Cliquez sur le bouton cochez √ une fois la sélection terminée.
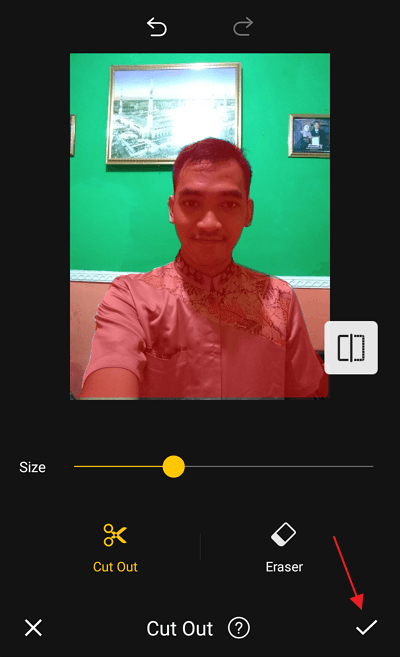
7. Il y a quelques outils auxquels vous devez aussi faire attention, comme:
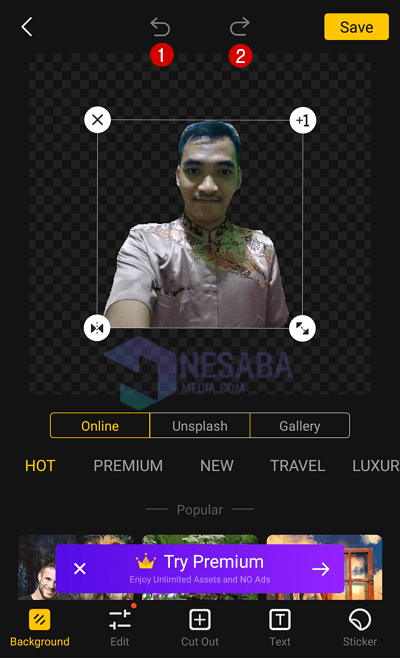
- Numéro 1 : Annuler, une commande qui est utilisée pour annuler une commande qui a été effectuée auparavant.
- Numéro 2 : Refaire, l'opposé de Annuler est de répéter une commande précédemment annulée.
8. Ensuite, vous devez ajouter l'arrière-plan souhaité, voici 3 options à savoir En ligne, Unsplash et Galerie. Ici, nous choisissons Galerie.
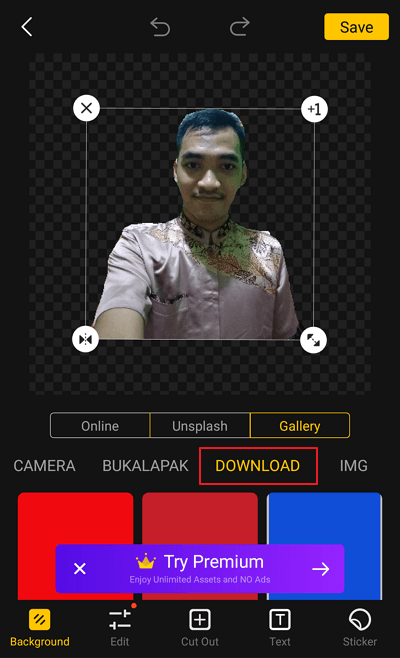
9. Oh oui, vous devez d'abord télécharger l'image d'arrière-plan, ici j'ai préparé 3 arrière-plans que je viens de télécharger et qui se trouvent dans le dossier Téléchargez-le.
10. Si vous avez l'impression que c'est fini, veuillez cliquer sur le bouton Enregistrer.
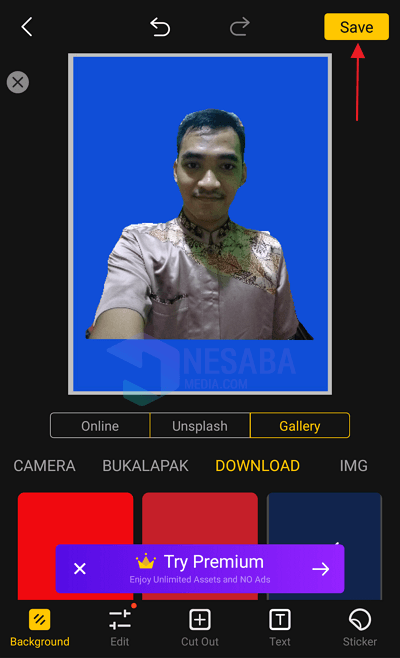
11. Les fichiers photo qui ont été modifiés / modifiés en arrière-plan sont généralement stockés dans un dossier Appareil photo. Mais l'emplacement peut être différent du vôtre, peut être trouvé manuellement dans la galerie.

2. Utilisation d'une gomme de fond
Cette application est très légère, sa taille n'est pasjusqu'à 5 Mo. Mais même ainsi, cette application a des fonctionnalités limitées, qui ne sont utilisées que pour changer l'arrière-plan des images et des photos en transparent.
1. Installez l'application Gomme de fond via le Play Store.

2. Une fois terminé, ouvrez l'application puis sélectionnez Charger une photo.

3. Si vous recevez une notification comme celle-ci, cliquez simplement dessus Autoriser / Autoriser.

4. Pour vous permettre de trouver plus facilement les photos que vous souhaitez modifier en arrière-plan, cliquez sur ligne trois qui se trouve en haut à gauche de l'application.
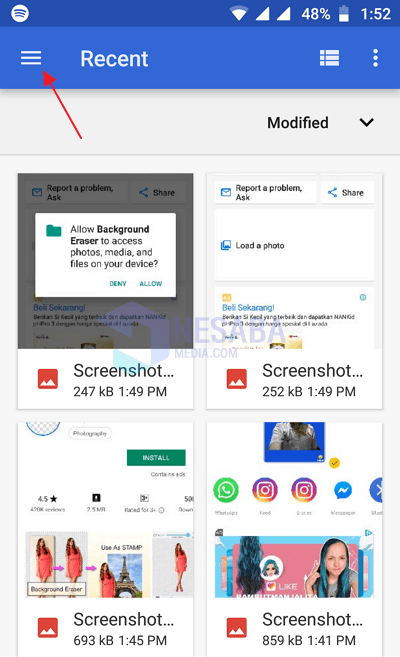
5. Choisissez ensuite Galerie.
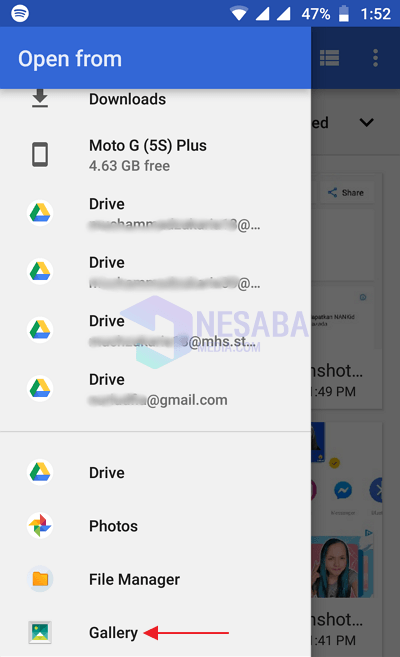
6. Sélectionnez la photo souhaitée et recadrez la photo selon vos besoins. Après cela, cliquez sur le bouton Terminé √.

7. Supprimez ensuite les parties de la photo qui ne sont pas nécessaires en utilisant bouton gomme comme l'indique la flèche.
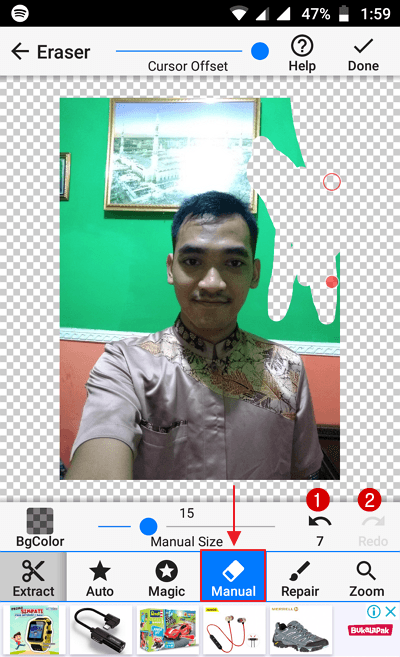
Il existe plusieurs outils auxquels vous devez également prêter attention, comme:
- Numéro 1 : Annuler, une commande qui est utilisée pour annuler une commande qui a été effectuée auparavant.
- Numéro 2 : Refaire, l'opposé de Annuler est de répéter une commande précédemment annulée.
8. Si l'arrière-plan de la photo est devenu transparent, cliquez sur la marque cochez √.

9. Cliquez enfin sur le bouton Enregistrer.

3. Comment utiliser MagiCut
C'est la même chose avec Cut Cut, en plus d'être utilisépour changer et éditer l'image / photo d'arrière-plan, cette application peut également être utilisée comme éditeur. Comment utilisez-vous MagiCut pour changer l'arrière-plan de la photo? Voyons-en plus ci-dessous
1. Installez l'application MagiCut via le Play Store.

2. Une fois terminé, ouvrez l'application et sélectionnez Découpe (icône de ciseaux) comme indiqué par la flèche.

3. Si vous recevez une notification comme celle-ci, cliquez sur signe croix X au-dessus de la gauche de l'application. Sélectionnez ensuite la photo que vous souhaitez modifier le fond.

4. Sélectionnez soigneusement les zones du corps qui sont nécessaires, par exemple comme l'image ci-dessous. Après avoir terminé la sélection de la zone du corps, cliquez sur le bouton de vérification Allez.

5. Le résultat sera le suivant. Cliquez ensuite sur le bouton cochez √.

6. Si vous recevez une notification comme celle-ci, sélectionnez-la Non.

7. Maintenant, nous devons cliquer Contexte pour changer le fond selon nos souhaits.

8. Il existe 3 options principales pour la sélection d'arrière-plan, notamment:
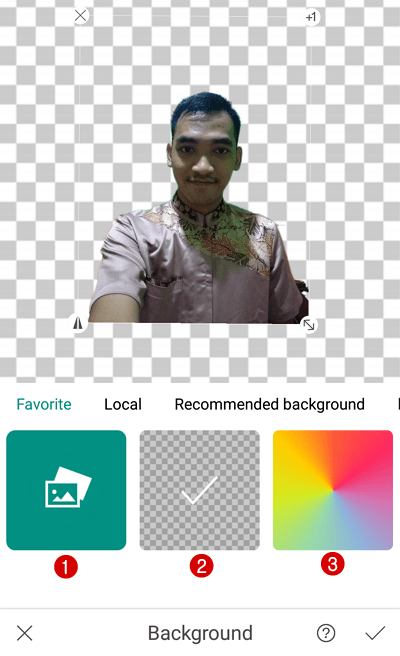
- Numéro 1 : Sélectionnez l'arrière-plan dans votre galerie HP.
- Numéro 2 : Choisissez un fond transparent (par défaut).
- Numéro 3 : Choisissez un arrière-plan avec des couleurs unies comme le bleu, le rouge, le vert et autres.
9. Ici, nous essayons la troisième option parce que je veux changer la couleur d'arrière-plan en bleu.
10. Sélectionnez la couleur souhaitée, par exemple j'ai choisi le bleu. Choisissez ensuite Confirmer.
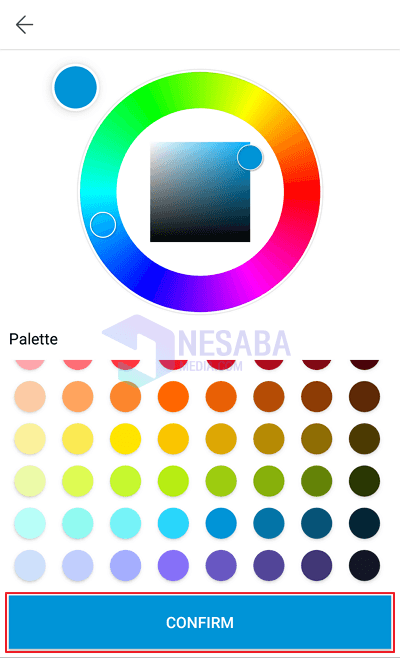
11. Plus tard, les résultats seront plus ou moins comme ceci. Si cela vous convient, cliquez sur cochez √ comme l'indique la flèche.

12. Enfin, cliquez sur Bouton Télécharger pour le sauver. Généralement, les fichiers qui ont été modifiés avec succès seront enregistrés dans le dossier MyWorks dans votre galerie HP.
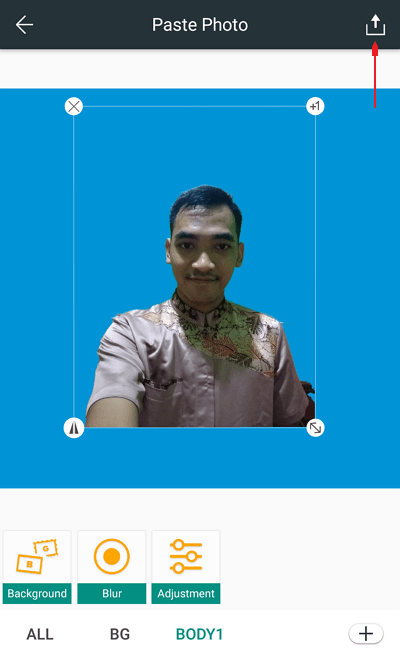
Comment changer les photos d'arrière-plan via un ordinateur portable et un PC
A cette occasion, nous passerons en revueun tutoriel sur la façon de modifier les photos d'arrière-plan via un ordinateur portable / PC à l'aide d'Adobe Photoshop 6. Vous n'avez pas besoin d'utiliser Photoshop version 6, vous pouvez utiliser la version ci-dessous, mais le menu est le même et pas très différent.
1 La première étape à effectuer est d'ouvrir et d'exécuter Adobe Photoshop et d'attendre que la fenêtre se ferme comme ci-dessous (dans certaines versions, y compris Adobe Photoshop 6, cela peut prendre un certain temps).

2. Vous entrez la photo à modifier en appuyant sur CTRL + O ou en sélectionnant un menu Fichier puis cliquez sur Ouverte puis sélectionnez la photo souhaitée. Une autre façon de procéder consiste à cliquer sur une photo et à la maintenir enfoncée, puis à accéder à la zone de travail Adobe Photoshop.

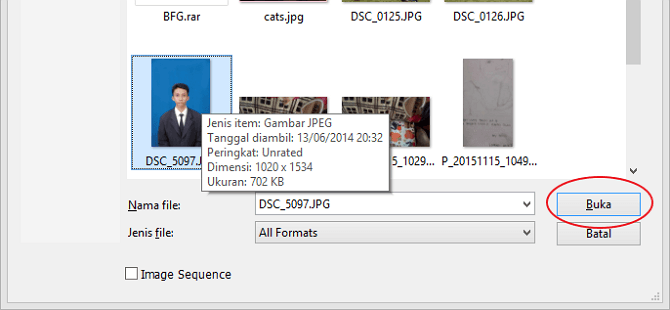
3. Une fois la photo insérée avec succès, la première chose à faire est de copier le calque avec CTRL + J.

4. Point suivant pour Couche 1 qui a été fait et sélectionnez le menu Image alors Ajustement puis choisissez Remplacer la couleur, voici la partie la plus importante pour changer l'arrière-plan de la photo.
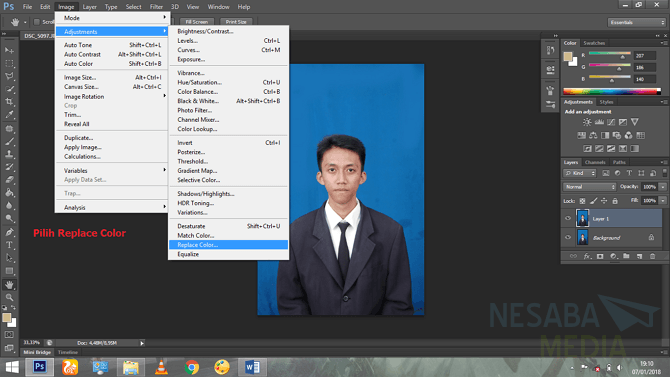
5. Au menu Remplacer la couleur tu choisis Outil pipette puis accédez à l'arrière-plan, puis automatiquement toutes les couleurs bleues seront sélectionnées, sur Résultat Choisissez la couleur de remplacement que vous souhaitez.
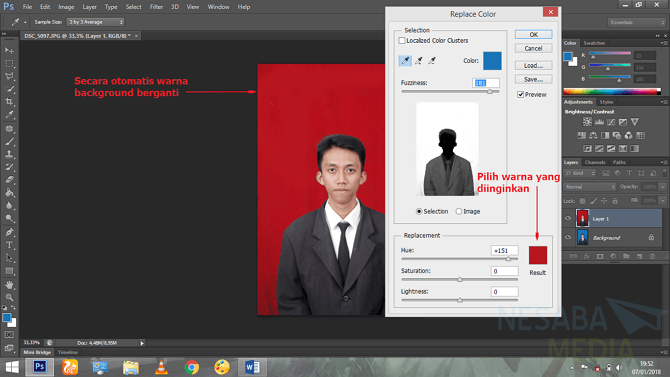
6. S'il reste encore une couleur rouge vaguement - faites la même chose, mais cette fois-ci, n'utilisez pas Outil pipette mais plutôt utiliser Ajouter à l'échantillon juste à côté de lui. Après vous être senti approprié, cliquez sur OK.
7 S'il y a un changement de couleur autre que l'arrière-plan (cela pourrait être sur le visage ou les vêtements), utilisez Eraser et effacez-le lentement. C'est le but de copier des calques qui ont été précédemment effectués. Dans ce cas, la photo que nous utilisons a une qualité plus pure et la couleur bleue ne se trouve qu'en arrière-plan, il n'y aura donc pas de changement de couleur autre que l'arrière-plan.

Avant et après modification de l'arrière-plan
Fondamentalement, une fonction de Remplacer la couleur est de remplacer une couleur qui est la mêmeun fichier. Par conséquent, cet outil est parfait pour changer la couleur d'arrière-plan de la photo. C'est le tutoriel sur la façon de changer les arrière-plans de photos avec photoshop. Si tout va bien utile et facile à comprendre.








