4+ طرق لتعديل وتغيير خلفية الصورة على الهاتف المحمول / الكمبيوتر الشخصي للمبتدئين
عادة ما يكون استخدام صورة جواز السفر في الأمور فقطرسمية فقط ، على سبيل المثال في الدبلومات والشهادات وغيرها من الرسائل أو الشهادات الرسمية. بالإضافة إلى ذلك ، غالبًا ما تُستخدم الصور الفوتوغرافية كشروط يجب إرفاقها للتقدم لوظيفة. إحدى السمات الأخرى لصورة جواز السفر هي الخلفية التي تستخدم بلونين فقط هما الأحمر والأزرق.
يتم استخدام اللون على خلفية هذه الصورة كمرجع إلى سنة ميلاد مالك الصورة. بشكل عام ، ولد أصحاب الصور عام غريب يجب استخدام الخلفية اللون الأحمر.
على العكس إذا ولدت في حتى سنوات ثم يجب استخدام خلفية زرقاء. ومع ذلك ، في بعض الأحيان تتغير هذه الأحكامأو غير مناسب اعتمادًا على مكان ومساحة الاستخدام بحيث تضطر في النهاية إلى تغيير لون الخلفية. في البداية الأحمر إلى الأزرق والعكس.
الأشياء التافهة مثل هذه يمكن خداعها بالتأكيددون الحاجة إلى التقاط الصور مرة أخرى أو حتى طلب المساعدة من المحرر. يوجد حاليًا العديد من البرامج أو التطبيقات المتاحة لتحرير الصور ، بما في ذلك تغيير لون الخلفية.
كيفية تغيير صور الخلفية من خلال هواتف أندرويد
1. استخدام تطبيق قص القطع
يتيح لك تطبيق Cut Cut الاستبدالوكذلك تعديل الخلفية كما يحلو لك. هناك العديد من الأشياء التي يمكن استكشافها باستخدام هذا التطبيق ، مثل ضبط سطوع الصورة وتباينها ، وإضافة نص إلى الصورة وما إلى ذلك.
1. تثبيت التطبيق قص قص من خلال متجر Play.

2. عند الانتهاء ، افتح التطبيق وحدد رمز المقص كما هو موضح بالسهم.
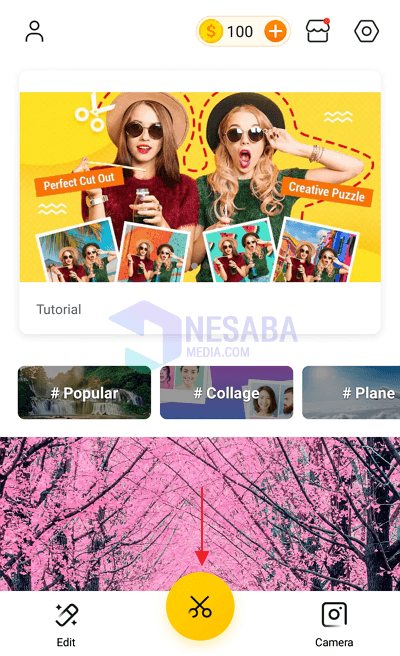
3. إذا تلقيت إشعارًا مثل هذا ، فما عليك سوى النقر عليه سماح / سماح.

4. انقر فوق علامة الصليب X في الزاوية العلوية اليمنى من التطبيق.
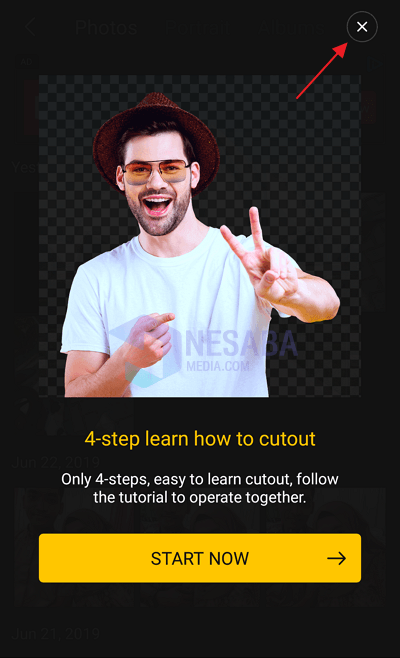
5. حدد الصورة التي تريد تغيير الخلفية.
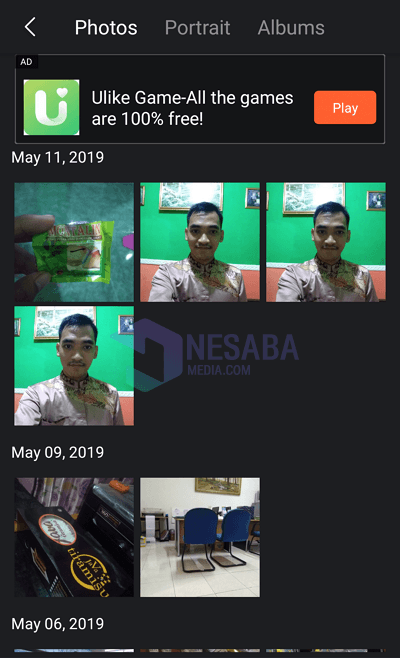
6. سيتم تحديد منطقة الجسم تلقائيًا. لنفترض أن هناك أجزاء من الجسم لم يتم تحديدها ، يمكنك تحديدها يدويًا. انقر فوق الزر ضع علامة √ عند الانتهاء من التحديد.
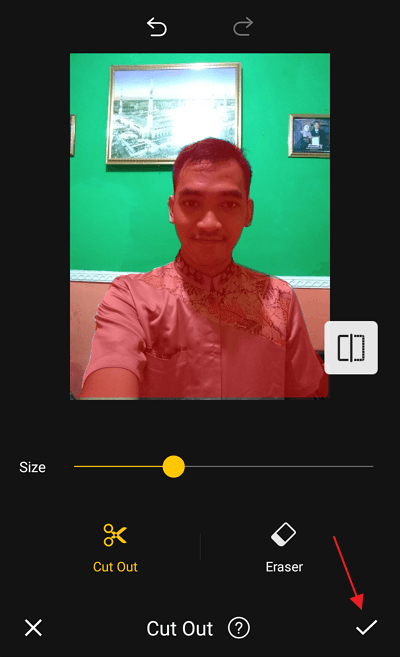
7. هناك بعض الأدوات التي يجب الانتباه إليها أيضًا ، مثل:
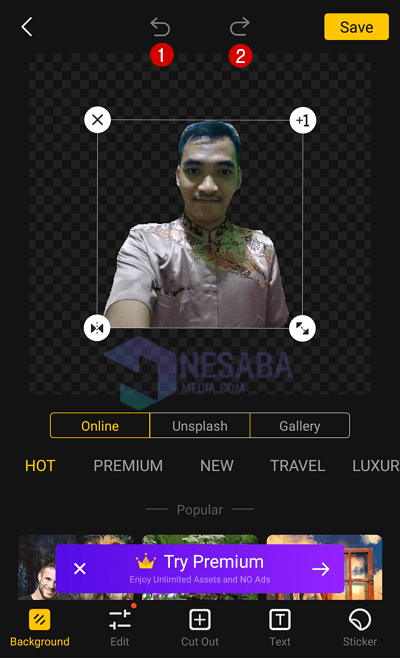
- رقم 1 : تراجع ، الأمر المستخدم لإلغاء أمر تم إجراؤه من قبل.
- رقم 2 : إعادة ، عكس التراجع هو تكرار أمر تم إلغاؤه سابقًا.
8. بعد ذلك تحتاج إلى إضافة الخلفية المطلوبة ، وهنا 3 خيارات بمعنى عبر الإنترنت, Unsplash و معرض. نختار هنا معرض.
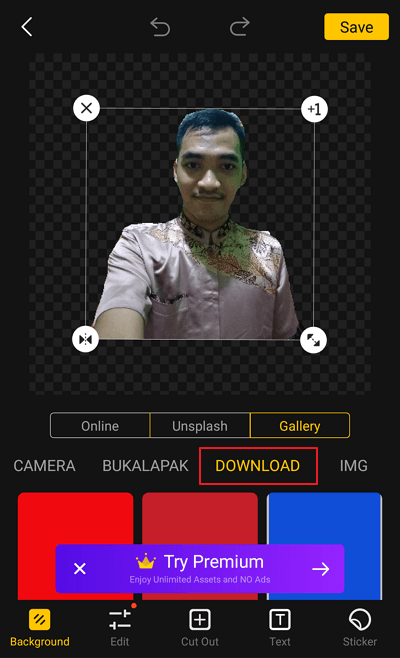
9. أوه نعم ، يجب عليك أولاً تنزيل صورة الخلفية ، وهنا أعددت 3 خلفيات قمت بتنزيلها للتو وهي موجودة في المجلد قم بتنزيله.
10. إذا شعرت أنه انتهى ، يرجى الضغط على الزر احفظ.
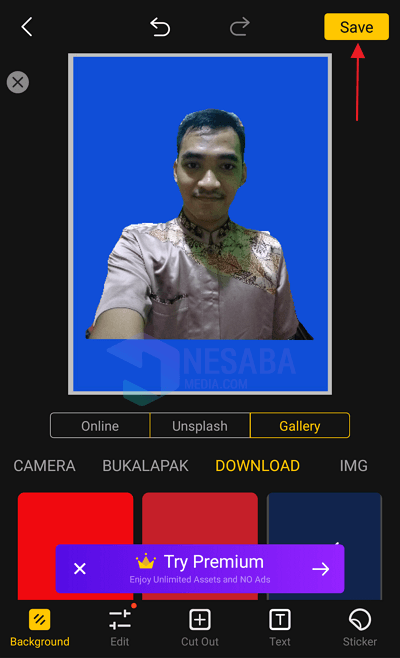
11. عادة ما يتم تخزين ملفات الصور التي تم تعديلها / تغيير الخلفية في مجلد الكاميرا. ولكن يمكن أن يكون الموقع مختلفًا عن موقعك ، ويمكن العثور عليه يدويًا في المعرض.

2. استخدام ممحاة الخلفية
هذا التطبيق خفيف جدا ، حجمه ليس كذلكحتى 5 ميجا بايت. ولكن على الرغم من ذلك ، فإن هذا التطبيق لديه وظائف محدودة ، والتي تستخدم فقط لتغيير خلفية الصور والصور إلى شفافية.
1. تثبيت التطبيق ممحاة الخلفية من خلال متجر Play.

2. عند الانتهاء ، افتح التطبيق ثم حدد قم بتحميل صورة.

3. إذا تلقيت إشعارًا مثل هذا ، فما عليك سوى النقر عليه سماح / سماح.

4. لتسهيل العثور على الصور التي تريد تحرير الخلفية ، انقر فوق السطر الثالث الذي يقع في أعلى يسار التطبيق.
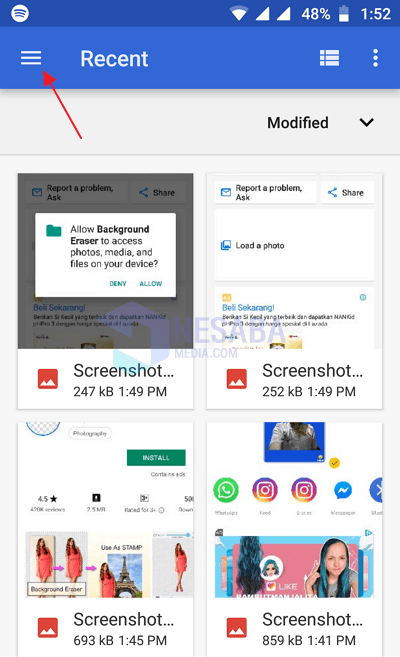
5. ثم اختر معرض.
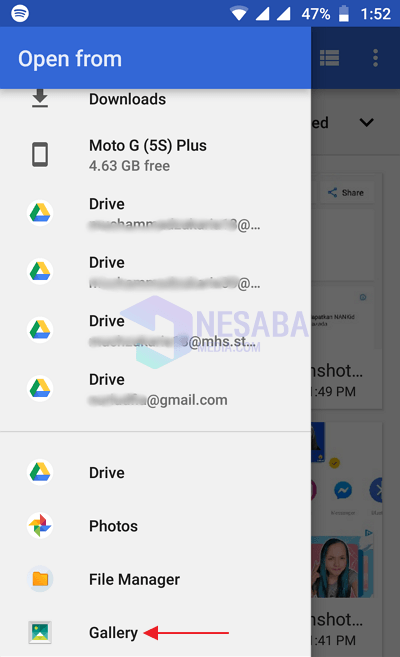
6. حدد الصورة المطلوبة واقتصاص الصورة حسب الحاجة. بعد ذلك ، انقر فوق الزر تم √.

7. ثم احذف أجزاء من الصورة ليست مطلوبة باستخدام زر ممحاة كما يشير السهم.
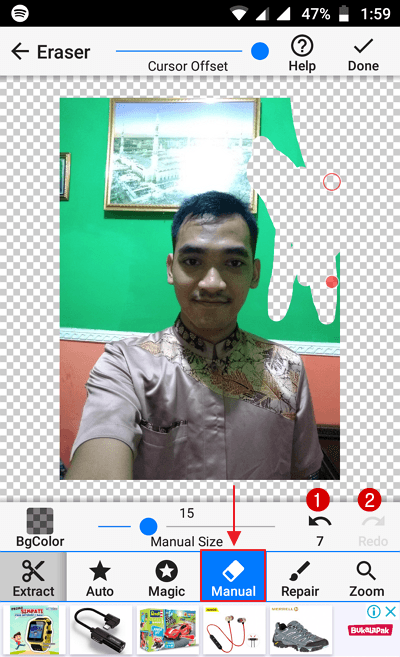
هناك العديد من الأدوات التي تحتاج إلى الانتباه إليها أيضًا ، مثل:
- رقم 1 : تراجع ، الأمر المستخدم لإلغاء أمر تم إجراؤه من قبل.
- رقم 2 : إعادة ، عكس التراجع هو تكرار أمر تم إلغاؤه سابقًا.
8. إذا أصبحت خلفية الصورة شفافة ، فانقر فوق العلامة ضع علامة √.

9. أخيرا انقر فوق الزر احفظ.

3. كيفية استخدام MagiCut
نفس الشيء هو الحال مع Cut Cut ، بالإضافة إلى استخدامهلتغيير وتحرير صورة الخلفية / الصورة ، يمكن أيضًا استخدام هذا التطبيق كمحرر. كيف تستخدم MagiCut لتغيير خلفية الصورة؟ دعنا نرى المزيد أدناه
1. تثبيت التطبيق MagiCut من خلال متجر Play.

2. عند الانتهاء ، افتح التطبيق واختر انقطاع (أيقونة المقص) كما يشير السهم.

3. إذا تلقيت إشعارًا مثل هذا ، فانقر فوق علامة الصليب X فوق يسار التطبيق. ثم حدد الصورة التي تريد تحرير الخلفية.

4. حدد بعناية مناطق الجسم المطلوبة ، على سبيل المثال مثل الصورة أدناه. بعد الانتهاء من اختيار منطقة الجسم ، انقر فوق زر الاختيار اذهب.

5. ستكون النتيجة على هذا النحو. ثم انقر فوق الزر ضع علامة √.

6. إذا تلقيت إشعارًا مثل هذا ، فحدده لا.

7. الآن نحن بحاجة إلى النقر الخلفية لتغيير الخلفية حسب رغباتنا.

8. هناك 3 خيارات رئيسية لاختيار الخلفية ، بما في ذلك:
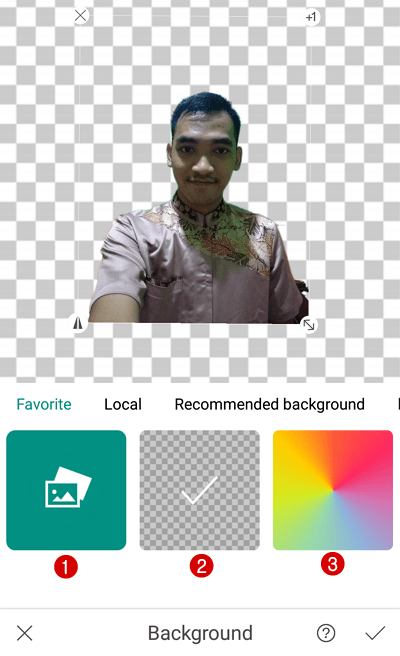
- رقم 1 : حدد الخلفية من معرض HP الخاص بك.
- رقم 2 : اختر خلفية شفافة (افتراضي).
- رقم 3 : اختر خلفية بألوان صلبة مثل الأزرق والأحمر والأخضر وغيرها.
9. هنا نحاول الخيار الثالث لأنني أريد تغيير لون الخلفية إلى اللون الأزرق.
10. حدد اللون المطلوب ، على سبيل المثال اخترت اللون الأزرق. ثم اختر أكّد.
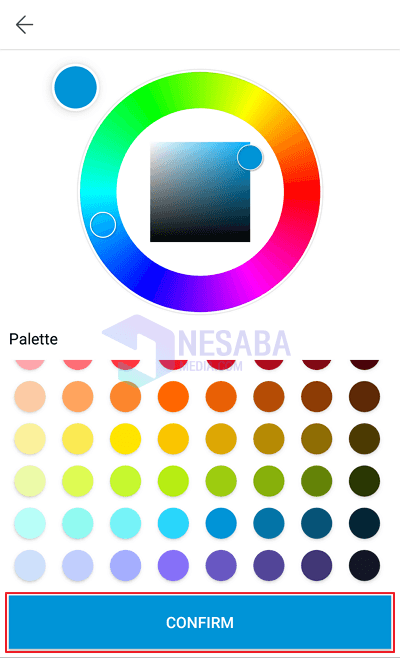
11. في وقت لاحق ستكون النتائج أكثر أو أقل مثل هذا. إذا كان يبدو صحيحًا ، فانقر ضع علامة √ كما يشير السهم.

12. انقر في النهاية زر التحميل لحفظه. بشكل عام ، سيتم حفظ الملفات التي تم تحريرها بنجاح في المجلد MyWorks في معرض HP الخاص بك.
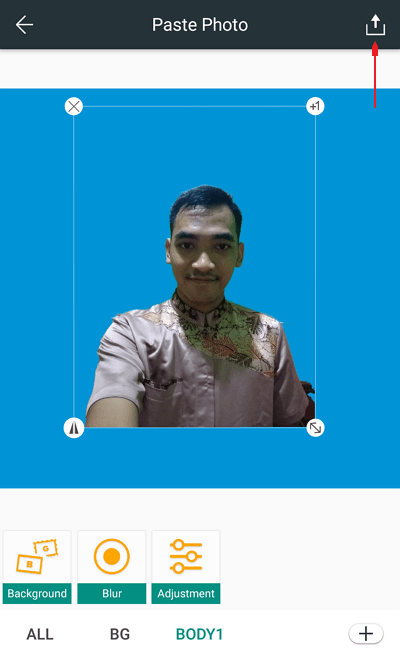
كيفية تغيير صور الخلفية عبر الكمبيوتر المحمول والكمبيوتر الشخصي
في هذه المناسبة سنقوم بمراجعةبرنامج تعليمي حول كيفية تغيير صور الخلفية عبر كمبيوتر محمول / كمبيوتر بمساعدة Adobe Photoshop 6. ليس عليك استخدام الإصدار 6 من Photoshop ، يمكنك استخدام الإصدار أدناه ، على أي حال القائمة هي نفسها وليست مختلفة كثيرًا.
1 الخطوة الأولى التي يجب القيام بها هي أن تقوم بفتح وتشغيل Adobe Photoshop والانتظار حتى خروج النافذة على النحو التالي (في بعض الإصدارات بما في ذلك Adobe Photoshop 6 قد يستغرق الأمر بعض الوقت).

2. أدخل الصورة المراد تحريرها بالضغط CTRL + O أو عن طريق تحديد قائمة ملف ثم انقر افتح ثم حدد الصورة التي تريدها. طريقة أخرى يمكن القيام بها هي النقر فوق صورة والاحتفاظ بها ثم الانتقال إلى منطقة عمل Adobe Photoshop.

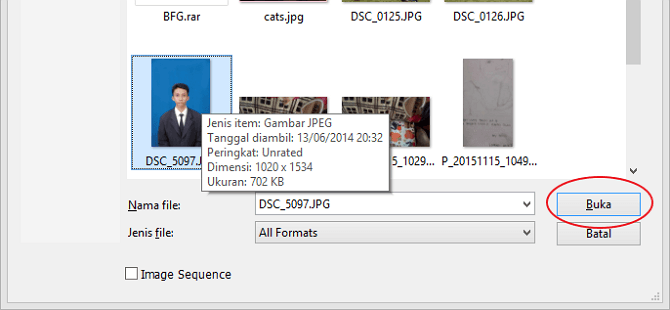
3. بعد إدراج الصورة بنجاح ، أول شيء عليك القيام به هو نسخ الطبقة CTRL + J.

4. النقطة التالية ل الطبقة 1 التي تم إجراؤها وحدد القائمة صورة ثم التعديل ثم اختر استبدال اللون، هنا أهم جزء لتغيير صورة الخلفية.
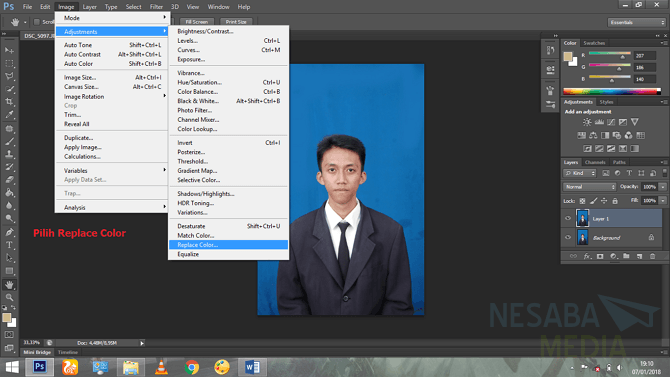
5. في القائمة استبدال اللون تختار أداة القطارة ثم انتقل إلى الخلفية ، ثم سيتم تحديد جميع الألوان الزرقاء تلقائيًا النتيجة اختر اللون البديل الذي تريده.
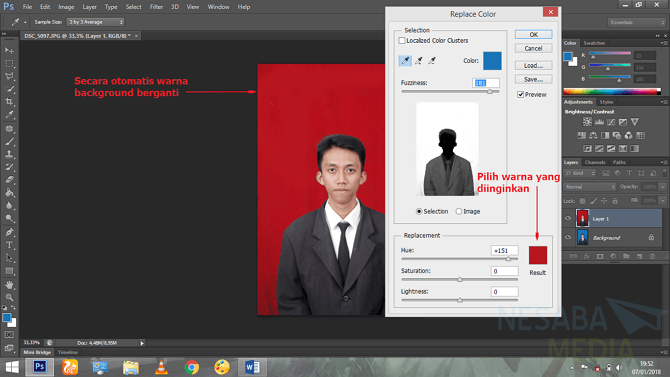
6. إذا كان لا يزال هناك لون أحمر متبقي بشكل غامض - افعل نفس الشيء ، ولكن هذه المرة لا تستخدم أداة القطارة بل استخدم أضف إلى العينة بجانبه مباشرة. بعد الشعور بالشكل المناسب انقر فوق موافق.
7 إذا كان هناك تغيير في اللون بخلاف الخلفية (يمكن أن يكون على الوجه أو الملابس) فاستخدم ممحاة ومسحها ببطء. هذا هو الغرض من نسخ الطبقات التي تم إجراؤها سابقًا. في هذه الحالة ، تتمتع الصورة التي نستخدمها بجودة أنقى واللون الأزرق على الخلفية فقط ، لذلك لن يكون هناك تغيير في اللون بخلاف الخلفية.

قبل وبعد تغيير الخلفية
في الأساس وظيفة استبدال اللون هو استبدال لون واحد هو نفسهملف واحد. لذلك هذه الأداة مثالية لتغيير لون خلفية الصورة. هذا هو البرنامج التعليمي حول كيفية استبدال خلفية الصورة بالفوتوشوب. نأمل أن تكون مفيدة وسهلة الفهم.








