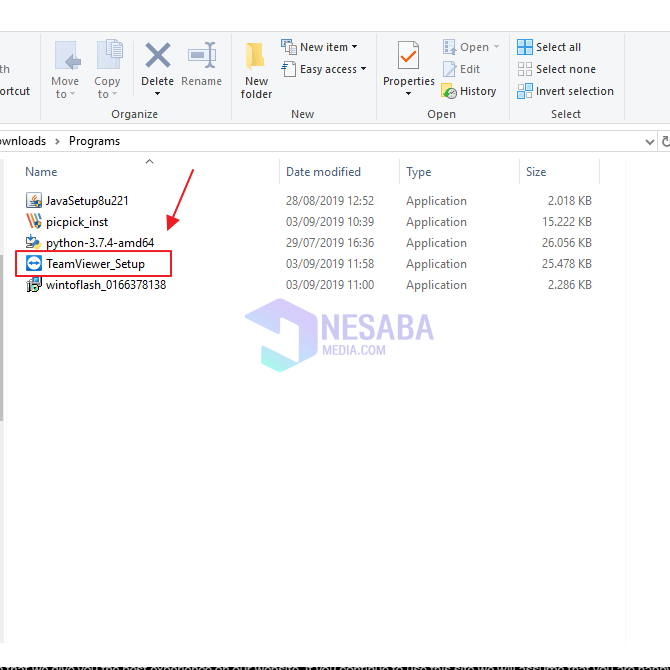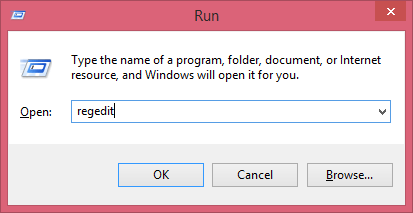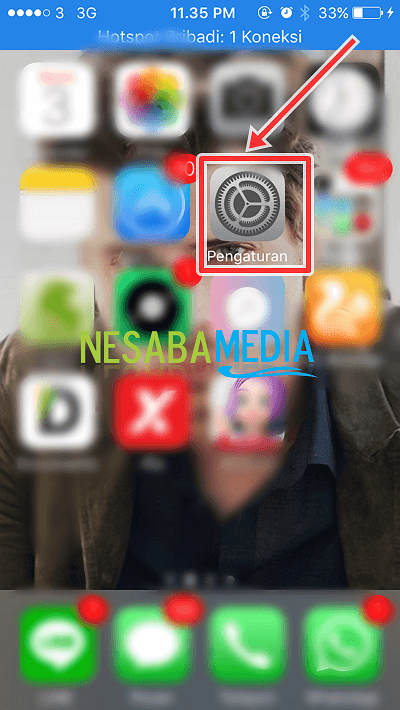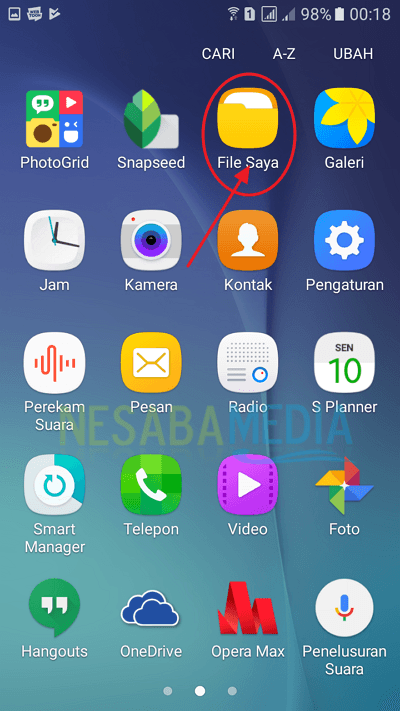Her er, hvordan du flytter placeringen af desktop-mapper i Windows 10, meget let!
På Windows-operativsystemer er desktop dethovedskærm, når vi tænder eller tænder for den bærbare computer / computer og går ind i Windows. Som tabellen, hvor vi studerer, kan vi betjene alt via en desktop-side. Derudover kan vi også placere en masse ting som filer, mapper, genveje og justere positionen efter vores ønsker.
Normalt er alle filer, mapper og genveje tændtSkrivebordet gemmes på disk C, standardlagring fra standard laptop / computer, for eksempel "C: UsersProfile". Så med det stigende antal filer eller mapper, der er gemt, får det den bærbare computer / computer til at tage længere tid at få adgang til filer eller mapper, der er på disk C.
Så for at fremskynde eller stabilisere det igenydeevne på disk C, kan vi flytte filer eller mapper til andre steder, for eksempel overført til disk D eller yderligere harddisk. Kan det? Det kan du. Hvordan pokker?
Nå, denne gang vil jeg dele om hvordanhvordan man flytter placeringen af Desktop-mappen i Windows 10 meget let og er ganske enkel. Sikkert garanteret straks glat. Følg blot trinnene nedenfor.
Sådan flyttes placeringen af en skrivebordsmappe på Windows 10
1. Åbn venligst "File Explorer", Derefter navigere til"Denne pc". Som billedet herunder.

2. Højreklik derefter på mappen " desktop "Og vælg venligst"Egenskaber". Som billedet herunder.
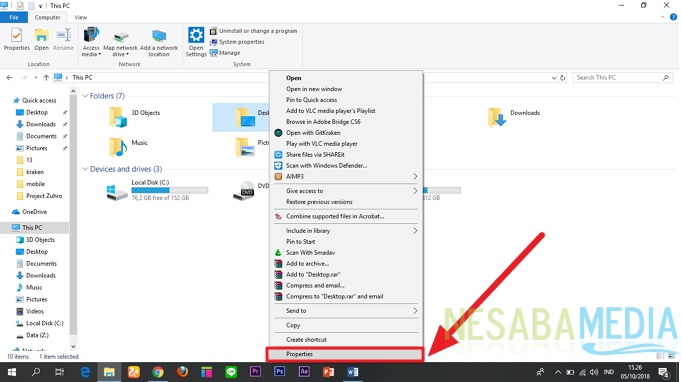
3. Når egenskabsvinduet vises, skal du navigere til "Beliggenhed”Hvilket er øverst. Vælg derefter "Flyt". Som billedet herunder.

4. Angiv derefter, hvilken mappe du vil oprette Desktop-mappen. Som billedet herunder.

5. Klik derefter på "OK"For at gemme ændringer.

6. Så vises et advarselsvindue, bare klik på "JA"

7. Udført. På den måde flyttes alle filer i skrivebordsmappen til et nyt sted.
Hvis du derefter vil gendanne Desktop-mappen til dets originale sted, skal du gøre det igen på anden måde og derefter vælge "Gendan standard"For at gendanne skrivebordsmappen til dens originale sted. Som billedet herunder.

Klik derefter på "OK"For at gemme ændringer.
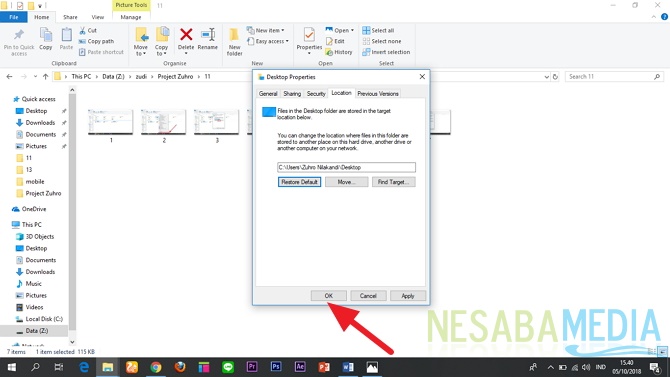
Hvis der derefter vises et advarselsvindue, skal du blot vælge "JA". Derefter vender skrivebordsmappen tilbage til det normale. Som billedet herunder.
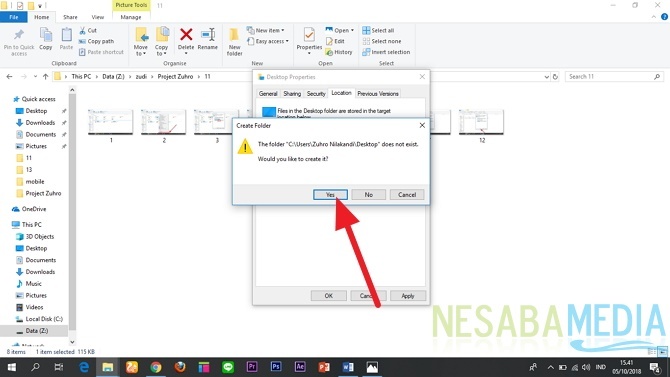
Kan kun skrivebordsmapper på Windows 10 flyttes?
Ikke rigtig. På Windows XP-operativsystemet kan Windows 7, Windows 8 også. Dog er muligheden noget anderledes. I denne tutorial kan jeg kun dele metoderne i Windows 10.
Kan kun skrivebordsmappen flyttes?
Nej. Andre mapper kan også flyttes. Hvordan gør du det? Metoden er den samme. Følg også ovenstående trin.
Hvis skrivebordsmappen vender tilbage til sin oprindelige plads, eksisterer stadig skrivebordsmappen på det forrige sted?
Nej. Desktop-mappen slettes automatisk, hvis den returneres til det originale sted.
Så hvordan? Let nok ikke? Nu kan vi flytte Desktop-mappen hvor som helst, hvor vi vil have den. Så, lagring / opbevaring på Disk: C eller Disk: D kan vi indstille det selv. Og kan også stabilisere lager / lagring på Disk: C, så det ikke føles tungt at få adgang til det.
Sådan flyttes mappens placeringDesktop på Windows 10 let, som du kan prøve. Hvis denne artikel kan hjælpe dig, skal du dele med dine venner, så de også ved, hvordan de let kan flytte skrivebordsmappeplacering i Windows 10. Forhåbentlig kan denne artikel være nyttig for os alle. Hvis der er skrivefejl, tilgiv. Tak