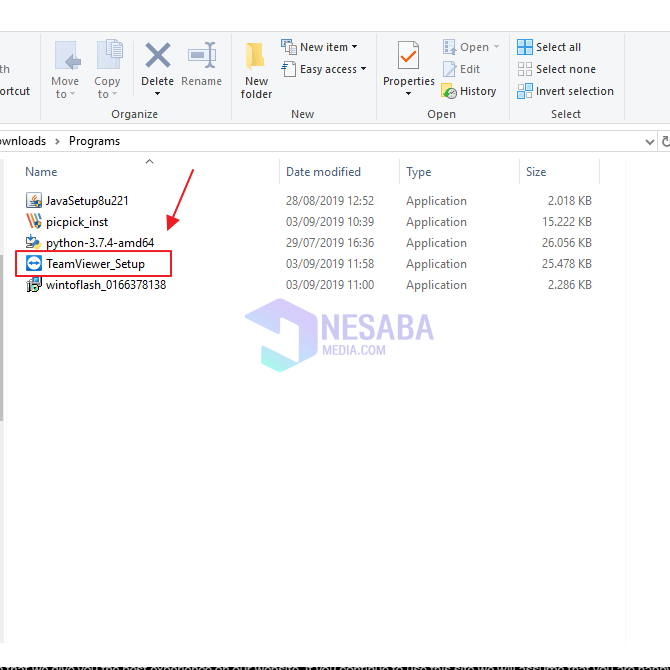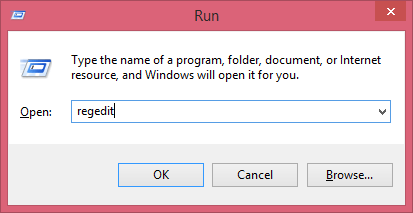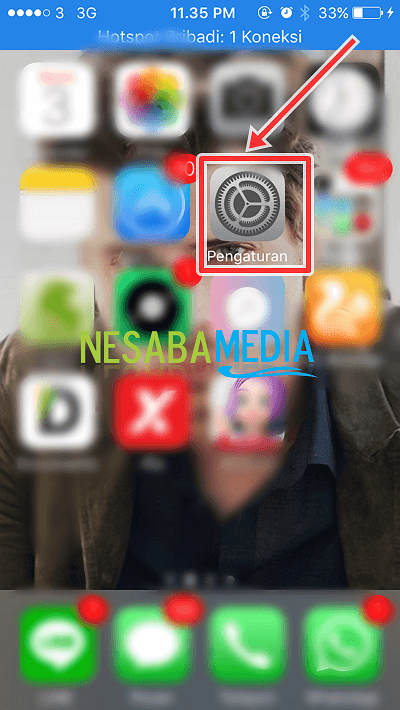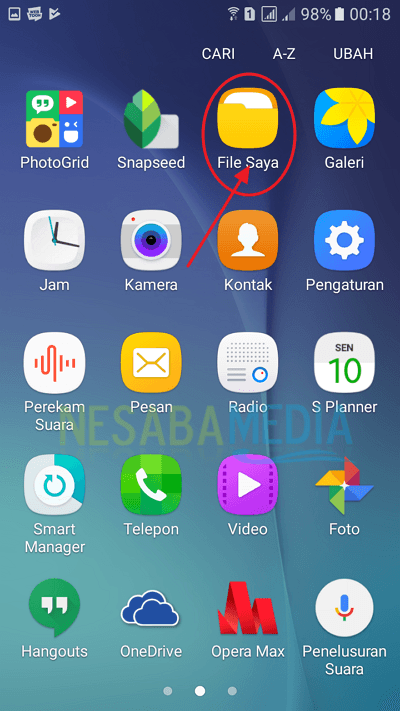Tu je postup, ako presunúť umiestnenie priečinkov na pracovnej ploche v systéme Windows 10, veľmi jednoduché!
V operačných systémoch Windows Desktop jepri zapnutí alebo zapnutí notebooku / počítača a vstupe do systému Windows. Rovnako ako tabuľka, v ktorej študujeme, môžeme pracovať aj prostredníctvom stránky na pracovnej ploche. Okrem toho môžeme dať veľa vecí, ako sú súbory, priečinky, odkazy a upraviť polohu podľa našich prianí.
Zvyčajne sú zapnuté všetky súbory, priečinky a odkazyPracovná plocha je uložená na disku C, predvolenom úložisku z predvoleného prenosného počítača / počítača, napríklad „C: UsersProfile“. Vďaka zvyšujúcemu sa počtu uložených súborov alebo priečinkov sa prenosnému počítaču alebo počítaču predlžuje prístup k súborom alebo priečinkom na disku C.
Takže, aby ste to znova urýchlili alebo stabilizovalivýkon na disku C, môžeme presunúť súbory alebo priečinky na iné miesta, napríklad preniesť na disk D alebo ďalší pevný disk. Môže to? Môžete. Ako sakra?
Tentoraz sa o tom podelímako veľmi ľahko premiestniť umiestnenie priečinka Desktop na Windows 10 a je celkom jednoduché. Ihneď zaručené hladké. Postupujte podľa krokov uvedených nižšie.
Ako presunúť umiestnenie priečinka na pracovnej ploche v systéme Windows 10
1. Prosím, otvorte “Prieskumník súborov„, Potom prejdite na“Tento počítač". Rovnako ako na obrázku nižšie.

2. Potom kliknite pravým tlačidlom myši na priečinok “ desktop „A vyberte prosím“vlastnosti". Rovnako ako na obrázku nižšie.
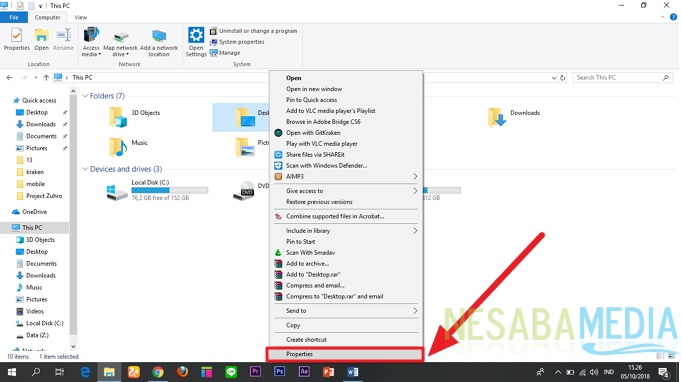
3. Po zobrazení okna vlastností prejdite na „umiestnenia„Ktorý je na vrchu. Potom zvoľte „sťahovať". Rovnako ako na obrázku nižšie.

4. Potom zadajte, do ktorého priečinka chcete vytvoriť priečinok Desktop. Rovnako ako na obrázku nižšie.

5. Potom kliknite na tlačidlo „OK"Ak chcete uložiť zmeny.

6. Potom sa objaví varovné okno, stačí kliknúť na „ÁNO"

7. Hotovo. Týmto spôsobom sa všetky súbory v priečinku Desktop presunú na nové miesto.
Ak chcete priečinok Desktop obnoviť na pôvodné miesto, urobte to znova druhým spôsobom a potom vyberte možnosť „Obnoviť predvolené"Obnovenie pôvodného umiestnenia priečinka Desktop. Rovnako ako na obrázku nižšie.

Potom kliknite na tlačidlo „OK"Ak chcete uložiť zmeny.
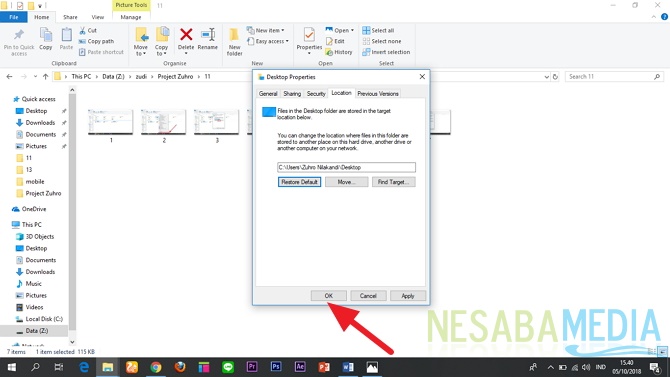
Ak sa zobrazí varovné okno, vyberte možnosť „ÁNO". Potom sa priečinok Desktop vráti do normálneho stavu. Rovnako ako na obrázku nižšie.
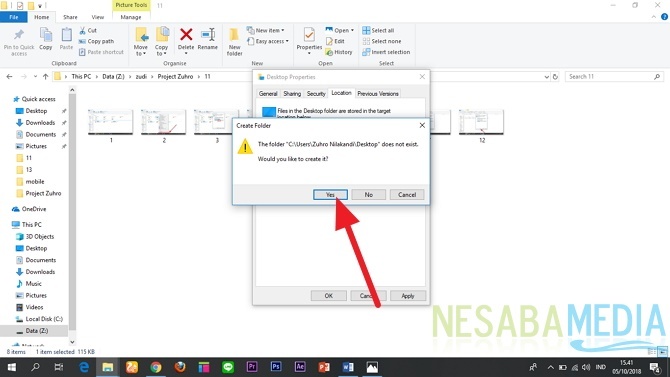
Môžu sa presúvať iba priečinky na pracovnej ploche v systéme Windows 10?
Nie celkom. V operačnom systéme Windows XP, Windows 7, Windows 8 tiež môžu. Táto možnosť je však trochu iná. V tomto návode môžem zdieľať iba metódy Windows 10.
Dá sa presunúť iba priečinok na pracovnej ploche?
Nie. Presunúť možno aj iné priečinky. Ako to robíš? Metóda je rovnaká, postupujte tiež podľa vyššie uvedených krokov.
Ak sa priečinok na pracovnej ploche vráti na pôvodné miesto, existuje priečinok na pracovnej ploche na predchádzajúcom mieste?
Nie. Ak sa priečinok na pracovnej ploche vráti na svoje pôvodné miesto, automaticky sa odstráni.
Ako na to? Je to ľahké? Teraz môžeme priečinok Desktop presunúť kamkoľvek, kam chceme. Takže, ukladanie / ukladanie na Disk: C alebo Disk: D môžeme nastaviť sami. A tiež môže stabilizovať ukladanie / ukladanie na disku: C, takže pri prístupe sa necíti ťažké.
Takto presuniete umiestnenie priečinkaDesktop na Windows 10 ľahko vyskúšať. Ak vám tento článok môže pomôcť, zdieľajte ho so svojimi priateľmi, aby tiež vedeli, ako ľahko presunúť umiestnenie priečinka Desktop na Windows 10. Dúfajme, že tento článok môže byť užitočný pre nás všetkých. Ak sa vyskytnú chyby pri písaní, prosím, odpustte. Ďakujem