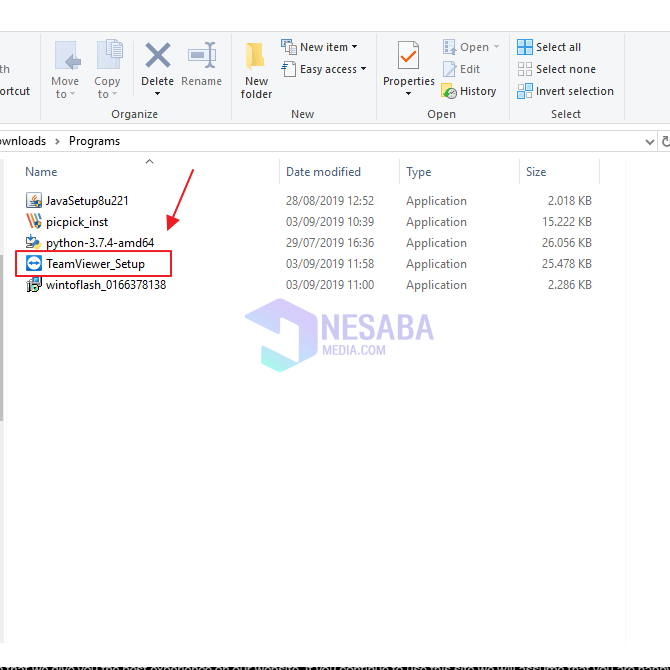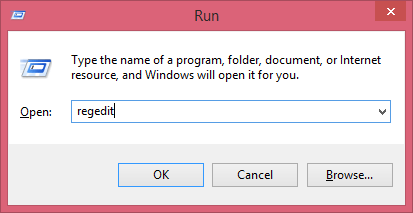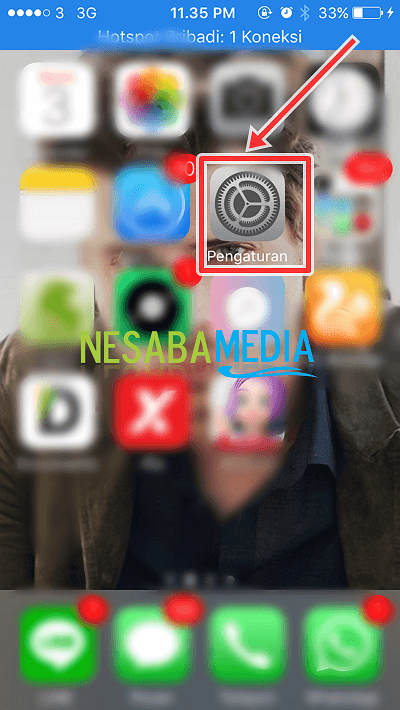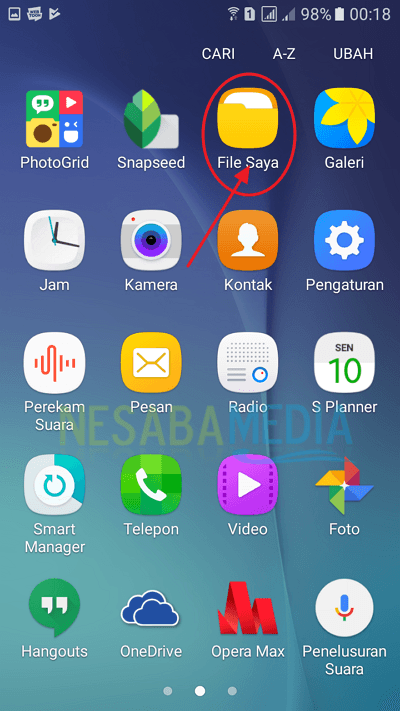Štai kaip perkelti darbalaukio aplankų vietą „Windows 10“, labai lengva!
„Windows“ operacinėse sistemose darbalaukis yrapagrindinis ekranas, kai mes įjungiame ar įjungiame nešiojamąjį kompiuterį / kompiuterį ir įeiname į „Windows“. Kaip ir lentelę, kurioje studijuojame, bet ką galime valdyti darbalaukio puslapyje. Be to, mes taip pat galime sudėti daugybę dalykų, tokių kaip failai, aplankai, nuorodos ir pritaikyti padėtį pagal savo norus.
Paprastai visi failai, aplankai ir nuorodos yra įjungtiStalinis kompiuteris saugomas C diske, numatytojoje atmintyje iš numatytojo nešiojamojo kompiuterio / kompiuterio, pvz., „C: UsersProfile“. Taigi, didėjant saugomų failų ar aplankų skaičiui, nešiojamas / kompiuteris gali ilgiau užtrukti, kol prieis failai ar aplankai, esantys C diske.
Taigi, norėdami dar kartą paspartinti ar stabilizuotinašumą C diske, failus ar aplankus galime perkelti į kitas vietas, pavyzdžiui, perkeltus į D diską ar papildomą standųjį diską. Ar gali? Jūs galite. Kaip po velnių?
Na, šį kartą pasidalinsiu kaipkaip lengvai perkelti darbalaukio aplanko vietą „Windows 10“ ir yra gana paprasta. Neabejotinai garantuojame, kad sklandžiai. Tiesiog atlikite žemiau nurodytus veiksmus.
Kaip perkelti darbalaukio aplanko vietą „Windows 10“
1. Prašome atidaryti "„File Explorer“", Tada eikite į„Šis kompiuteris" Kaip ir paveikslėlyje žemiau.

2. Tada dešiniuoju pelės mygtuku spustelėkite aplanką " Stalinis kompiuteris "Ir pasirinkite"Savybės" Kaip ir paveikslėlyje žemiau.
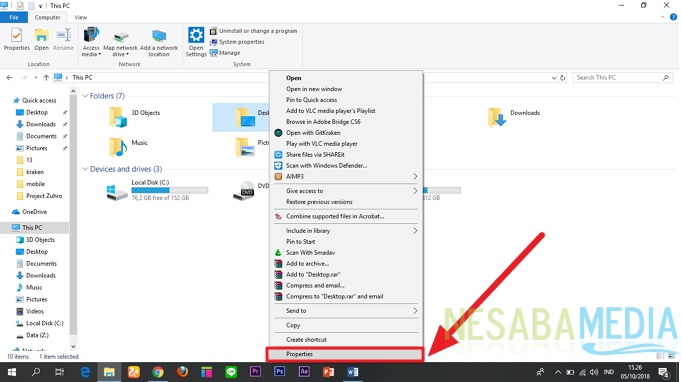
3. Kai pasirodys ypatybių langas, eikite į „Vieta„Kuris yra viršuje. Tada pasirinkite „Judėk" Kaip ir paveikslėlyje žemiau.

4. Tada nurodykite, kurį aplanką norite sukurti darbalaukio aplanku. Kaip ir paveikslėlyje žemiau.

5. Tada spustelėkite „Gerai"Norėdami išsaugoti pakeitimus.

6. Tada pasirodys įspėjamasis langas, tiesiog spustelėkite „TAIP"

7. Priimta. Tokiu būdu visi failai, esantys darbalaukio aplanke, bus perkelti į naują vietą.
Tada, jei norite atkurti darbalaukio aplanką į pradinę vietą, padarykite tai dar kartą antruoju būdu, tada pasirinkite „Atkurti numatytąjį"Norėdami atkurti darbalaukio aplanką į pradinę vietą. Kaip ir paveikslėlyje žemiau.

Tada spustelėkite „Gerai"Norėdami išsaugoti pakeitimus.
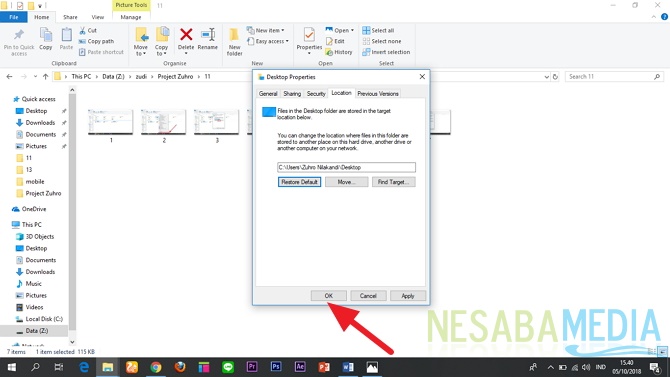
Tada, jei pasirodys įspėjamasis langas, tiesiog pasirinkite „TAIP" Tada darbalaukio aplankas grįš į normalų. Kaip ir paveikslėlyje žemiau.
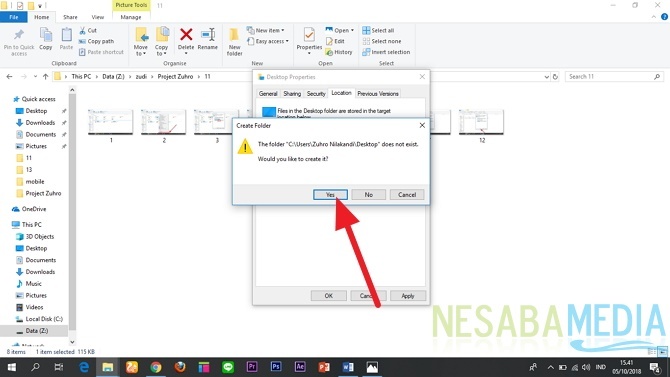
Ar galima perkelti tik „Windows 10“ darbalaukių aplankus?
Tikrai ne. „Windows XP“ operacinėje sistemoje, „Windows 7“, „Windows 8“ taip pat gali. Tačiau galimybė yra šiek tiek kitokia. Šiame vadove galiu pasidalyti tik „Windows 10“ metodais.
Ar galima perkelti tik darbalaukio aplanką?
Ne. Kitus aplankus taip pat galima perkelti. Kaip tu tai darai? Metodas yra tas pats, taip pat atlikite aukščiau nurodytus veiksmus.
Jei darbalaukio aplankas grįžta į pradinę vietą, ar darbalaukio aplankas ankstesnėje vietoje vis dar egzistuoja?
Ne. Darbalaukio aplankas bus automatiškai ištrintas, jei bus grąžintas į pradinę vietą.
Taigi, kaip? Pakankamai lengva, tiesa? Dabar darbalaukio aplanką galime perkelti bet kur, kur norime. Taigi, saugojimą / saugojimą diske: C arba Disk: D mes galime nustatyti patys. Taip pat gali stabilizuoti saugojimą / saugojimą diske: C, todėl prieiga prie jo nėra sunki.
Štai kaip galima perkelti aplanko vietą„Windows 10“ darbalaukis, kurį galite lengvai išbandyti. Jei šis straipsnis gali jums padėti, prašau pasidalinti su draugais, kad jie taip pat žinotų, kaip lengvai perkelti darbalaukio aplanko vietą „Windows 10“. Tikimės, kad šis straipsnis gali būti naudingas mums visiems. Jei yra rašymo klaidų, atleisk. Ačiū