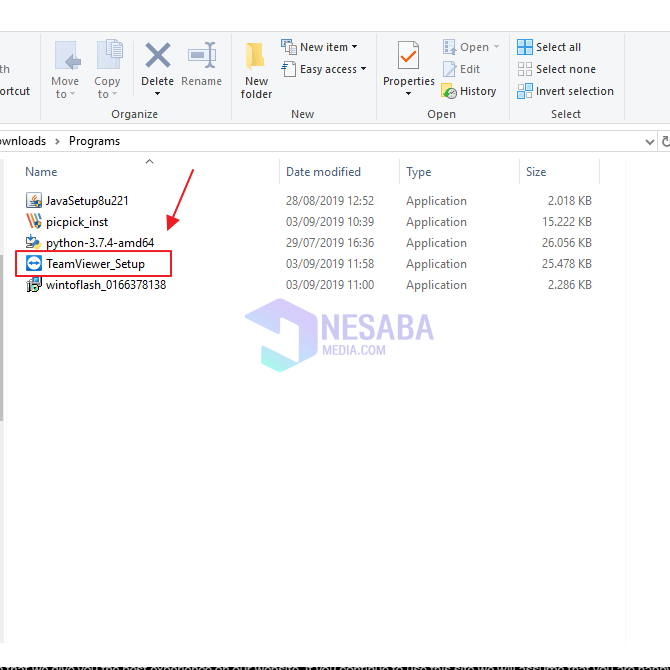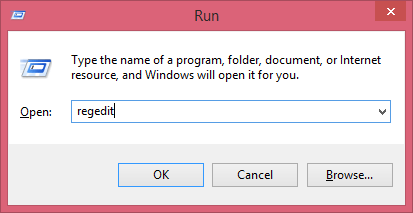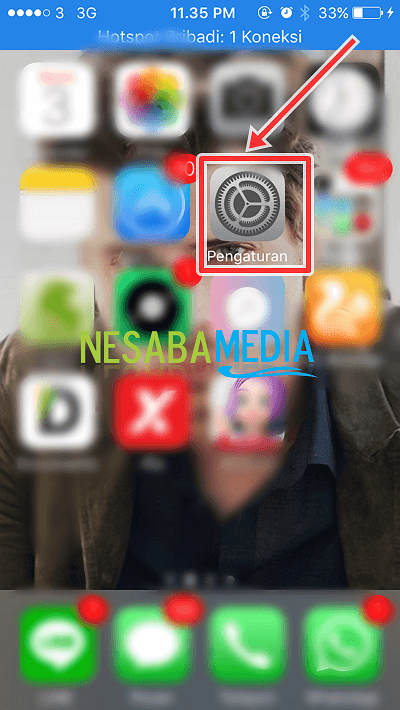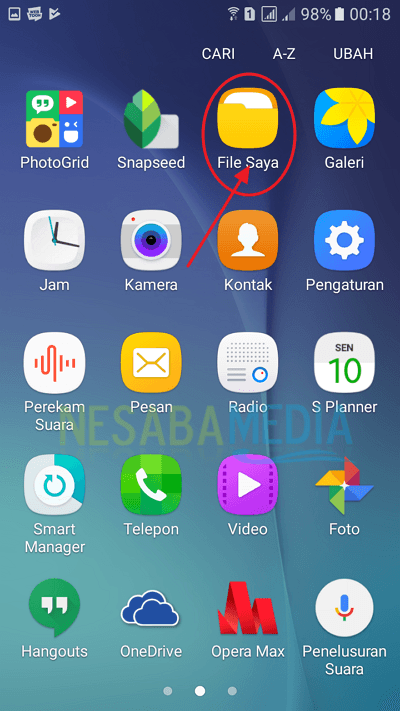Windows 10でデスクトップフォルダーの場所を移動する方法を次に示します。
Windowsオペレーティングシステムでは、デスクトップはラップトップ/コンピューターの電源を入れたり、電源を入れてWindowsに入ると、メイン画面が表示されます。勉強するテーブルのように、デスクトップページから何でも操作できます。さらに、ファイル、フォルダ、ショートカットなど、さまざまなものを配置し、必要に応じて位置を調整することもできます。
通常、すべてのファイル、フォルダ、ショートカットがオンになっていますデスクトップはディスクCに保存されます。これは、デフォルトのラップトップ/コンピューターのデフォルトのストレージです(例: "C:UsersProfile")。したがって、保存されるファイルまたはフォルダーの数が増えると、ラップトップ/コンピューターがディスクC上のファイルまたはフォルダーにアクセスするのに時間がかかるようになります。
したがって、速度を上げたり、安定させるにはディスクCのパフォーマンスでは、ファイルまたはフォルダーを他の場所に移動できます。たとえば、ディスクDや追加のハードディスクに転送できます。できますか?できます。一体どうやって?
さて、今回は方法について共有しますWindows 10でデスクトップフォルダーの場所を移動する方法は非常に簡単で、非常に簡単です。きっとすぐにスムーズに保証されます。以下の手順に従ってください。
Windows 10でデスクトップフォルダーの場所を移動する方法
1.開いてくださいファイルエクスプローラー「次に移動します」このPC」下の写真のように。

2.次に、フォルダを右クリックします " デスクトップ 「そして選択してください」プロパティ」下の写真のように。
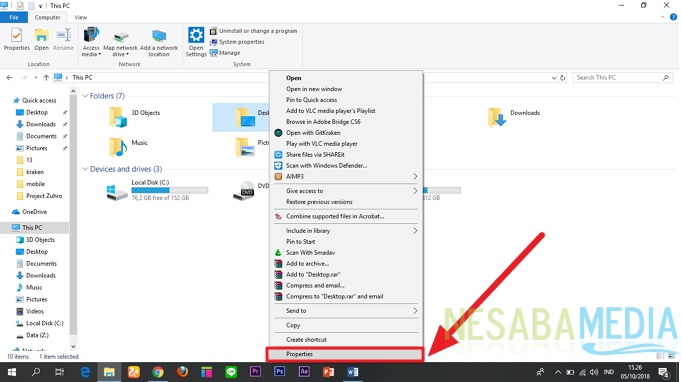
3.プロパティウィンドウが表示されたら、「場所「どれが一番上か。次に「動く」下の写真のように。

4.次に、デスクトップフォルダにしたいフォルダを指定してください。下の写真のように。

5.次に、「いいよ「変更を保存します。

6.次に警告ウィンドウが表示されます。「はい」

7.完了。これにより、Desktopフォルダー内のすべてのファイルが新しい場所に移動します。
次に、Desktopフォルダーを元の場所に復元する場合は、2番目の方法でもう一度実行してから、「デフォルトに戻す「デスクトップフォルダを元の場所に復元します。下の写真のように。

次に、「いいよ「変更を保存します。
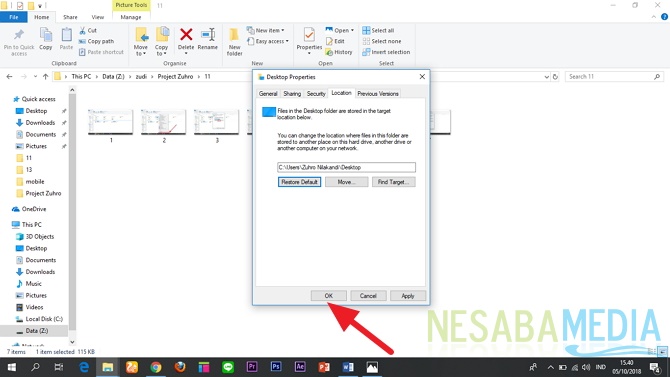
次に、警告ウィンドウが表示されたら、「はい」その後、デスクトップフォルダは通常に戻ります。下の写真のように。
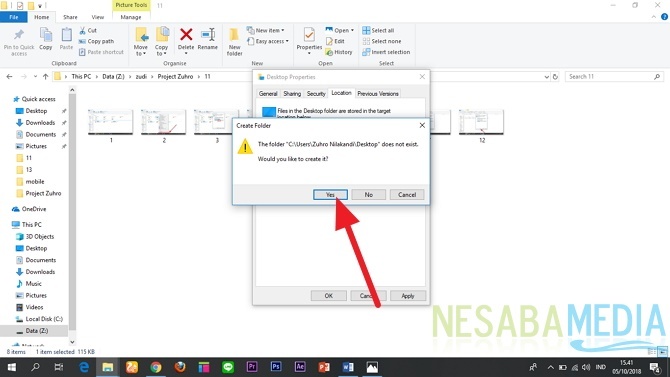
Windows 10のデスクトップフォルダーのみを移動できますか?
そうではない。 Windows XPオペレーティングシステムでは、Windows 7、Windows 8でも使用できます。ただし、可能性は多少異なります。このチュートリアルでは、Windows 10のメソッドのみを共有できます。
デスクトップフォルダーのみを移動できますか?
いいえ。他のフォルダも移動できます。どうやってやるの?方法は同じです。上記の手順も実行してください。
デスクトップフォルダーが元の場所に戻った場合、前の場所のデスクトップフォルダーはまだ存在しますか?
いいえ。デスクトップフォルダは、元の場所に戻されると自動的に削除されます。
では、どうやって?簡単でしょう? これで、デスクトップフォルダを好きな場所に移動できます。したがって、ディスク上のストレージ/ストレージ:Cまたはディスク:Dは自分で設定できます。また、Disk:C上のストレージ/ストレージを安定させることができるので、アクセスに負担がかかりません。
それがフォルダの場所を移動する方法ですWindows 10のデスクトップを簡単に試すことができます。この記事が役立つ場合は、Windows 10でデスクトップフォルダーの場所を簡単に移動する方法もわかるように、友達と共有してください。この記事が私たち全員にとって役立つことを願っています。書き込みミスがある場合はご容赦ください。ありがとう