Aquí se explica cómo cambiar las publicaciones en el cuadro de búsqueda de Cortana fácilmente
Una aplicación que fue lanzada porMicrosoft se lanzó por primera vez el 2 de abril de 2014. Aunque Cortana todavía es relativamente nuevo en el mundo de los asistentes virtuales basados en voz, Microsoft continúa desarrollando las últimas funciones y mejorando el rendimiento.
Como sabemos que la aplicación Cortanaoriginalmente solo estaba disponible en teléfonos inteligentes con Windows. Sin embargo, ahora podemos disfrutar de este asistente virtual en una computadora con el sistema operativo Windows 10. Según se informa, Cortana ha logrado derrotar a su rival, el asistente virtual Siri desarrollado por Apple.
Bueno, cuando activamos Cortana enLa computadora con sistema operativo Windows 10 mostrará las palabras "Escriba aquí para buscar", "Pregúnteme cualquier cosa", etc. La escritura en la caja de Cortana en realidad parece demasiado rígida. Entonces, para aquellos de nosotros que a veces necesitamos un ambiente nuevo o relajado, nos sentiremos aburridos y aburridos.
Por lo tanto, podemos cambie la escritura en el cuadro de búsqueda de cortana como desee nosotros
Este artículo discutirá acerca de cómo reemplazar el texto en el cuadro de búsqueda de Cortana. Veamos la explicación a continuación.
Cómo cambiar las publicaciones en el cuadro de búsqueda de Cortana
En el uso diario de Cortana, es ciertamente inseparable de la interfaz de usuario y la experiencia del usuario que siente el usuario. Uno de ellos está escribiendo en el cuadro de búsqueda de Cortana.
Cuando mostramos el cuadro de búsqueda de Cortana enBarra de tareas de Windows, entonces la escritura que aparece tiende a ser muy inflexible. En esta ocasión, explicaré cómo cambiar el texto en el cuadro de búsqueda de Cortana en una computadora con Windows 10. Vamos, siga los pasos a continuación.
1. Abra regedit a través de Ejecutar por cierto presione la tecla de Windows + R > entonces tipo regedit en el campo proporcionado> entonces haga clic en Aceptar.

2. Después de que se abra el Editor del registro (Regedit), abra la siguiente ruta: HKEY_CURRENT_USER> Software> Microsoft.

3. Luego abra la siguiente ruta: Windows> CurrentVersion.

4. El siguiente paso es abrir nuevamente la siguiente ruta, que es: Buscar> Vuelo.
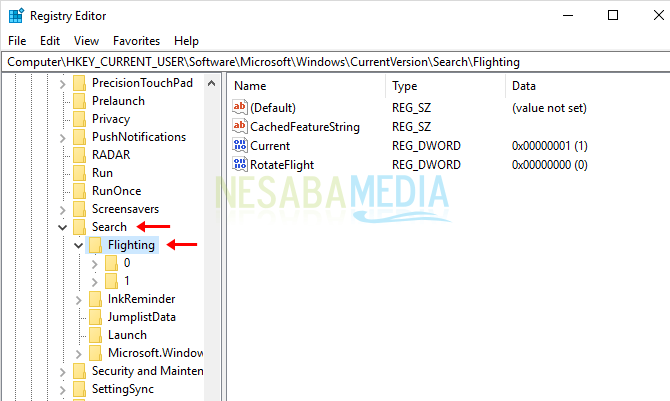
5 5 Si ha ingresado la ruta de Vuelo, asegúrese de que el valor de datos en Current y RotateFlight sea 0. Puede ver el valor de datos en el área que se ha marcado con un cuadro rojo debajo. Si el valor de datos de uno o ambos sigue siendo 1, cámbielo a 0 haciendo doble clic o Haga doble clic en Actual.
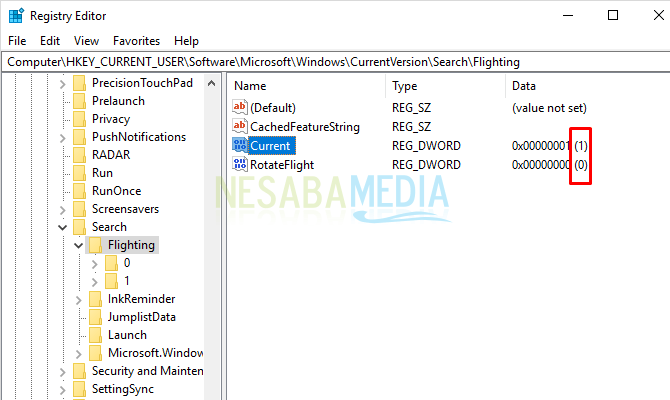
6. Entonces cambiar el valor de los datos a 0 > entonces haga clic en Aceptar.

7. Luego, vuelva a abrir la ruta derivada de Flighting, es decir elige 0 > entonces Seleccione SearchBoxText como la imagen de abajo.

8. Luego en el lado derecho por favor Haga doble clic en Valor.
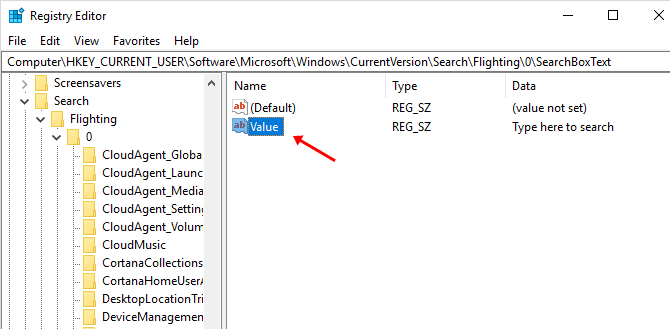
9. Bueno, por favor cambiar los datos del valor de acuerdo con la escritura que desee > si está hecho, solo adelante haga clic en Aceptar.

10. Después de completar todos los pasos anteriores, por favor reiniciar la computadora Tiene el sistema restablecer las actividades que ha cambiado. Luego, el texto en el cuadro de búsqueda de Cortana será reemplazado.
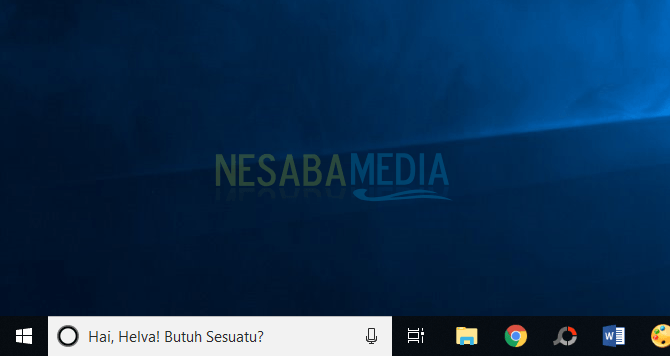
El método anterior solo se puede aplicar a ustedque ha mostrado el cuadro de búsqueda de Cortana en la barra de tareas de Windows. Entonces se verá el texto que aparece en el cuadro de búsqueda de Cortana. Ahora, Cortana puede proporcionar resultados más precisos. Por supuesto, Microsoft ha recorrido un largo camino para llegar a ese punto. Vencer a sus competidoresCortana, que ahora tiene cuatro años desde que se lanzó por primera vez, está mejorando para ayudarla en sus actividades diarias como asistente virtual basada en voz.
Así, el artículo sobre cómo reemplazar texto en el cuadro de búsqueda de Cortana. Esperemos que este artículo te sea útil. Siga visitando Nesabamedia para obtener información interesante y actualizada. ¡Felicitaciones por usar el asistente personal virtual de Cortana en Microsoft 10!








