นี่คือวิธีเปลี่ยนโพสต์ในช่องค้นหา Cortana ได้อย่างง่ายดาย
แอปพลิเคชั่นหนึ่งที่เปิดตัวโดยMicrosoft เปิดตัวครั้งแรกเมื่อวันที่ 2 เมษายน 2014 แม้ว่า Cortana ยังค่อนข้างใหม่ในโลกของผู้ช่วยเสมือนจริงที่ใช้เสียง แต่ Microsoft ยังคงพัฒนาคุณลักษณะล่าสุดและปรับปรุงประสิทธิภาพ
อย่างที่เราทราบกันดีว่าแอพพลิเคชั่น Cortanaเดิมมีเฉพาะในสมาร์ทโฟน Windows เท่านั้น อย่างไรก็ตามตอนนี้เราสามารถเพลิดเพลินไปกับผู้ช่วยเสมือนนี้บนคอมพิวเตอร์ที่ใช้ระบบปฏิบัติการ Windows 10 ตามรายงานแล้ว Cortana ประสบความสำเร็จในการเอาชนะคู่ต่อสู้ผู้ช่วยเสมือน Siri ที่พัฒนาโดย Apple
เมื่อเราเปิดใช้งาน Cortanaคอมพิวเตอร์ที่ใช้ Windows 10 OS จะแสดงคำว่า "พิมพ์ที่นี่เพื่อค้นหา", "ถามอะไรก็ได้" และอื่น ๆ การเขียนบนกล่อง Cortana จริง ๆ แล้วดูเข้มงวดเกินไป ดังนั้นสำหรับพวกเราที่บางครั้งต้องการบรรยากาศใหม่หรือผ่อนคลายจะรู้สึกเบื่อและน่าเบื่อ
ดังนั้นเราสามารถ เปลี่ยนการเขียนในช่องค้นหา Cortana ตามต้องการ เรา
บทความนี้จะหารือเกี่ยวกับวิธีการแทนที่ข้อความในช่องค้นหา Cortana ลองดูคำอธิบายด้านล่าง
วิธีเปลี่ยนกระทู้ในช่องค้นหา Cortana
ในการใช้งานประจำวันของ Cortana มันจะแยกออกจากส่วนติดต่อผู้ใช้และประสบการณ์การใช้งานที่ผู้ใช้รู้สึกได้อย่างแน่นอน หนึ่งในนั้นกำลังเขียนในช่องค้นหา Cortana
เมื่อเราแสดงช่องค้นหา Cortana บนทาสก์บาร์ของ Windows จากนั้นการเขียนที่ดูเหมือนจะไม่ยืดหยุ่นมาก ในโอกาสนี้ฉันจะอธิบายวิธีการเปลี่ยนข้อความในช่องค้นหา Cortana บนคอมพิวเตอร์ที่ใช้ Windows 10 มาเลยทำตามขั้นตอนด้านล่าง
1. เปิด regedit ผ่าน Run ตามวิธี กดปุ่ม Windows + R > จากนั้น พิมพ์ regedit ในฟิลด์ที่ให้ไว้> จากนั้น คลิกตกลง.

2. หลังจากตัวแก้ไขรีจิสทรี (Regedit) เปิดขึ้นโปรดเปิดเส้นทางต่อไปนี้: HKEY_CURRENT_USER> ซอฟต์แวร์> Microsoft.

3. จากนั้นเปิดเส้นทางถัดไป: Windows> CurrentVersion.

4. ขั้นตอนต่อไปคือการเปิดเส้นทางถัดไปอีกครั้งซึ่งก็คือ: ค้นหา> Flighting.
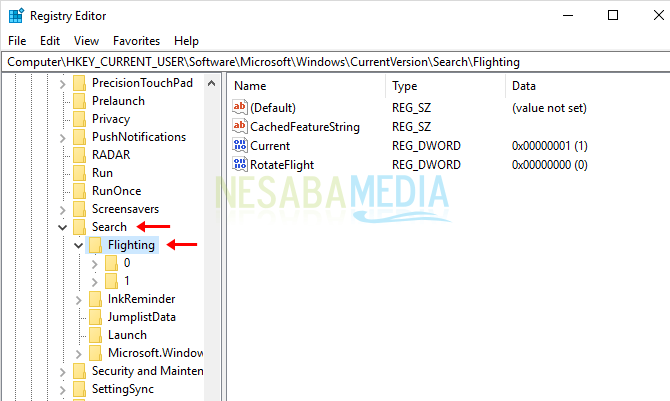
5 หากคุณป้อนเส้นทาง Flighting ตรวจสอบให้แน่ใจว่าค่าข้อมูลในปัจจุบันและ RotateFlight เป็น 0 คุณสามารถดูค่าข้อมูลในพื้นที่ที่ถูกทำเครื่องหมายด้วยกล่องสีแดงด้านล่าง หากค่าข้อมูลของหนึ่งหรือทั้งสองยังคงเป็น 1 โปรดเปลี่ยนเป็น 0 โดยการดับเบิลคลิกหรือ ดับเบิลคลิกที่ Current.
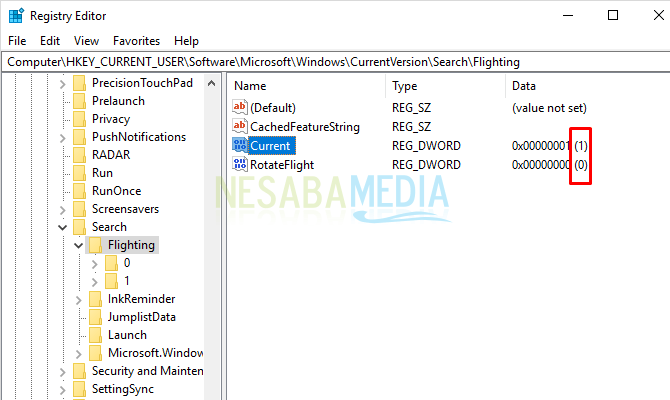
6. จากนั้น เปลี่ยนค่าข้อมูลเป็น 0 > จากนั้น คลิกตกลง.

7. ถัดไปเปิดเส้นทางที่ได้จาก Flighting อีกครั้ง เลือก 0 > จากนั้น เลือก SearchBoxText ชอบภาพด้านล่าง

8. จากนั้นทางด้านขวาโปรด คลิกสองครั้งที่ค่า.
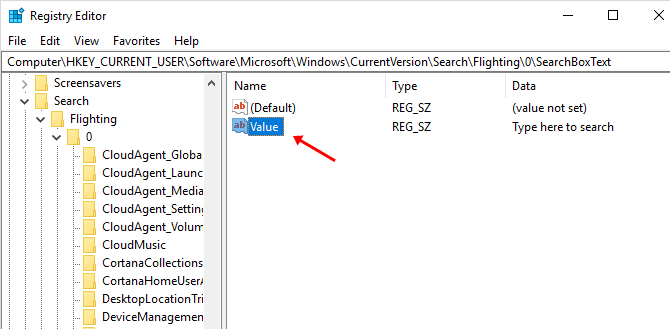
9. ได้โปรด เปลี่ยนข้อมูลค่าตามการเขียนที่คุณต้องการ > ถ้ามันเสร็จไปข้างหน้า คลิกตกลง.

10. หลังจากทำตามขั้นตอนทั้งหมดข้างต้นเสร็จแล้วโปรด รีสตาร์ทคอมพิวเตอร์ คุณมีระบบรีเซ็ตกิจกรรมที่คุณเปลี่ยนแปลง จากนั้นข้อความในช่องค้นหา Cortana จะถูกแทนที่
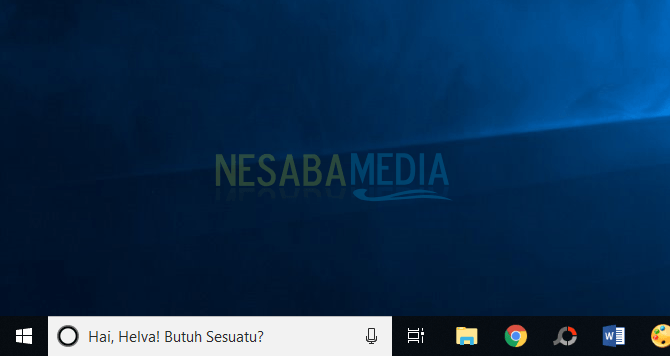
วิธีการข้างต้นสามารถใช้ได้กับคุณเท่านั้นซึ่งแสดงช่องค้นหา Cortana บนทาสก์บาร์ของ Windows ดังนั้นจะเห็นข้อความที่ปรากฏในช่องค้นหา Cortana ตอนนี้ Cortana สามารถให้ผลลัพธ์ที่แม่นยำยิ่งขึ้น แน่นอน Microsoft ได้มาไกลถึงจุดนั้น เอาชนะคู่แข่งCortana ตอนนี้อายุสี่ขวบตั้งแต่เปิดตัวครั้งแรกเริ่มดีขึ้นในการช่วยเหลือกิจกรรมประจำวันของเธอในฐานะผู้ช่วยเสมือนจริงที่ใช้เสียง
ดังนั้นบทความเกี่ยวกับ วิธีแทนที่ข้อความในช่องค้นหา Cortana, หวังว่าบทความนี้มีประโยชน์สำหรับคุณ ไปที่ Nesabamedia ต่อไปเพื่อรับข้อมูลที่น่าสนใจและเป็นปัจจุบัน ขอแสดงความยินดีกับการใช้ผู้ช่วยส่วนตัวเสมือนของ Cortana บน Microsoft 10!








