Štai kaip lengvai pakeisti įrašus „Cortana“ paieškos laukelyje
Viena programa, kurią paleido„Microsoft“ pirmą kartą buvo išleista 2014 m. Balandžio 2 d. Nors „Cortana“ vis dar yra palyginti nauja virtualių pagalbininkų, kurių balsas veikia balsu, pasaulyje, tačiau „Microsoft“ toliau kuria naujausias funkcijas ir gerina našumą.
Kaip mes žinome, kad programa Cortanaiš pradžių tai buvo galima naudoti tik „Windows“ išmaniuosiuose telefonuose. Tačiau dabar mes galime mėgautis šiuo virtualiu asistentu kompiuteryje su operacine sistema „Windows 10.“ Pranešta, kad „Cortana“ pavyko nugalėti savo konkurentą - „Apple“ sukurtą virtualų asistentą „Siri“.
Na, kai įjungiame „Cortana“„Windows 10“ OS kompiuteryje bus rodomi žodžiai „Įveskite čia norėdami ieškoti“, „Klauskite manęs bet ko“ ir pan. „Cortana“ dėžutės užrašas iš tikrųjų atrodo per griežtas. Taigi tiems, kuriems kartais reikia naujos ar ramios atmosferos, jie jausis nuobodūs ir nuobodūs.
Todėl mes galime pakeiskite „cortana“ paieškos laukelio rašymą, kaip norite mus.
Šiame straipsnyje aptarsime, kaip pakeisti tekstą „Cortana“ paieškos laukelyje. Pažiūrėkime paaiškinimą žemiau.
Kaip pakeisti įrašus „Cortana“ paieškos laukelyje
Kasdien naudojant „Cortana“, ji tikrai neatsiejama nuo vartotojo sąsajos ir vartotojo patiriamos patirties. Vienas iš jų yra rašymas „Cortana“ paieškos laukelyje.
Kai rodome „Cortana“ paieškos laukelįtada „Windows“ užduočių juosta, atrodo, kad rašymas yra labai nelankstus. Ta proga paaiškinsiu, kaip pakeisti tekstą „Cortana“ paieškos laukelyje „Windows 10.“ kompiuteryje. Ateikite, atlikite toliau nurodytus veiksmus.
1. Atidarykite „regedit“ naudodami „Run the way“ paspauskite „Windows“ klavišą + R > tada tipo regedit pateiktame lauke> tada spustelėkite Gerai.

2. Atsidarius registro rengyklę (Regedit), prašome atidaryti šį kelią: HKEY_CURRENT_USER> Programinė įranga> „Microsoft“.

3. Tada atidarykite kitą kelią: „Windows“> „CurrentVersion“.

4. Kitas žingsnis yra vėl atidaryti kitą kelią, kuris yra: Paieška> Skrydis.
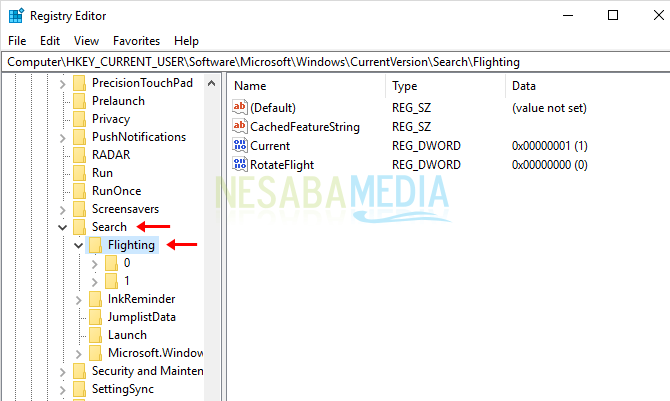
5 Jei įvedėte skrydžio kelią, įsitikinkite, kad dabartinių ir „RotateFlight“ duomenų vertė lygi 0. Duomenų vertę galite pamatyti srityje, kuri apačioje pažymėta raudonu langeliu. Jei vieno ar abiejų duomenų vertė vis dar yra 1, pakeiskite jį į 0, dukart spustelėdami arba Du kartus spustelėkite Dabartinis.
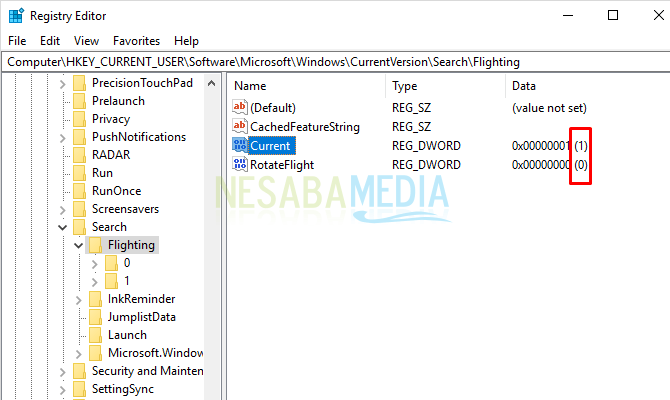
6. Tada pakeiskite duomenų reikšmę į 0 > tada spustelėkite Gerai.

7. Tada dar kartą atidarykite kelią, gautą iš Skrydžio, ty pasirinkti 0 > tada Pasirinkite „SearchBoxText“ kaip paveikslėlyje žemiau.

8. Tada dešinėje pusėje prašau Dukart spustelėkite „Value“.
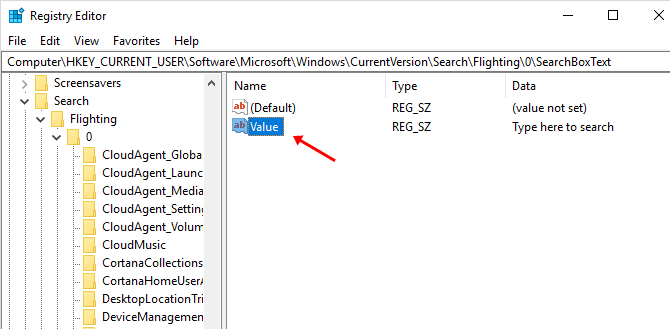
9. Na, prašau pakeiskite vertės duomenis pagal norimą tekstą > jei tai padaryta, eik į priekį spustelėkite Gerai.

10. Atlikę visus aukščiau aprašytus veiksmus, prašau iš naujo paleiskite kompiuterį Jūs turite iš naujo nustatyti sistemą, kurią pakeitėte. Tada tekstas „Cortana“ paieškos laukelyje bus pakeistas.
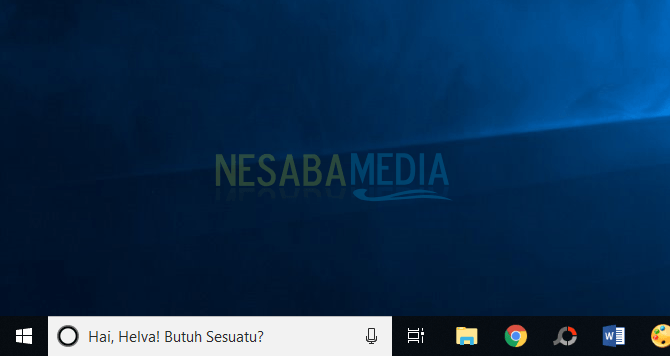
Aukščiau pateiktas metodas gali būti taikomas tik jumskuriame buvo pateiktas „Cortana“ paieškos laukelis „Windows“ užduočių juostoje. Taigi tekstas, rodomas „Cortana“ paieškos laukelyje, bus matomas. Dabar „Cortana“ gali pateikti tikslesnius rezultatus. Žinoma, „Microsoft“ nuėjo ilgą kelią iki to taško. Nugalėk konkurentusCortana, kuriai dabar ketveri metai nuo jos išleidimo, vis geriau padeda savo kasdienei veiklai, kaip balsu grįsta virtualioji asistentė.
Taigi straipsnis apie kaip pakeisti tekstą „Cortana“ paieškos laukelyje. Tikimės, kad šis straipsnis jums bus naudingas. Apsilankykite Nesabamedia ir gaukite įdomios bei naujausios informacijos. Sveikiname naudojant „Cortana“ virtualų asmeninį asistentą „Microsoft 10“!








