Voici comment modifier facilement les publications dans la boîte de recherche Cortana
Une application lancée parMicrosoft a été publié pour la première fois le 2 avril 2014. Bien que Cortana soit encore relativement nouveau dans le monde des assistants virtuels vocaux, Microsoft continue de développer les dernières fonctionnalités et d'améliorer les performances.
Comme nous savons que l'application Cortanacela n'était à l'origine disponible que sur les smartphones Windows. Cependant, nous pouvons maintenant profiter de cet assistant virtuel sur un ordinateur avec le système d'exploitation Windows 10. Cortana aurait réussi à vaincre son rival, l'assistant virtuel Siri développé par Apple.
Eh bien, lorsque nous activons Cortana surL'ordinateur Windows 10 OS affichera les mots "Tapez ici pour rechercher", "Me demander quoi que ce soit", etc. L'écriture sur la boîte Cortana semble en fait trop rigide. Ainsi, pour ceux d'entre nous qui ont parfois besoin d'une atmosphère nouvelle ou détendue, ils se sentiront ennuyés et ennuyeux.
Par conséquent, nous pouvons changer l'écriture sur la boîte de recherche cortana comme vous le souhaitez nous.
Cet article explique comment remplacer du texte dans la zone de recherche Cortana. Voyons l'explication ci-dessous.
Comment modifier les publications dans la zone de recherche Cortana
Dans l'utilisation quotidienne de Cortana, il est certainement indissociable de l'interface utilisateur et de l'expérience utilisateur ressentie par l'utilisateur. L'un d'eux écrit sur la boîte de recherche de Cortana.
Lorsque nous affichons la boîte de recherche Cortana surla barre des tâches de Windows, puis l'écriture qui apparaît a tendance à être très rigide. À cette occasion, je vais vous expliquer comment changer le texte dans la zone de recherche Cortana sur un ordinateur Windows 10. Allez, suivez les étapes ci-dessous.
1. Ouvrez regedit via Run by the way appuyez sur la touche Windows + R > alors tapez regedit dans le domaine prévu> puis cliquez sur OK.

2. Après l'ouverture de l'éditeur de registre (Regedit), veuillez ouvrir le chemin suivant: HKEY_CURRENT_USER> Logiciel> Microsoft.

3. Ouvrez ensuite le chemin suivant: Windows> CurrentVersion.

4. L'étape suivante consiste à rouvrir le chemin suivant, qui est: Recherche> Vol.
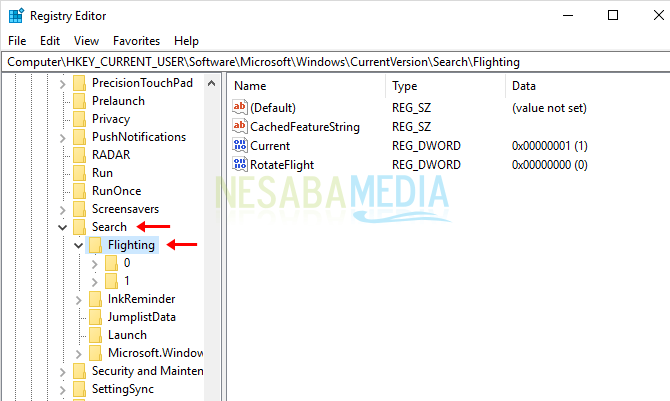
5 Si vous avez entré la trajectoire de vol, assurez-vous que la valeur des données dans Current et RotateFlight est 0. Vous pouvez voir la valeur des données dans la zone qui a été marquée d'un cadre rouge ci-dessous. Si la valeur des données de l'un ou des deux est toujours 1, veuillez la changer à 0 en double-cliquant ou Double-cliquez sur Current.
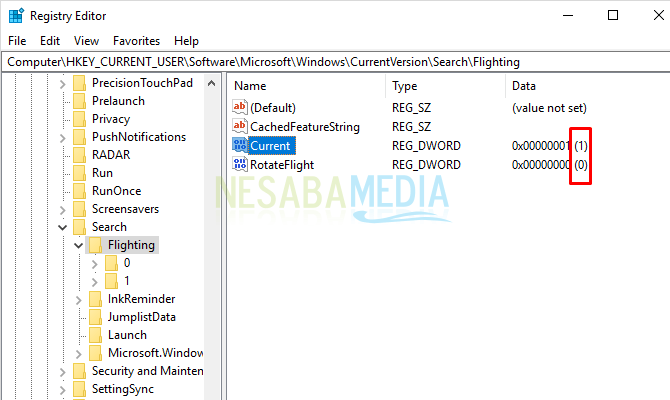
6. Ensuite changer la valeur des données à 0 > alors cliquez sur OK.

7. Ensuite, rouvrez le chemin dérivé de Flighting ie choisissez 0 > alors Sélectionnez SearchBoxText comme l'image ci-dessous.

8. Puis sur le côté droit s'il vous plaît Double-cliquez sur Value.
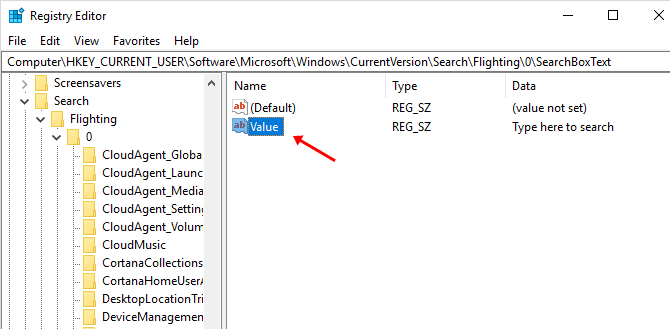
9. Eh bien, s'il vous plaît modifiez les données de valeur selon l'écriture que vous souhaitez > si c'est fait, allez-y cliquez sur OK.

10. Une fois toutes les étapes ci-dessus terminées, veuillez redémarrez l'ordinateur Le système réinitialise les activités que vous avez modifiées. Ensuite, le texte dans la zone de recherche Cortana sera remplacé.
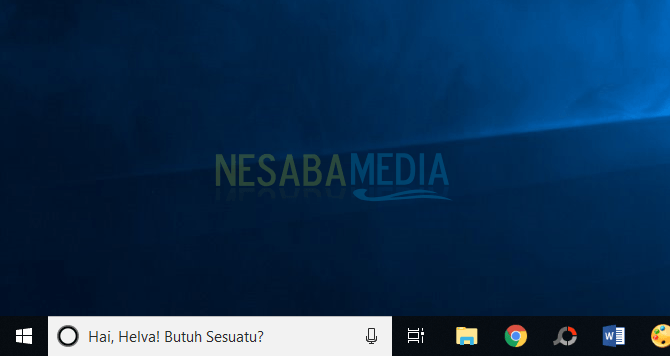
La méthode ci-dessus ne peut s'appliquer qu'à vousqui a affiché la zone de recherche Cortana dans la barre des tâches Windows. Ainsi, le texte qui apparaît dans la zone de recherche Cortana sera visible. Désormais, Cortana est en mesure de fournir des résultats plus précis. Bien sûr, Microsoft a parcouru un long chemin pour arriver à ce point. Battre ses concurrentsCortana, maintenant âgée de quatre ans depuis sa sortie, s'améliore dans ses activités quotidiennes en tant qu'assistante virtuelle vocale.
Ainsi l'article sur comment remplacer du texte dans la zone de recherche Cortana. J'espère que cet article vous sera utile. Continuez à visiter Nesabamedia pour obtenir des informations intéressantes et à jour. Félicitations pour avoir utilisé l'assistant personnel virtuel de Cortana sur Microsoft 10!








