Íme, hogyan lehet könnyedén megváltoztatni a hozzászólásokat a Cortana keresőmezőben
Egy alkalmazás, amelyet aA Microsoft először 2014. április 2-án jelent meg. Bár a Cortana még mindig meglehetősen új a hang alapú virtuális asszisztensek világában, a Microsoft továbbra is fejleszti a legújabb funkciókat és javítja a teljesítményt.
Mint tudjuk, hogy a Cortana alkalmazásez eredetileg csak Windows okostelefonokon volt elérhető. Most azonban élvezhetjük ezt a virtuális asszisztenst a Windows 10 operációs rendszert futtató számítógépen. A jelentések szerint a Cortana sikeresen legyőzte riválisát, az Apple által kifejlesztett Siri virtuális asszisztenst.
Nos, amikor bekapcsoljuk a Cortana-tA Windows 10 operációs rendszerű számítógép megjeleníti a "Gépelés ide a kereséshez", "Kérdezzen tőlem bármit" és így tovább szavakat. A Cortana dobozon lévő írás valóban túl merevnek tűnik. Tehát azoknak, akiknek néha új vagy nyugodt légkörre van szükségük, unalmasak és unalmasak lesznek.
Ezért tudjuk tetszés szerint változtassa meg a cortana keresőmezőn található írást minket.
Ez a cikk a Cortana keresőmezőben található szöveg cseréjéről szól. Lásd a lenti magyarázatot.
Hogyan lehet megváltoztatni hozzászólásokat a Cortana keresőmezőben
A Cortana mindennapi használata során minden bizonnyal elválaszthatatlan a felhasználói felülettől és a felhasználói élménytől. Az egyik a Cortana keresőmezőbe ír.
Amikor megjelenik a Cortana keresőmezőa Windows tálcán, akkor a megjelenő írás általában nagyon rugalmatlan. Ez alkalommal elmagyarázom, hogyan lehet megváltoztatni a szöveget a Cortana keresőmezőben egy Windows 10 számítógépen. Gyere, kövesse az alábbi lépéseket.
1. Nyissa meg a regedit Futtatás útján nyomja meg a Windows billentyűt + R > majd írja be a regedit a megadott mezőben> majd kattintson az OK gombra.

2. Miután a Nyilvántartás-szerkesztő (Regedit) megnyílt, kérjük, nyissa meg a következő útvonalat: HKEY_CURRENT_USER> Szoftver> Microsoft.

3. Ezután nyissa meg a következő utat: Windows> CurrentVersion.

4. A következő lépés a következő út újbóli megnyitása, amely a következő: Keresés> Repülés.
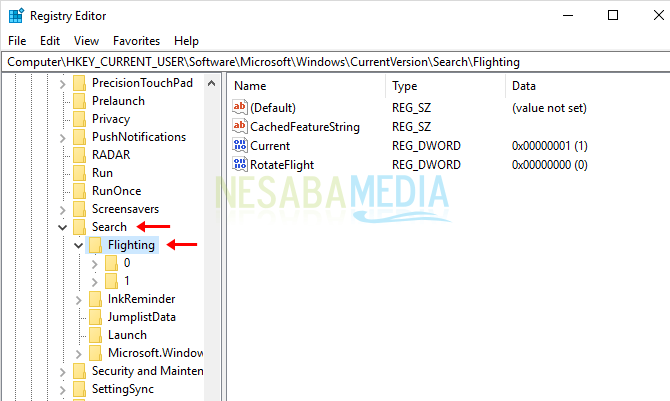
5. Ha belépett a repülési útvonalba, ellenőrizze, hogy az Aktuális és a RotateFlight adatértéke 0-ban van. Az adatértéket az alábbi piros négyzettel jelölt területen láthatja. Ha az egyik vagy mindkettő adatértéke továbbra is 1, kérjük, duplán vagy a gombra kattintva változtassa meg 0-ra Kattintson duplán az Aktuális elemre.
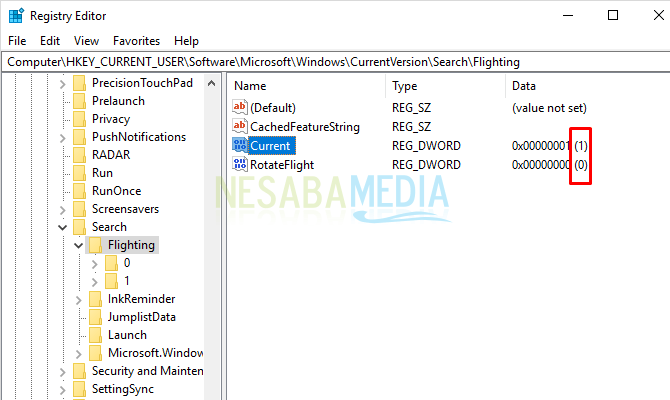
6. Akkor változtassa meg az adat értékét 0-ra > majd kattintson az OK gombra.

7. Ezután nyissa meg újra a Repülésből származó utat, azaz válassza a 0 értéket > majd Válassza a SearchBoxText lehetőséget mint az alábbi képen.

8. Akkor jobb oldalon kérlek Kattintson duplán az Érték elemre.
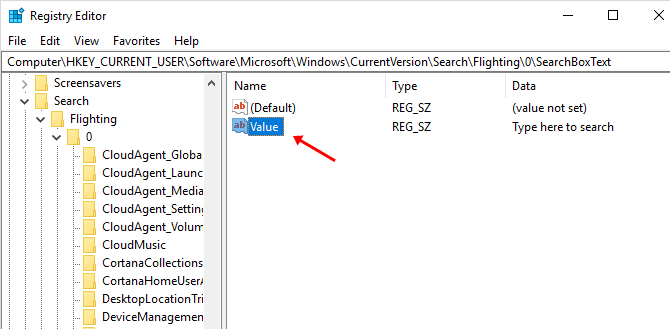
9. Nos, kérlek változtassa meg az Érték adatait a kívánt írás szerint > ha ez megtörtént, csak folytassa kattintson az OK gombra.

10. A fenti lépések elvégzése után kérjük indítsa újra a számítógépet A rendszer visszaállítja a megváltoztatott tevékenységeket. Ezután a Cortana keresőmezőben a szöveg helyébe lép.
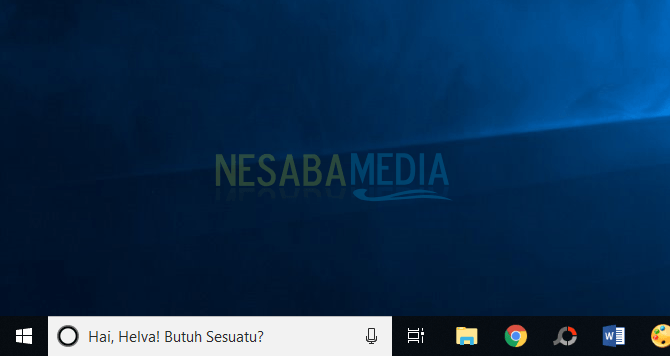
A fenti módszer csak Önre alkalmazhatóamely megmutatta a Cortana keresőmezőt a Windows tálcán. Tehát a Cortana keresőmezőben megjelenő szöveg megjelenik. A Cortana most pontosabb eredményeket tud nyújtani. Természetesen a Microsoft hosszú utat tett erre a pontra. Verte a versenytársakatCortana, aki az első megjelenése óta négy éves, egyre jobban segíti napi tevékenységeit hang alapú virtuális asszisztensként.
Így a cikk a hogyan cserélje le a szöveget a Cortana keresőmezőben, Remélhetőleg ez a cikk hasznos az Ön számára. Látogasson el a Nesabamedia-ba, hogy érdekes és naprakész információkat szerezzen. Gratulálunk a Cortana virtuális személyes asszisztensének a Microsoft 10-hez való felhasználásához!








