Ecco come modificare facilmente i post nella casella di ricerca di Cortana
Un'applicazione lanciata daMicrosoft è stata rilasciata per la prima volta il 2 aprile 2014. Sebbene Cortana sia ancora relativamente nuova nel mondo degli assistenti virtuali basati sulla voce, ma Microsoft continua a sviluppare le ultime funzionalità e migliorare le prestazioni.
Come sappiamo che l'applicazione Cortanaquesto era originariamente disponibile solo su smartphone Windows. Tuttavia, ora siamo in grado di godere di questo assistente virtuale su un computer con il sistema operativo Windows 10. Secondo quanto riferito, Cortana è riuscita a sconfiggere il suo rivale, l'assistente virtuale Siri sviluppato da Apple.
Bene, quando attiviamo CortanaIl computer con sistema operativo Windows 10 visualizzerà le parole "Digita qui per cercare", "Chiedimi qualsiasi cosa" e così via. La scritta sulla scatola Cortana in realtà sembra troppo rigida. Quindi, per quelli di noi che a volte hanno bisogno di un'atmosfera nuova o rilassata si sentiranno annoiati e noiosi.
Pertanto, possiamo modificare la scrittura nella casella di ricerca cortana come desiderato noi.
Questo articolo discuterà su come sostituire il testo nella casella di ricerca di Cortana. Vediamo la spiegazione di seguito.
Come modificare i post nella casella di ricerca di Cortana
Nell'uso quotidiano di Cortana, è certamente inseparabile dall'interfaccia utente e dall'esperienza utente percepita dall'utente. Uno di questi sta scrivendo nella casella di ricerca di Cortana.
Quando visualizziamo la casella di ricerca Cortana sula barra delle applicazioni di Windows quindi la scrittura che appare tende ad essere molto inflessibile. In questa occasione, spiegherò come modificare il testo nella casella di ricerca Cortana su un computer Windows 10. Dai, segui i passaggi seguenti.
1. Apri regedit tramite Run by the way premi il tasto Windows + R > allora digitare regedit nel campo fornito> quindi fai clic su OK.

2. Dopo aver aperto l'Editor del Registro di sistema (Regedit), aprire il seguente percorso: HKEY_CURRENT_USER> Software> Microsoft.

3. Quindi aprire il percorso successivo: Windows> CurrentVersion.

4. Il prossimo passo è riaprire il prossimo percorso, che è: Cerca> Flighting.
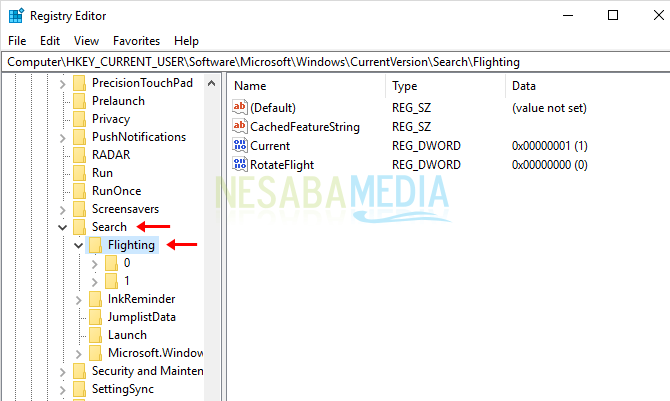
5. Se hai inserito il percorso di Flighting, assicurati che il valore dei dati in Current e RotateFlight sia 0. Puoi vedere il valore dei dati nell'area che è stata contrassegnata con un riquadro rosso in basso. Se il valore dei dati di uno o entrambi è ancora 1, cambiarlo in 0 facendo doppio clic o Fare doppio clic su Corrente.
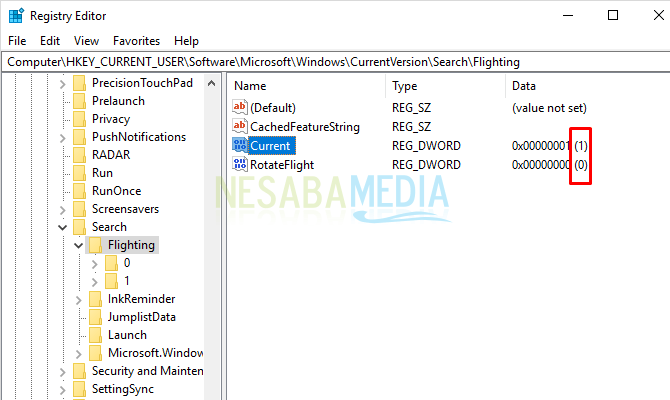
6. Quindi cambia il valore dei dati su 0 > allora fai clic su OK.

7. Quindi, riaprire il percorso derivato da Flighting ie scegli 0 > allora Seleziona SearchBoxText come l'immagine qui sotto.

8. Quindi sul lato destro, per favore Fare doppio clic su Valore.
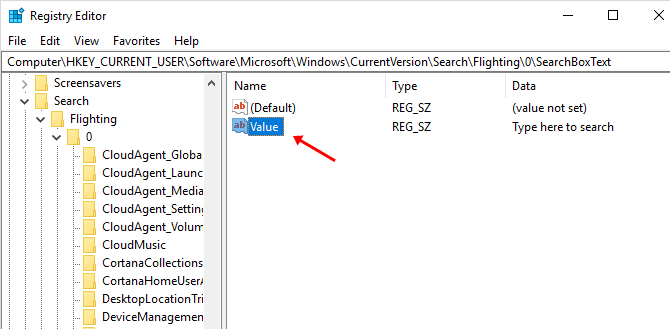
9. Bene, per favore modificare i dati del valore in base alla scrittura desiderata > se è fatto basta andare avanti fai clic su OK.

10. Dopo aver completato tutti i passaggi precedenti, per favore riavvia il computer Il sistema ha ripristinato le attività che sono state modificate. Quindi il testo nella casella di ricerca di Cortana verrà sostituito.
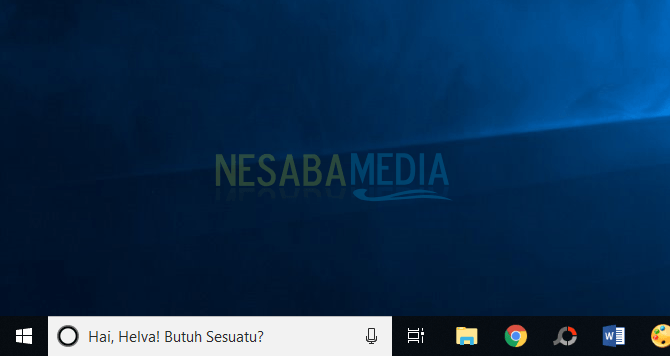
Il metodo sopra può essere applicato solo a teche ha visualizzato la casella di ricerca Cortana sulla barra delle applicazioni di Windows. Quindi verrà visualizzato il testo che appare nella casella di ricerca di Cortana. Ora Cortana è in grado di fornire risultati più accurati. Ovviamente, Microsoft ha fatto molta strada per arrivare a quel punto. Batti i suoi concorrentiCortana, che ora ha quattro anni dalla sua prima pubblicazione, sta migliorando le sue attività quotidiane come assistente virtuale basato sulla voce.
Quindi l'articolo su come sostituire il testo nella casella di ricerca di Cortana, Spero che questo articolo ti sia utile. Continua a visitare Nesabamedia per ottenere informazioni interessanti e aggiornate. Congratulazioni per aver utilizzato l'assistente personale virtuale di Cortana su Microsoft 10!








