Näin voit muuttaa PowerPoint-taustaa helposti erilaisilla tavoilla!
Microsoft Power Point on yksi niistä tietokoneohjelmistaMicrosoftin kehittämä esitystarpeita varten. Yleensä power-pisteitä käytetään esityksiin yritystoiminnasta koulutukseen. Nyt tämän sovelluksen avulla esittelijän tarvitsee laittaa vain tärkeät kohdat, jotka välitetään yleisölle. Esitys dioista on tehtävä mahdollisimman houkuttelevia, jotta materiaalin sisältö tavoittaa yleisön.
Yksi tärkeimmistä elementeistä animaation lisäksi on tausta, Koska jokaisessa diaesityksessä siihen sisältyy tausta. Jos haluat käyttää taustaa oletusarvo eli valkoinen väri, se on hieno, muttavaikuttaa tylsältä ja vähemmän kiinnostavalta katsoa. Sinun on myös kiinnitettävä huomiota yleisöön, jonka kanssa olet yhteydessä, jotta voit säätää taustaa tällä tavalla.
Siksi se on erittäin tärkeä esittelijällesaadaksesi selville kuinka muuttaa PowerPoint-taustaa. Niille teistä, jotka eivät tiedä miten muuttaa diaesityksen taustaa. Katso, miten seuraavan PowerPoint-tausta korvataan.
Kuinka muuttaa PowerPoint-taustaa
Ennen kuin pääset taustanmuokkausvaiheeseen, on hyvä tehdä ensin esityslasi, jotta voidaan varmistaa, että taustan väri on kiinnitetty tai ei.
1. Valitse valikko suunnittelu yllä olevassa valikkopalkissa. Valitse sitten, mitä taustaa käytetään esitys dioihin.

2. Jos sinusta tuntuu, että tausta ei ole sopiva, älä huoli! koska on olemassa monia muita tapoja muuttaa taustaa, jotta se näyttää houkuttelevalta yleisöltä.
3. Napsauta hiiren kakkospainikkeella yhdelle dioille ponnahdusikkuna tulee näkyviin alla olevan kuvan mukaisesti. Valitse sitten Taustamuoto.

4. Sen jälkeen useita valikkovaihtoehtoja näyttää muuttavan taustaa. Voit asettaa neljää taustatyyppiä, nimittäin Kiinteä täyttö, Gradienttitäyttö, kuvat tai tekstuuritäyte, kuvion täyttö. Mikä ero on? Okei, jatkamme alla olevaa selitystä.
- Kiinteä täyttö, tässä osiossa voit valita värit kiinteässä muodossa, kuten punainen, musta, sininen ja niin edelleen. Valitse väri, jonka haluat käyttää diaan. Napsauta sitten Käytä kaikille, Sitten koko dia muuttaa taustaa valitsemasi värin mukaan.
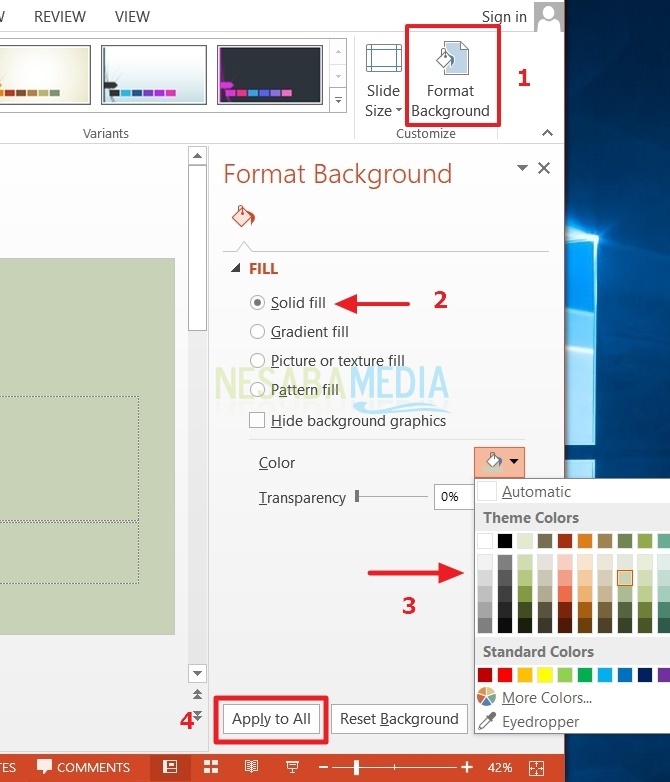
- Gradient Fill, tässä osiossa voit valita gradaation värit. Voit myös säätää värin kirkkautta. Katso alla olevaa kuvaa. Kun olet valmis, voit napsauttaa Käytä kaikille, Sitten kaikki laskentataulun taulukot muuttuvat taustalla valitsemasi värin mukaan.

- Kuvan tai tekstuurin täyttö, tässä osiossa voit muuttaa taustaalisäämällä kuvia, jotka vastaavat diamateriaaliasi. Voit valita sen halutessasi tietokoneen kuvakansion kautta. Voi käyttää myös tekstuurikuvia, jotka on toimittanut Microsoft Power Point. Katso alla olevaa kuvaa.

Jos haluat kirjoittaa kuva käyttääksesi taustana, napsauta valikkoa tiedosto, Etsi sen kansion sijainti, johon kuvan tallensit. Valitse sitten avoin, Sen jälkeen älä unohda napsauttaa Käytä kaikille.

Sitten, jos haluat käyttää tekstuurin väri, napsauta tekstin vieressä olevaa pientä ruutua rakenne, Katso lisätietoja alla olevasta kuvasta. Kun olet valinnut taustan, älä unohda napsauttaa Käytä kaikille niin, että tausta kiinnitetään koko diaan.
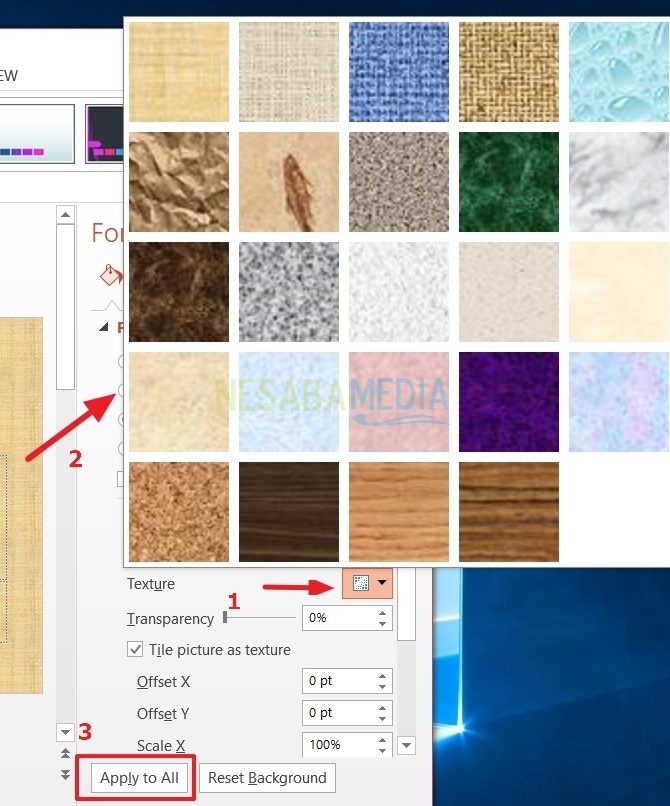
- Kuvion täyttö, tässä osiossa voit käyttää taustoja kuvioiden muodossa. Katso alla olevaa kuvaa. valita kuvion täyttö, Sitten ilmestyy malleja, jotka Microsoft on toimittanut. Valinnan jälkeen kuvio valmis, älä unohda napsauttaa Käytä kaikille, Sitten koko dio muuttuu taustakuvioksi.

Se on kaikki selitys siitä, kuinka korvatatämä monipuolinen powerpoint-tausta. Toivottavasti se on hyödyllistä ja sitä voidaan helposti käyttää esitys dioillesi. Vältä tekemästä liian kirkkaita taustoja, koska ne voivat häiritä yleisön keskittymistä.
Jos käytät taustakuvaa, kokeilekuva vastaa esitysmateriaaliasi siten, että se saavuttaa esityksen ytimen yleisölle. Tämän taustan käytön tarkoitus ei ole olla liian yksitoikkoinen tai liian vilkas. Kiitos ja onnea yllä olevan oppaan kokeilussa!








