Tu je návod, ako zmeniť pozadie programu PowerPoint, ľahko pomocou rôznych spôsobov!
Microsoft Power Point je jedným z týchto počítačových programovvyvinutý spoločnosťou Microsoft pre potreby prezentácie. Zvyčajne sa energetické body používajú na prezentácie v oblasti podnikania a vzdelávania. Teraz pomocou tejto aplikácie musí moderátor uviesť iba dôležité body, ktoré budú sprostredkované publiku. Prezentačné diapozitívy musia byť čo najatraktívnejšie, aby sa obsah materiálu dostal k publiku.
Jedným z najdôležitejších prvkov okrem animácie je pozadia, Pretože v každej prezentácii sa bude nachádzať aj pozadie. Ak chcete použiť pozadie štandardné to je biela farba, to je v poriadku, alezdajú sa nudné a menej zaujímavé sa na ne pozerať. Musíte tiež venovať pozornosť publiku, s ktorým komunikujete, aby ste mohli takýmto spôsobom upraviť pozadie.
Preto je pre moderátora veľmi dôležitýzistiť, ako zmeniť pozadie programu PowerPoint. Pre tých z vás, ktorí nevedia, ako zmeniť pozadie prezentácie. Poď, pozrite si vysvetlenie, ako nahradiť nasledujúce pozadie programu PowerPoint.
Ako zmeniť pozadie programu PowerPoint
Pred dosiahnutím fázy úpravy pozadia je vhodné najskôr urobiť prezentačný list, aby ste sa uistili, či je alebo nie je pripojená farba pozadia.
1. Vyberte ponuku dizajn na paneli s ponukami vyššie. Potom vyberte, ktoré pozadie sa použije na vaše prezentačné snímky.

2. Ak máte pocit, že pozadie nie je vhodné, nebojte sa! pretože existuje mnoho ďalších spôsobov, ako zmeniť pozadie tak, aby vyzeralo atraktívne pre publikum.
3. Kliknite pravým tlačidlom myši na jednom zo snímok sa zobrazí rozbaľovacia ponuka, ako je to znázornené nižšie. Potom zvoľte Formát pozadia.

4. Potom sa objaví niekoľko možností ponuky, ktoré menia pozadie. Môžete nastaviť štyri typy pozadia, viď Plná výplň, Výplň prechodom, Výplň obrázkov alebo textúry, Výplň vzoru. Aký je rozdiel? Dobre, budeme pokračovať v vysvetlení nižšie.
- Plná výplň, v tejto časti si môžete vybrať farby v pevnej podobe, ako je červená, čierna, modrá a tak ďalej. Vyberte farbu, ktorú chcete použiť na snímku. Potom kliknite na tlačidlo OK Použiť na všetky, Potom celá snímka zmení pozadie podľa farby, ktorú ste si vybrali.
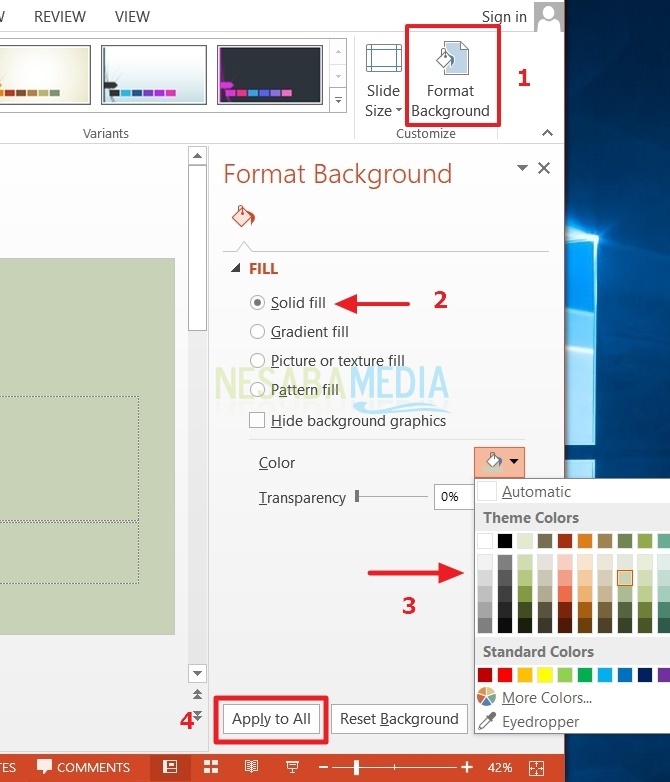
- Výplň prechodov, v tejto časti si môžete vybrať farbu gradácie. Môžete tiež upraviť jas farieb. Pozrite sa na obrázok nižšie. Po dokončení môžete kliknúť Použiť na všetky, Potom všetky snímky v pracovnom hárku zmenia pozadie podľa farby podľa vášho výberu.

- Výplň obrázka alebo textúry, v tejto časti môžete zmeniť pozadievložením obrázkov, ktoré sa zhodujú s materiálom snímky. Môžete ho vybrať podľa potreby prostredníctvom priečinka s obrázkami na počítači. Môže tiež použiť obrázky textúr, ktoré poskytla spoločnosť Microsoft Power Point. Pozrite sa na obrázok nižšie.

Ak chcete vstúpiť obrázok Ak chcete použiť pozadie, kliknite na ponuku súbor, Nájdite umiestnenie priečinka, do ktorého ste obrázok uložili. Potom vyberte otvorený, Potom nezabudnite kliknúť Použiť na všetky.

Potom, ak chcete použiť farba textúry, kliknite na malé políčko vedľa textu textúra, Viac informácií nájdete na obrázku nižšie. Po dokončení výberu pozadia nezabudnite kliknúť Použiť na všetky takže pozadie je pripojené k celej snímke.
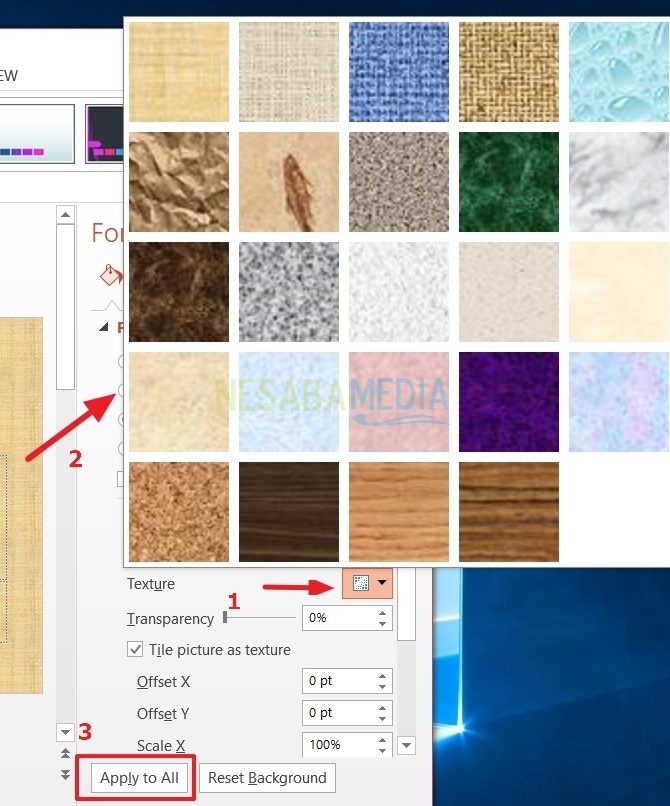
- Výplň vzoru, v tejto časti môžete použiť pozadie vo forme vzorov. Pozrite sa na obrázok nižšie. vybrať vzor výplne, potom sa objavia vzory, ktoré poskytla spoločnosť Microsoft. Po výbere vzor hotovo, nezabudnite kliknúť Použiť na všetky, Potom sa celá snímka zmení na vzor pozadia.

To je všetko vysvetlenie, ako nahradiťtoto rozmanité pozadie powerpoint. Dúfajme, že je to užitočné a dá sa ľahko použiť na prezentačné snímky. Nepoužívajte príliš svetlé pozadie, pretože môžu zamerať publikum.
Ak používate obrázok na pozadí, skústeObrázok zodpovedá vášmu prezentačnému materiálu tak, aby sa dostal k jadru prezentácie publiku. Účelom použitia tohto pozadia nesmie byť príliš monotónna alebo príliš živá. Ďakujeme a prajeme veľa šťastia pri vyskúšaní vyššie uvedeného návodu!








