นี่คือวิธีการเปลี่ยนพื้นหลัง PowerPoint ได้อย่างง่ายดายด้วยวิธีการต่าง ๆ !
Microsoft Power Point เป็นหนึ่งในโปรแกรมคอมพิวเตอร์เหล่านั้นพัฒนาโดย Microsoft สำหรับความต้องการในการนำเสนอ โดยปกติแล้วจุดไฟจะใช้สำหรับงานนำเสนอในสาขาธุรกิจเพื่อการศึกษา ตอนนี้เมื่อใช้แอปพลิเคชั่นนี้ผู้นำเสนอต้องวางประเด็นสำคัญที่จะสื่อถึงผู้ชมเท่านั้น ต้องทำสไลด์นำเสนอให้น่าสนใจเท่าที่จะทำได้เพื่อให้เนื้อหาของเนื้อหาเข้าถึงผู้ชม
หนึ่งในองค์ประกอบที่สำคัญที่สุดนอกเหนือจากภาพเคลื่อนไหวคือ พื้นหลัง, เพราะในการนำเสนอภาพนิ่งทุกครั้งจะเกี่ยวข้องกับพื้นหลังในนั้น หากคุณต้องการใช้พื้นหลัง ผิดนัด เช่นสีขาวไม่เป็นไร แต่ดูน่าเบื่อและดูน่าสนใจน้อยลง คุณต้องให้ความสนใจกับผู้ชมที่คุณกำลังสื่อสารด้วยเพื่อที่คุณจะสามารถปรับพื้นหลังได้
ดังนั้นจึงเป็นสิ่งสำคัญมากสำหรับผู้นำเสนอเพื่อค้นหาวิธีเปลี่ยนพื้นหลัง PowerPoint สำหรับผู้ที่ไม่ทราบวิธีการเปลี่ยนพื้นหลังในการนำเสนอภาพนิ่ง มาเลยดูคำอธิบายวิธีการเปลี่ยนพื้นหลัง PowerPoint ต่อไปนี้
วิธีการเปลี่ยนพื้นหลัง PowerPoint
ก่อนที่จะถึงฉากการแก้ไขพื้นหลังเป็นความคิดที่ดีที่จะสร้างสไลด์การนำเสนอก่อนเพื่อให้แน่ใจว่าได้ติดตั้งสีของพื้นหลังไว้หรือไม่
1. เลือกเมนู ออกแบบ ในแถบเมนูด้านบน จากนั้นเลือกพื้นหลังที่จะใช้กับสไลด์นำเสนอของคุณ

2. ถ้าคุณรู้สึกว่าพื้นหลังไม่เหมาะอย่ากังวล! เพราะมีวิธีอื่น ๆ อีกมากมายในการเปลี่ยนพื้นหลังเพื่อทำให้ดูน่าสนใจในผู้ชม
3. คลิกขวา บนหนึ่งในสไลด์เมนูป๊อปอัพจะปรากฏขึ้นดังแสดงด้านล่าง จากนั้นเลือก รูปแบบพื้นหลัง.

4. หลังจากนั้นตัวเลือกเมนูหลายอย่างจะปรากฏขึ้นเพื่อเปลี่ยนพื้นหลัง มีสี่ประเภทของภูมิหลังที่คุณสามารถตั้งค่า ได้แก่ เติมของแข็ง, เติมไล่ระดับสี, รูปภาพหรือพื้นผิวเติมรูปแบบ ความแตกต่างคืออะไร? เอาล่ะเราจะอธิบายต่อไปด้านล่าง
- เติมของแข็งในส่วนนี้คุณสามารถเลือกสีในรูปแบบของแข็งเช่นสีแดงสีดำสีน้ำเงินและอื่น ๆ เลือกสีที่คุณต้องการนำไปใช้กับสไลด์ของคุณ จากนั้นคลิก นำไปใช้กับทั้งหมด, จากนั้นสไลด์ทั้งหมดจะเปลี่ยนพื้นหลังตามสีที่คุณเลือก
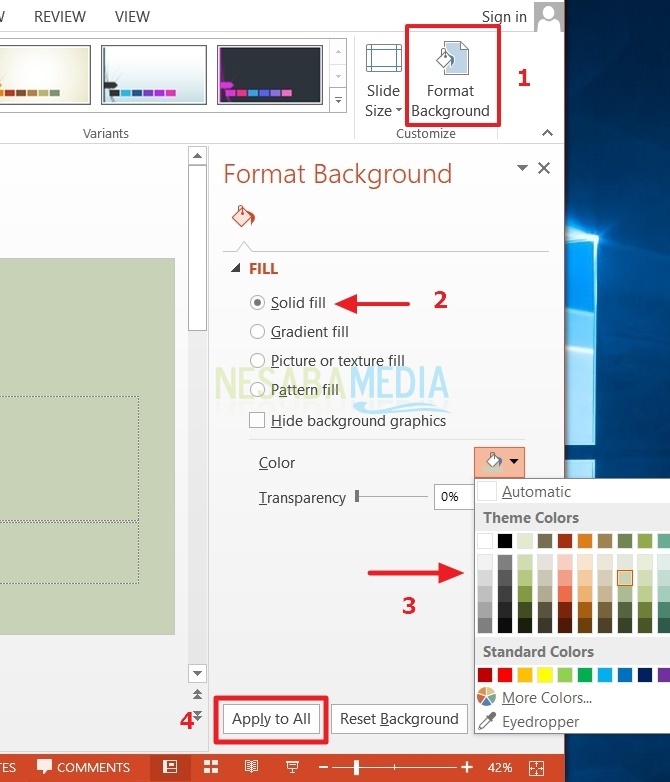
- เติมไล่ระดับสีในส่วนนี้คุณสามารถเลือกสีไล่ระดับสี คุณสามารถปรับความสว่างของสีได้ ดูรูปด้านล่าง เมื่อเสร็จแล้วคุณสามารถคลิก นำไปใช้กับทั้งหมด, จากนั้นสไลด์ทั้งหมดในแผ่นงานจะเปลี่ยนพื้นหลังตามสีที่คุณเลือก

- เติมรูปภาพหรือพื้นผิวในส่วนนี้คุณสามารถเปลี่ยนพื้นหลังโดยการแทรกรูปภาพที่ตรงกับวัสดุสไลด์ของคุณ คุณสามารถเลือกได้ตามต้องการผ่านโฟลเดอร์รูปภาพบนพีซี ยังสามารถใช้ภาพพื้นผิวที่ Microsoft Power Point จัดหาให้ ดูรูปด้านล่าง

ถ้าคุณต้องการที่จะเข้า รูปภาพ เพื่อใช้เป็นพื้นหลังให้คลิกเมนู ไฟล์, โปรดค้นหาตำแหน่งของโฟลเดอร์ที่คุณบันทึกรูปภาพ จากนั้นเลือก เปิด, หลังจากนั้นอย่าลืมคลิก นำไปใช้กับทั้งหมด.

จากนั้นหากคุณต้องการใช้ สีพื้นผิวคลิกที่กล่องเล็ก ๆ ถัดจากข้อความ เนื้อผ้า, สำหรับรายละเอียดเพิ่มเติมโปรดดูภาพด้านล่าง เมื่อเลือกพื้นหลังเสร็จแล้วอย่าลืมคลิก นำไปใช้กับทั้งหมด เพื่อให้พื้นหลังแนบกับสไลด์ทั้งหมดของคุณ
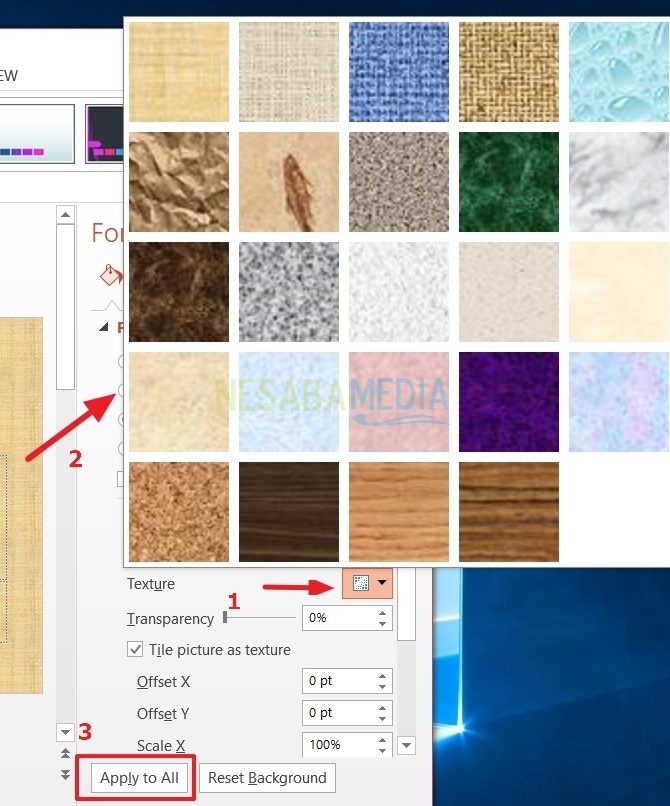
- เติมลวดลายในส่วนนี้คุณสามารถใช้พื้นหลังในรูปแบบของลวดลาย ดูรูปด้านล่าง เลือก เติมลวดลายจากนั้นรูปแบบจะปรากฏที่ Microsoft จัดทำขึ้น หลังจากเลือกแล้ว แบบแผน เสร็จแล้วอย่าลืมคลิก นำไปใช้กับทั้งหมด, จากนั้นสไลด์ทั้งหมดจะเปลี่ยนเป็นรูปแบบพื้นหลัง

นั่นคือทั้งหมดที่อธิบายเกี่ยวกับวิธีการแทนที่พื้นหลัง PowerPoint ที่มีความหลากหลายนี้ หวังว่ามันจะมีประโยชน์และสามารถนำไปใช้กับสไลด์การนำเสนอของคุณได้อย่างง่ายดาย หลีกเลี่ยงการสร้างภูมิหลังที่สว่างเกินไปเพราะอาจทำให้ผู้ชมเสียสมาธิ
หากใช้ภาพพื้นหลังลองรูปภาพตรงกับวัสดุนำเสนอของคุณเพื่อให้ถึงแกนกลางของการนำเสนอต่อผู้ชม จุดประสงค์ของการใช้พื้นหลังนี้ไม่ควรจำเจหรือมีชีวิตชีวาเกินไป ขอขอบคุณและโชคดีที่ได้ลองใช้บทแนะนำด้านบน!








