Slik endrer du PowerPoint-bakgrunn, enkelt med forskjellige måter!
Microsoft Power Point er et av disse dataprogrammeneutviklet av Microsoft for presentasjonsbehov. Vanligvis brukes kraftpunkter til presentasjoner i virksomhet til utdanning. Nå, med denne applikasjonen, trenger presentatoren bare å legge ned de viktige punktene som vil bli formidlet til publikum. Presentasjonsbilder må gjøres så attraktive som mulig, slik at innholdet i materialet når publikum.
Et av de viktigste elementene foruten animasjon er bakgrunn, Fordi i hvert lysbildefremvisning vil involvere bakgrunnen i det. Hvis du vil bruke bakgrunn Standard dvs. hvit farge, det er greit, menvirker kjedelig og mindre interessant å se på. Du må også ta hensyn til publikum, som du kommuniserer med, slik at du kan justere bakgrunnen på en slik måte.
Derfor er det veldig viktig for presentatørenfor å finne ut hvordan du endrer PowerPoint-bakgrunnen. For dere som ikke vet hvordan du endrer bakgrunnen på lysbildefremvisningen. Kom igjen, se forklaringen på hvordan du erstatter følgende PowerPoint-bakgrunn.
Hvordan endre PowerPoint-bakgrunn
Før du kommer til bakgrunnsredigeringsstadiet, er det lurt å lage et presentasjonsbilde først for å sikre at fargen på bakgrunnen er montert eller ikke.
1. Velg menyen design i menylinjen over. Velg deretter hvilken bakgrunn som skal brukes på presentasjonsbildene.

2. Hvis du føler at bakgrunnen ikke er egnet, ikke bekymre deg! fordi det er mange andre måter å endre bakgrunn for å få den til å se attraktiv ut blant publikum.
3. Høyreklikk på en av lysbildene vises en hurtigmeny som vist nedenfor. Velg deretter Bakgrunnsformat.

4. Etter det vises flere menyalternativer for å endre bakgrunn. Det er fire typer bakgrunner som du kan angi, det vil si Fast fyll, Gradientfyll, bilder eller tekstilfyll, mønsterfyll. Hva er forskjellen? OK, vi vil fortsette forklaringen nedenfor.
- Solid fyll, i dette avsnittet kan du velge farger i solid form som rød, svart, blå og så videre. Velg fargen du vil bruke på lysbildet. Klikk deretter Gjelder alle, Da vil hele lysbildet endre bakgrunn i henhold til fargen du valgte.
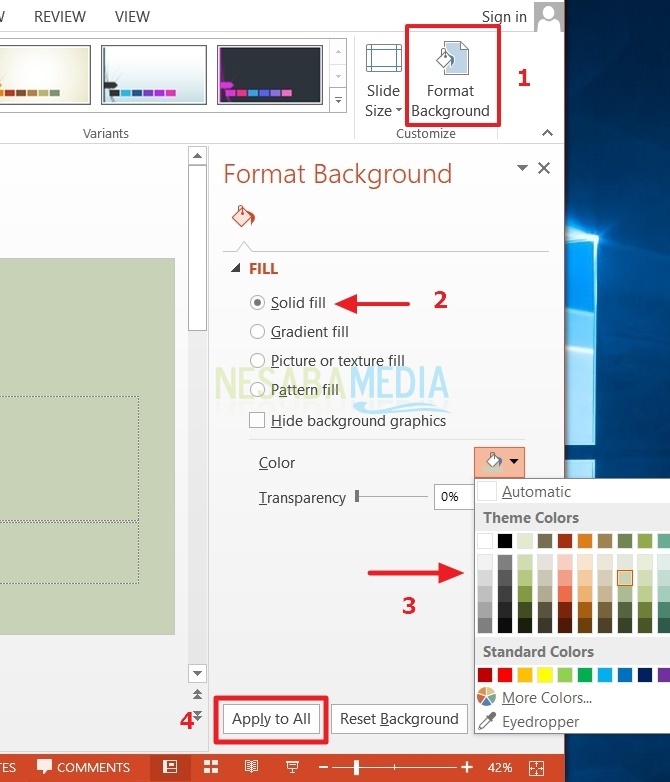
- Gradientfyll, i dette avsnittet kan du velge graderingsfarger. Du kan også justere lysstyrken på fargen. Se på bildet under. Når du er ferdig, kan du klikke Gjelder alle, Da vil alle lysbildene på arbeidsarket endre bakgrunn i henhold til fargen du velger.

- Bilde- eller teksturfyll, i dette avsnittet kan du endre bakgrunnenved å sette inn bilder som matcher lysbildematerialet. Du kan velge den etter ønske gjennom bildemappen på PC-en. Kan også bruke teksturbilder som er levert av Microsoft Power Point. Se på bildet under.

Hvis du vil gå inn bildet for å bli brukt som bakgrunn, klikker du på menyen fil, Finn plasseringen til mappen der du lagret bildet. Velg deretter åpen, Etter det, ikke glem å klikke Gjelder alle.

Deretter, hvis du vil bruke teksturfarge, klikker du på den lille ruten ved siden av teksten tekstur, For mer informasjon, se bildet nedenfor. Når du er ferdig med å velge bakgrunn, ikke glem å klikke Gjelder alle slik at bakgrunnen er festet til hele lysbildet.
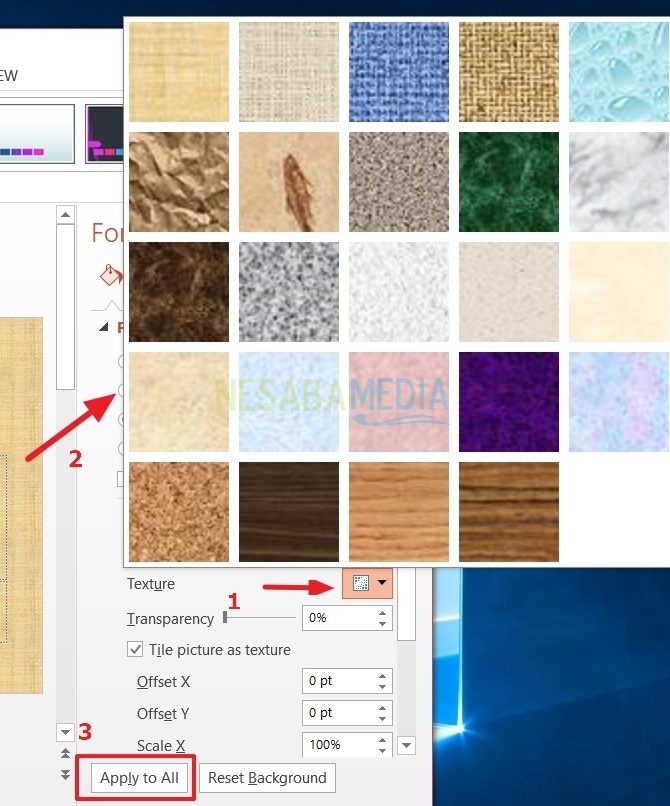
- Mønsterutfylling, i dette avsnittet kan du bruke bakgrunner i form av mønstre. Se på bildet under. velg mønsterfyll, Så vises mønstre som er levert av Microsoft. Etter valget mønster ferdig, ikke glem å klikke Gjelder alle, Da vil hele lysbildet skifte til et bakgrunnsmønster.

Det er all forklaringen på hvordan du skal erstattedenne mangfoldige powerpoint-bakgrunnen. Forhåpentligvis er det nyttig og kan brukes enkelt på presentasjonsbildene. Unngå å lage bakgrunner som er for lyse fordi de kan føre til at fokuset til publikum bryter.
Hvis du bruker et bakgrunnsbilde, kan du prøvebildet stemmer overens med presentasjonsmaterialet ditt, slik at det når kjernen i presentasjonen til publikum. Poenget med å bruke denne bakgrunnen er ikke å være for ensformig eller for livlig. Takk og lykke til med å prøve veiledningen ovenfor!








