Vadovas, kaip lengvai sudaryti kvietimo etiketes žodyje „Word“, tinkančias pradedantiesiems
Viena iš galimų programųar net privaloma jūsų kompiuteryje yra „Microsoft Office“. Daugiafunkcinis programų rinkinys, kuriame yra keletas programų, kurios yra labai naudingos palaikant jūsų kasdienį veikimą.
Tarp daugelio programų, naudojamų „Microsoft Office“, „Microsoft Word“ yra turbūt viena populiariausių.
Daugybė dalykų, kuriuos galite padaryti naudodami šią programą ar programą, kai kurie iš jų yra turinio, bibliografijos ar kvietimo etiketės kūrimas.
Taip, kvietimų etiketes taip pat galite sukurti naudodamiesi „Microsoft Word“. Štai kodėl norime parašyti straipsnį apie tai, kaip sukurti kvietimų etiketes „Word“.
Kaip sudaryti kvietimo etiketes žodyje
1. Norėdami sukurti kvietimo etiketę, jums reikia duomenų apie kvietimų pavadinimus. Tai galite padaryti naudodami „Microsoft Excel“. Pirmiausia atidarykite „Microsoft Excel“.
2. Tada užpildykite Vardas ir Adresas kvietimą, tada išsaugokite jį kompiuteryje. Nepamirškite atsiminti saugojimo vietos.

3. Tada galite atidaryti programą „Microsoft Word“ kompiuteryje.
4. Atidarę programą, pažymėkite ir spustelėkite žymeklį Juostų siuntiniai> Etiketės.
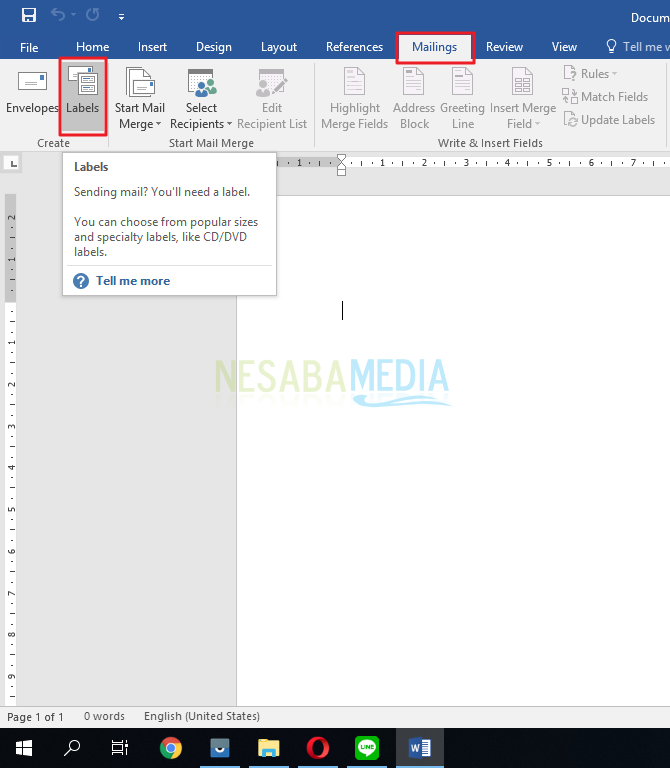
5. Toliau būsite nukreipti į langą Vokai ir etiketės. Spustelėkite mygtuką Parinktys ...

6. Paspaudę Parinktys, jis išeis iš lango Etikečių parinktys. Šiame lange galite pamatyti irpasirinkti skirtingas etikečių versijas, kurias teikia „Microsoft Word“. Bet jei manote, kad jūsų pažymėta etiketė neatitinka sąrašo dydžio, spustelėję galite sukurti savo etiketės formatą Nauja etiketė ...

7. Toliau būsite nukreipti į langą pavadinimu Informacija etiketėje. Šiame lange turite užpildyti norimo etiketės dydžio informaciją, ją užpildę spustelėkite Gerai.

Štai keletas informacijos, kurią turite užpildyti:
Aprašymas:
- Vardo etiketė : Įrašykite etiketės pavadinimą;
- Viršutinė paraštė : Užpildykite viršutinės paraštės atstumą (atstumą tarp viršutinio popieriaus krašto ir viršutinio pirmosios etiketės krašto);
- Šoninė paraštė : Užpildykite atstumą tarp šoninių kraštų (atstumas nuo popieriaus šono krašto iki pirmosios etiketės šone krašto);
- Vertikalus žingsnis : Užpildykite etiketės aukštį plius vertikalus etiketės atstumas po apačia (trečioji etiketė);
- Horizontalus žingsnis : Užpildykite etiketės plotį plius horizontalų atstumą su etikete šalia jos (antra etiketė);
- Etiketės aukštis : Užpildykite etiketės aukštį;
- Etiketės plotis : Užpildykite etiketės plotį;
- Skaičius skersai : Užpildykite stulpelių skaičių;
- Sumažinkite : Užpildykite eilučių skaičių;
- Puslapio dydis : Pasirinkite pasirinktinį;
- Puslapio plotis : Užpildykite etiketės popieriaus plotį;
- Puslapio aukštis : užpildykite etikečių popieriaus aukštį;
8. Tada būsite nukreipti atgal į langą Vokai ir etiketės. Šiame lange galite pamatyti ką tik nustatytą etiketės formatą. Patikrinę ir išsiaiškinę, spustelėkite Naujas dokumentas.
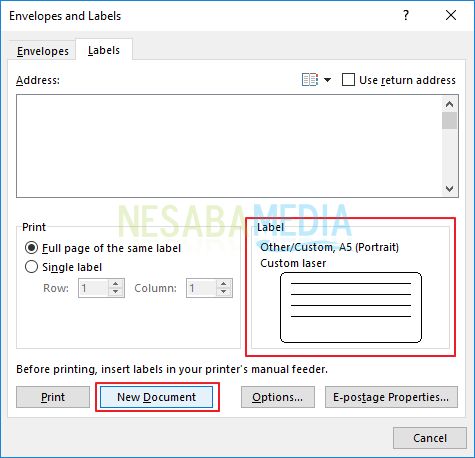
9 Tada būsite nukreipti į naują „Microsoft Word“ failą. Šiame žodžių puslapyje ekranas bus pateiktas taip. Norėdami pridėti vardo ir adreso duomenis kvietimui įvesti etiketėje, pasirinkite juostelę Laiškai> Pasirinkite gavėjus, nes anksčiau sudarėme kvietimų vardų ir adresų, kurie buvo išsaugoti „Microsoft Excel“ faile, sąrašą, pasirinkite Naudokite esamą sąrašą...
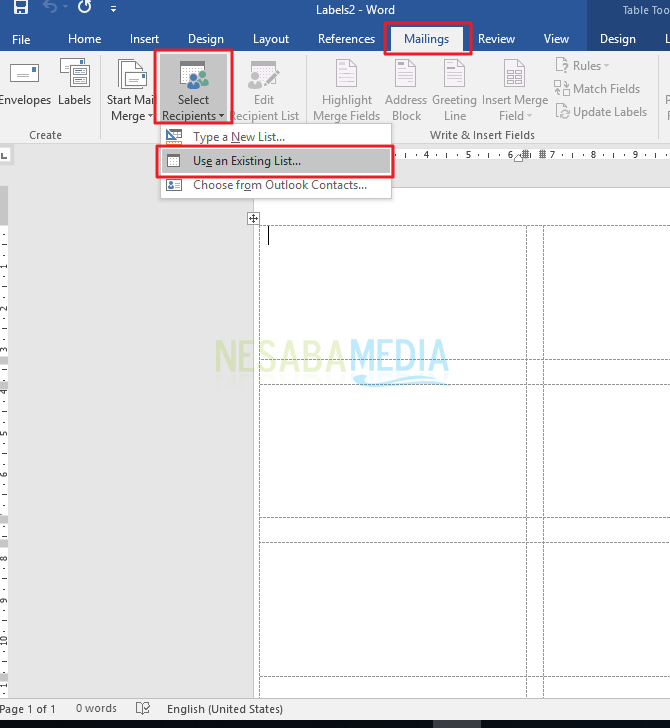
10. Būsite nukreipti į tyrinėtojo langą. Raskite „Excel“ failą, kuriame yra anksčiau sukurto kvietimo pavadinimas ir adresas, tada spustelėkite Atidaryti.

11. Kitas išeis iš lango Pasirinkite lentelę. Šis langas automatiškai nustato lentelės egzistavimą faile. Pasirinkite lentelę, kuri anksčiau buvo sukurta 1 lapas tada spustelėkite Gerai
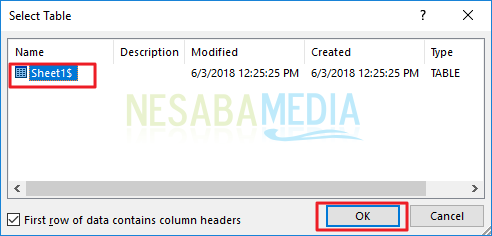
12. Būsite nukreipti atgal į „Word“ puslapį. Pasirinkite Laiškai> Įterpti sujungimo lauką> Vardas.

13. Kitas laukas Vardas bus automatiškai užpildytas pirmoje etiketėje.

14. Atlikite tą patį su lauko Adresas pasirinkdami juostelę Laiškai> Įterpti sujungimo lauką> Adresas.
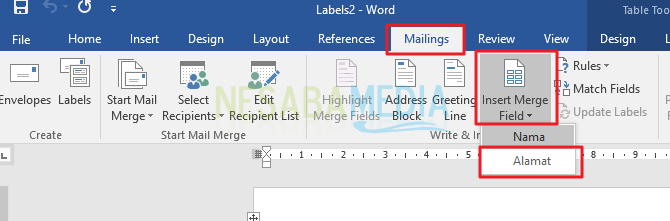
15. Tada etiketes išdėstykite tokia tvarka, kaip nurodyta toliau.

16. Kitas kopijuokite arba nukopijuokite visus pirmosios etiketės laukus antrame lauke, kaip parodyta žemiau.

17. Norėdami, kad „Word“ galėtų identifikuoti arba rūšiuoti vardus pagal tuos, kurie pateikiami lentelėje, užveskite žymeklį ant antrosios etiketės prieš lauką Vardas. Tada tęskite pasirinkdami Juostelės siunčiamos žinutės> Taisyklės> Kitas įrašas.

18. Padėkite jį taip, kad jis atrodytų žemiau esančiame paveikslėlyje.

19. Nustatykite visus laukus į centrą arba užblokuokite visus puslapius (CTRL + A) ir centre (CTRL + E), todėl atrodo kaip žemiau.

20. Norėdami pamatyti rezultatus, galite spustelėti Juostelės siunčiamos žinutės> Peržiūrėkite rezultatus.

21. Arba, jei norite, kad visi failai būtų rodomi failų pavidalu, kuriuos galima taisyti, spustelėkite Laiškai> Baigti ir sujungti> Redaguoti atskirus dokumentus.
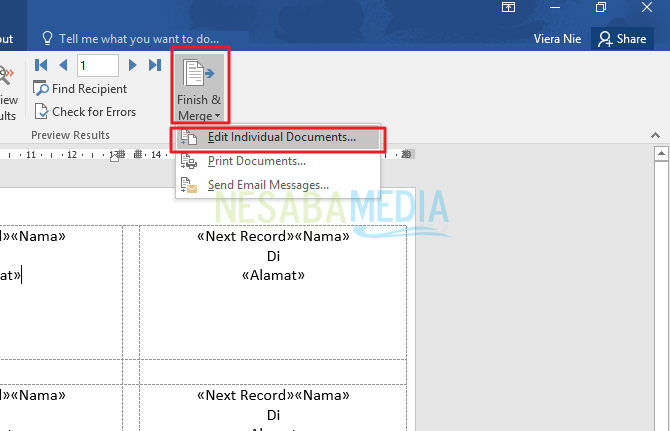
22. Kitas pasirodys iššokantis langas Sujungti su nauju dokumentu, prašome pasirinkti Visi.
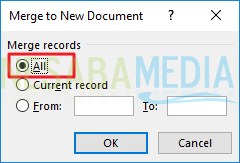
23. Tada galėsite pamatyti rezultatus, kaip parodyta žemiau. Galite redaguoti rankiniu būdu, jei naudojate šį metodą.

Taigi straipsnis apie tai, kaip sudaryti etiketeskvietimas Word programoje lengvai. Iš tikrųjų straipsnis apie tai, kaip padaryti kvietimo etiketę aukščiau esančiame žodyje, yra šiek tiek ilgas ir reikalauja tikslumo, tačiau jei įvaldysite ją, naudodamiesi funkcijomis, galėsite lengvai sukurti įvairias raides ir panašius dokumentus Pašto siuntos „Microsoft Word“. Pabandyk!








