Посібник про те, як зробити етикетки-запрошення у Word легко, підходить для початківців
Одне з найбільш можливих застосуваньабо навіть обов'язковим на вашому комп’ютері є Microsoft Office. Багатофункціональний набір програм, який містить кілька додатків, які дуже корисні для підтримки щоденної продуктивності.
Серед багатьох програм, які є в Microsoft Office, Microsoft Word, мабуть, один із найпопулярніших.
За допомогою цього додатка чи програми можна зробити багато речей, деякі з яких складають зміст, створюють бібліографію або створюють ярлик запрошення.
Так, ви також можете створити мітки запрошень за допомогою Microsoft Word. Ось чому ми хочемо написати статтю про те, як створити мітки запрошень у Word.
Як зробити мітки запрошення у Word
1. Щоб створити ярлик запрошення, вам потрібні дані про назви запрошень. Ви можете зробити це в Microsoft Excel. Спочатку відкрийте його Microsoft Excel.
2. Потім заповніть Ім'я і Адреса запрошення, а потім збережіть його на комп’ютері. Не забудьте запам'ятати місце зберігання.

3. Потім можна відкрити додаток Microsoft Word на своєму комп’ютері.
4. Після того, як програма відкриється, наведіть курсор та клацніть курсор Стрічкові розсилки> Мітки.
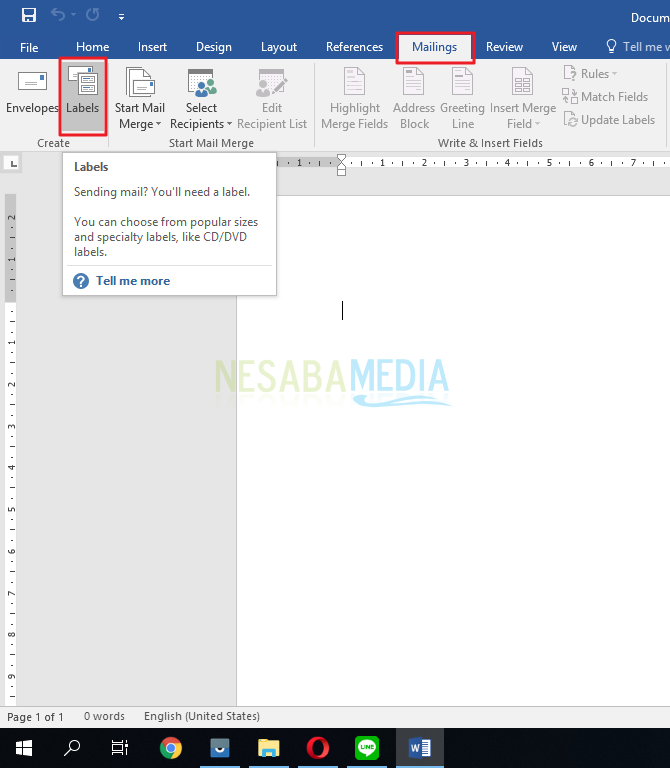
5. Далі ви будете спрямовані до вікна Конверти та етикетки. Будь ласка, натисніть кнопку Параметри ...

6. Після натискання Параметри, воно вийде з вікна Параметри мітки. У цьому вікні ви можете побачити івибирайте різні версії міток, надані Microsoft Word. Але якщо ви вважаєте, що наявна вами мітка не відповідає розміру списку, ви можете створити власний формат міток, натиснувши кнопку Нова мітка ...

7. Далі ви будете спрямовані до вікна з назвою Деталі мітки. У цьому вікні вам потрібно заповнити деталі потрібного розміру мітки, після завершення натисніть Гаразд.

Ось деякі деталі, які ви повинні заповнити:
Опис:
- Назва мітки : Введіть назву етикетки;
- Верхня маржа : Заповніть відстань до верхнього поля (відстань між верхнім краєм паперу до верхнього краю першої етикетки);
- Бічний запас : Заповніть відстань бічного поля (відстань між краєм сторони паперу до краю першої етикетки збоку);
- Вертикальний крок : Заповнити висоту етикетки плюс вертикальну відстань етикетки внизу (третя етикетка);
- Горизонтальний крок : Заповніть ширину етикетки плюс горизонтальну відстань етикеткою біля неї (друга мітка);
- Висота мітки : Заливка висотою етикетки;
- Ширина мітки : Заповнити ширину етикетки;
- Число впоперек : Заповнити кількість стовпців;
- Число вниз : Заповніть кількість рядків;
- Розмір сторінки : Виберіть користувальницьку;
- Ширина сторінки : Заповнити ширину етикеткового паперу;
- Висота сторінки : заповнення висотою паперу етикетки;
8. Тоді вас направлять назад до вікна Конверти та етикетки. У цьому вікні ви можете побачити формат мітки, який ви тільки що встановили. Після перевірки та правильності натисніть Новий документ.
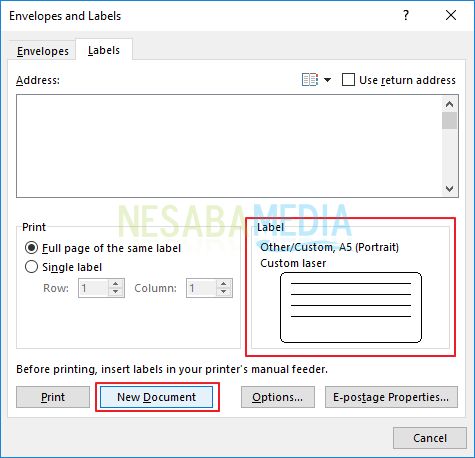
9 Потім ви будете спрямовані до нового файлу Microsoft Word. На цій сторінці слів вам буде представлено наступне відображення. Щоб додати дані імені та адреси для запрошення, яке потрібно ввести на етикетці, виберіть Стрічка Розсилки> Виберіть одержувачів, оскільки ми раніше склали список імен та адрес запрошень, збережених у файлах Microsoft Excel, виберіть Скористайтеся наявним списком...
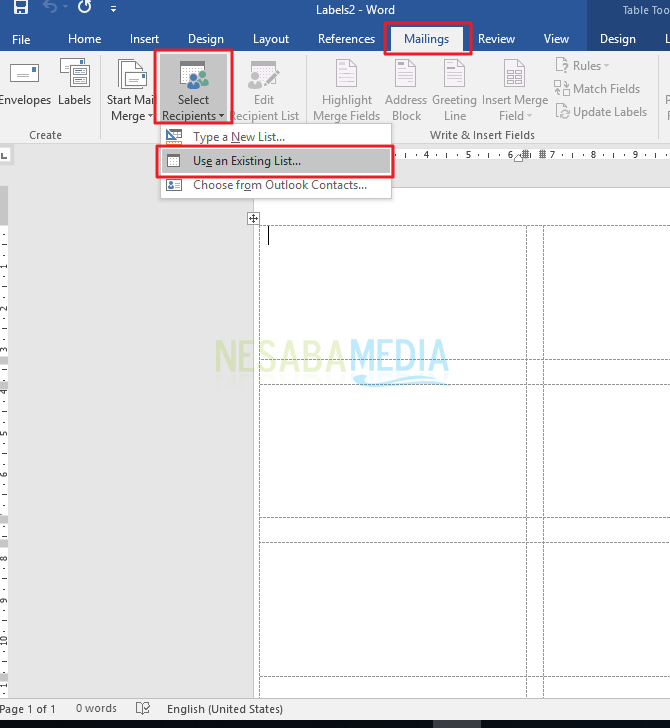
10. Ви будете спрямовані до вікна провідника. Знайдіть файл excel із попередньо створеним ім'ям запрошення та адресою даних та натисніть кнопку Відкрити.

11. Далі вийдемо з вікна Виберіть Таблиця. Це вікно автоматично визначить існування таблиці у файлі. Виберіть таблицю, в якій було створено раніше Лист1 потім натисніть кнопку Гаразд
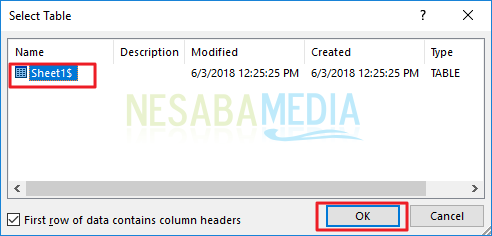
12. Вас повернуть на сторінку Word. Виберіть Розсилки> Вставити поле злиття> Ім'я.

13. Наступне поле Ім'я автоматично заповнюється на першій етикетці.

14. Зробіть те саме з полем Адреса, вибравши стрічку Розсилки> Вставити поле злиття> Адреса.
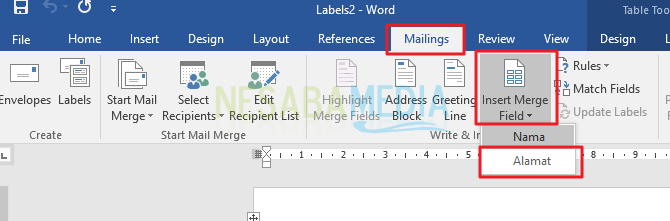
15. Потім розташуйте етикетки в порядку, як показано нижче.

16. Далі скопіюйте або скопіюйте всі поля першої мітки у друге поле, як показано нижче.

17. Щоб Word міг ідентифікувати або сортувати імена відповідно до наведених у таблиці, розташуйте курсор на другій мітці перед полем Ім'я. Потім приступайте до вибору Розсилки на стрічки> Правила> Наступний запис.

18. Розташуйте його так, щоб воно виглядало як зображення нижче.

19. Встановіть усі поля на центр або заблокуйте всі сторінки (CTRL + A) і по центру (CTRL + E) так воно виглядає як наведене нижче.

20. Щоб побачити результати, ви можете натиснути Розсилки стрічок> Результати попереднього перегляду.

21. Або якщо ви хочете відобразити всі файли у вигляді файлів, які можна редагувати, натисніть Розсилки> Завершити та об’єднати> Редагувати окремі документи.
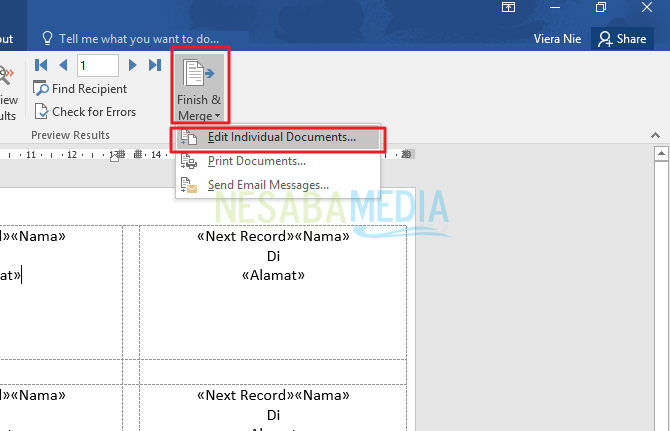
22. Далі з'явиться спливаюче вікно Об’єднання в новий документ, будь ласка, виберіть Усі.
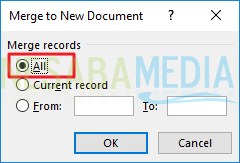
23. Тоді ви зможете побачити результати, як показано нижче. Ви можете редагувати його вручну, якщо використовуєте цей метод.

Таким чином стаття про те, як зробити етикеткизапрошення в Word легко. Дійсно, стаття про те, як зробити мітку запрошення у слові вище, є трохи довгою і вимагає точності, але якщо ви її освоїте, ви зможете легко створювати різні листи та подібні документи, використовуючи функції Розсилки в Microsoft Word. Спробуйте!








