Opas siitä, kuinka kutsutarrat voidaan tehdä Wordistä helposti, sopivia aloittelijoille
Yksi mahdollisimmista sovelluksistatai jopa pakollinen tietokoneellasi on Microsoft Office. Monitoiminen sovelluspaketti, joka sisältää useita sovelluksia, jotka ovat erittäin hyödyllisiä tukemaan päivittäistä suorituskykyäsi.
Monista Microsoft Office -sovelluksista Microsoft Word on todennäköisesti yksi suosituimmista.
Monet asiat, jotka voit tehdä tämän sovelluksen tai ohjelman avulla, joista osa ovat sisällön luominen, bibliografian luominen tai kutsutunnisteen luominen.
Kyllä, voit myös luoda kutsutarroja Microsoft Wordin avulla. Siksi haluamme kirjoittaa artikkelin kutsutunnisteiden luomisesta Wordiin.
Kuinka tehdä kutsutarroja Wordissa
1. Kooditunnisteen luomiseen tarvitaan tietoja kutsujen nimistä. Voit tehdä sen Microsoft Excel -sovelluksessa. Avaa ensin se Microsoft Excel.
2. Täytä sitten nimi ja Osoite Tallenna se sitten tietokoneelle. Muista muistaa tallennuspaikka.

3. Sitten voit avata sovelluksen Microsoft Word tietokoneellasi.
4. Kun sovellus aukeaa, osoita ja napsauta kohdistinta Nauhapostitukset> Tarrat.
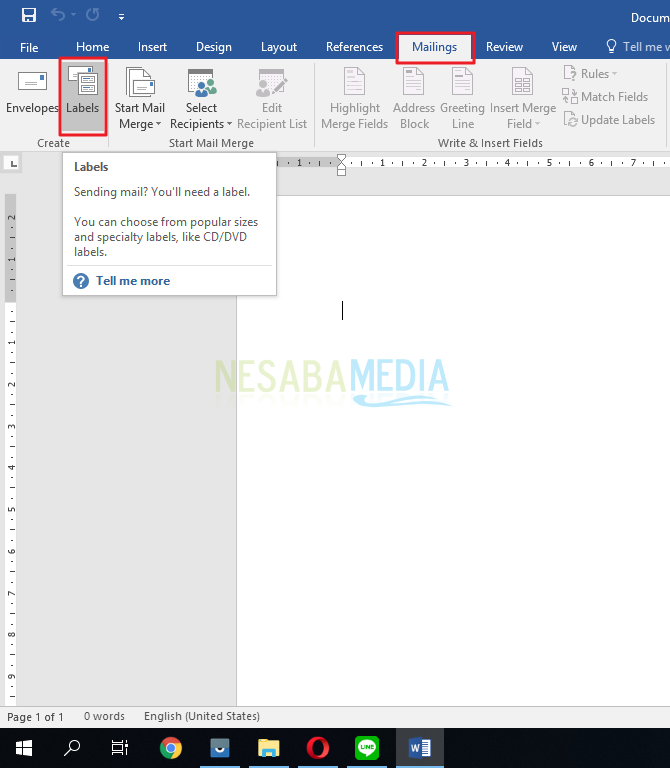
5. Seuraavaksi sinut ohjataan ikkunaan Kirjekuoret ja etiketit, Napsauta painiketta Vaihtoehdot ...

6. Kun olet napsauttanut vaihtoehdot, se poistuu ikkunasta Tarra-asetukset, Tässä ikkunassa voit nähdä javalita Microsoft Wordin tarjoamien tarrojen eri versiot. Mutta jos sinusta tuntuu, että sinulla oleva tarra ei vastaa luettelon kokoa, voit luoda oman tarramuodon napsauttamalla Uusi etiketti ...

7. Seuraavaksi sinut ohjataan ikkunaan, jonka nimi on Tarran tiedot, Tässä ikkunassa sinun on täytettävä haluamasi tarrakoon tiedot, kun olet valmis, napsauta kunnossa.

Tässä on joitain yksityiskohtia, jotka sinun on täytettävä:
huomautuksia:
- Nimimerkki : Täytä tarran nimi;
- Ylämarginaali : Täytä yläreunan etäisyys (etäisyys paperin yläreunan ja ensimmäisen tarran yläreunan välillä);
- Sivureuna : Täytä sivureunan etäisyys (etäisyys paperin reunan ja sivussa olevan ensimmäisen tarran reunan välillä);
- Pystykorkeus : Täytä etiketin korkeus plus etiketin pystysuuntainen etäisyys sen alla (kolmas tarra);
- Vaakataso : Täytä tarran leveys plus vaakasuora etäisyys sen vieressä olevalla etiketillä (toinen tarra);
- Etiketin korkeus : Täytä etiketin korkeus;
- Etiketin leveys : Täytä tarran leveys;
- Numero poikki : Täytä sarakkeiden lukumäärä;
- Numero alas : Täytä rivien lukumäärä;
- Sivukoko : Valitse Custom;
- Sivun leveys : Täytä tarrapaperin leveys;
- Sivun korkeus : täytä tarrapaperin korkeus;
8. Sitten sinut ohjataan takaisin ikkunaan Kirjekuoret ja etiketit, Tässä ikkunassa näet juuri asettamasi tarramallin. Kun olet tarkistanut ja oikein, napsauta Uusi asiakirja.
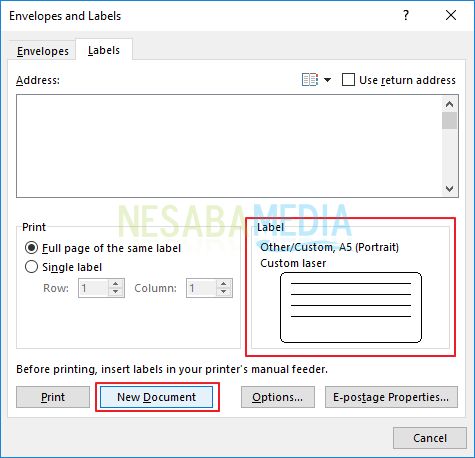
9. Sitten sinut ohjataan uuteen Microsoft Word-tiedostoon. Tällä sana-sivulla näytetään näyttö seuraavalla tavalla. Jos haluat lisätä tarraan kirjoitettavan kutsun nimen ja osoitetiedot, valitse Nauha Postitukset> Valitse vastaanottajat, koska olemme aiemmin luoneet luettelon kutsujen nimistä ja osoitteista, jotka on tallennettu Microsoft Excel-tiedostoihin, valitse Käytä olemassa olevaa luetteloa...
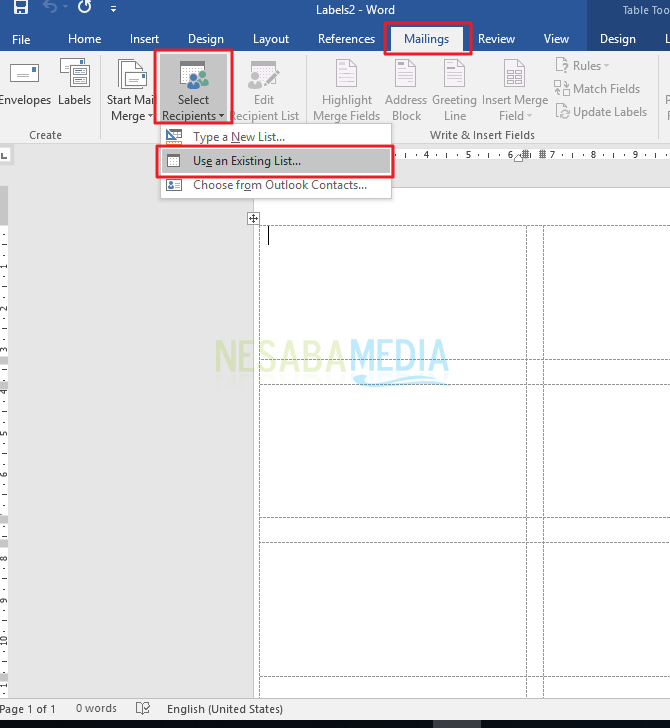
10. Sinut johdetaan tutkimusikkunaan. Etsi Excel-tiedosto, joka sisältää aiemmin luodut kutsun nimen ja osoitetiedot, ja napsauta sitten avoin.

11. Seuraava poistuu ikkunasta Valitse Taulukko, Tämä ikkuna tunnistaa automaattisesti tiedostossa olevan taulukon. Valitse taulukko, joka on aiemmin luotu Sheet1 napsauta sitten OK.
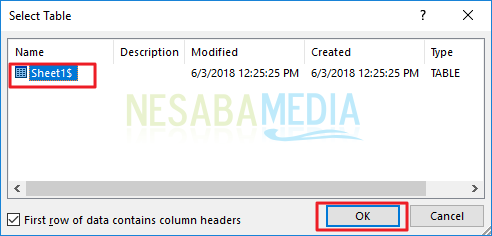
12. Sinut ohjataan takaisin Word-sivulle. valita Postitukset> Lisää yhdistämiskenttä> Nimi.

13. Seuraava kenttä nimi täytetään automaattisesti ensimmäisessä tarrassa.

14. Tee sama osoitekentän kanssa valitsemalla nauha Postitukset> Lisää yhdistämiskenttä> Osoite.
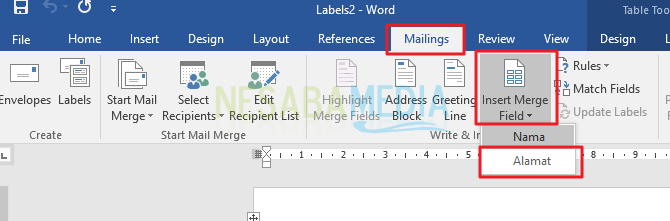
15. Järjestä sitten tarrat alla olevassa järjestyksessä.

16. Seuraava kopio tai kopioi kaikki ensimmäisen tarran kentät toiseen kenttään kuten alla.

17. Jotta Word pystyy tunnistamaan tai lajittelemaan nimet taulukossa olevien tietojen mukaan, aseta kohdistin toiseen tarraan ennen kenttää nimi, Jatka sitten valitsemalla Nauhapostitukset> Säännöt> Seuraava tietue.

18. Sijoita se niin, että se näyttää alla olevalta kuvalta.

19. Aseta kaikki kentät keskittämään tai estämään kaikki sivut (CTRL + A) ja keskitetty (CTRL + E), joten se näyttää alla olevalta.

20. Näet tulokset napsauttamalla Nauhapostitukset> Esikatsele tuloksia.

21. Tai jos haluat näyttää kaikki tiedostot muokattavien tiedostojen muodossa, napsauta Postitukset> Valmis ja yhdistä> Muokkaa yksittäisiä asiakirjoja.
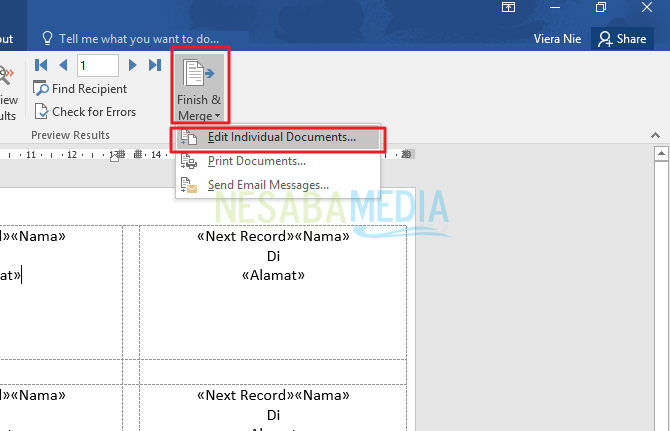
22. Seuraavaksi ilmestyy ponnahdusikkuna Yhdistä uuteen asiakirjaan, valitse kaikki.
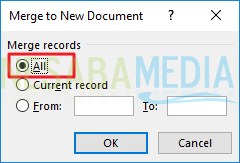
23. Sitten voit nähdä tulokset alla esitetyllä tavalla. Voit muokata sitä manuaalisesti, jos käytät tätä menetelmää.

Siksi artikkeli tarrojen tekemisestäkutsu Wordissa helposti. Itse asiassa artikkeli kutsutunnisteen tekemisestä yllä olevasta sanasta on vähän pitkä ja vaatii tarkkuutta, mutta hallitsemalla sen pystyt helposti luomaan erilaisia kirjeitä ja vastaavia asiakirjoja hyödyntämällä ominaisuuksia postituksia Microsoft Wordissa. Kokeile!








