Guide för hur man gör inbjudningsetiketter i ord enkelt, lämpliga för nybörjare
En av de mest möjliga applikationernaeller till och med obligatoriskt på din dator är Microsoft Office. En multifunktionell applikationssvit som innehåller flera applikationer som är mycket användbara för att stödja din dagliga prestanda.
Bland de många applikationer som finns i Microsoft Office är Microsoft Word troligen en av de mest populära.
Många saker du kan göra med det här programmet eller programmet, varav några skapar en innehållsförteckning, skapar en bibliografi eller skapar en inbjudningsetikett.
Ja, du kan också skapa inbjudningsetiketter med Microsoft Word. Det är därför vi vill skriva en artikel om hur man skapar inbjudningsetiketter i Word.
Hur man gör inbjudningsetiketter i Word
1. För att skapa en inbjudningsetikett behöver du data om inbjudningens namn. Du kan skapa det i Microsoft Excel. Öppna först det Microsoft Excel.
2. Fyll sedan i namn och Adressen spara den på datorn. Se till att du kommer ihåg lagringsplatsen.

3. Sedan kan du öppna applikationen Microsoft Word på din dator.
4. Peka och klicka sedan på markören efter att applikationen har öppnats Ribbon Mailings> Etiketter.
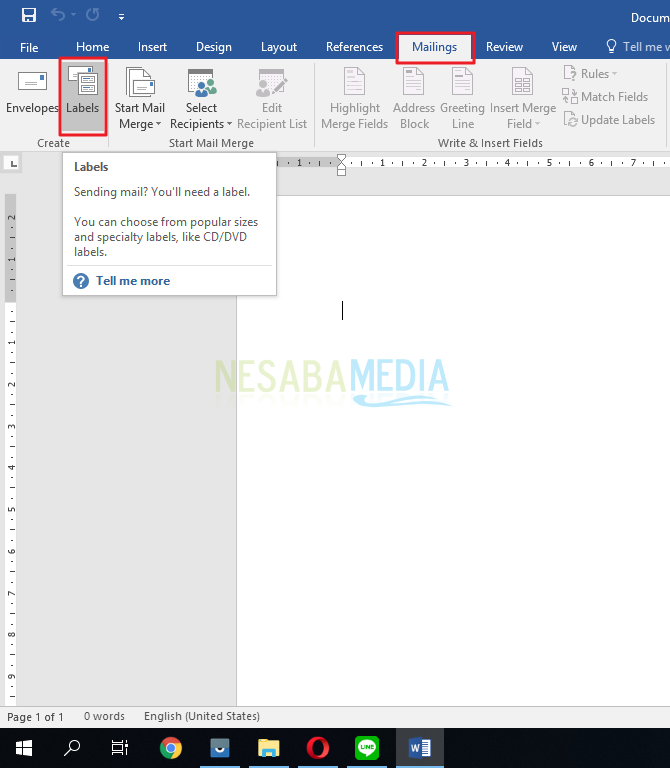
5. Därefter riktas du till fönstret Kuvert och etiketter, Klicka på knappen Alternativ ...

6. När du har klickat alternativ, kommer det att lämna fönstret Alternativ för etiketter, I det här fönstret kan du se ochvälj olika versioner av etiketter från Microsoft Word. Men om du känner att etiketten du har inte stämmer med listans storlek kan du skapa ditt eget etikettformat genom att klicka Ny etikett ...

7. Därefter dirigeras du till ett namngivet fönster Etikettdetaljer, I det här fönstret måste du fylla i informationen om den etikettstorlek du vill ha, klicka efter att du är klar OK.

Här är några detaljer som du måste fylla i:
Anmärkningar:
- Namnsetikett : Fyll i etikettens namn;
- Övre marginal : Fyll i avståndet på den övre marginalen (avståndet mellan papperets övre kant till den första etikettens överkant);
- Sidomarginal : Fyll i sidomarginalavståndet (avståndet mellan kanten på papperssidan till kanten på den första etiketten på sidan);
- Vertikal tonhöjd : Fyll i etikettens höjd plus det vertikala avståndet för etiketten under den (tredje etiketten);
- Horisontell Pitch : Fyll i etikettbredden plus det horisontella avståndet med etiketten bredvid (den andra etiketten);
- Etiketthöjd : Fyll med etikettens höjd;
- Etikettbredd : Fyll i etikettbredden;
- Antal över : Fyll i antalet kolumner;
- Nummer ner : Fyll i antalet rader;
- Sidstorlek : Välj Anpassad;
- Sidbredd : Fyll i etikettpappers bredd;
- Sidhöjd : fyll med etikettpappershöjd;
8. Därefter riktas du tillbaka till fönstret Kuvert och etiketter, I det här fönstret kan du se etikettformatet som du just har ställt in. När du har kontrollerat och är korrekt klickar du på Nytt dokument.
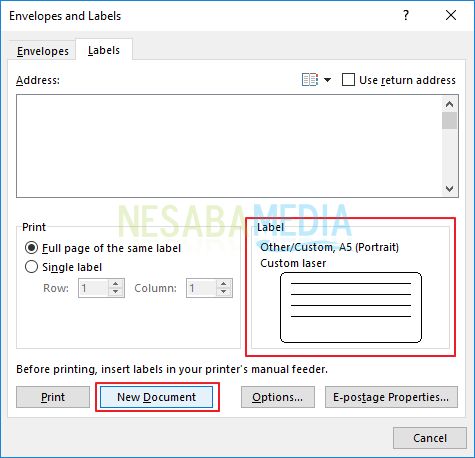
9. Du kommer sedan att ledas till den nya Microsoft Word-filen. På den här ordssidan presenteras displayen enligt följande. För att lägga till namn- och adressdata för inbjudan som ska matas in på etiketten, välj Ribbon Meddelanden> Välj mottagare, eftersom vi tidigare har gjort en lista med namn och adresser på inbjudningar som har sparats i Microsoft Excel-filer, välj Använd en befintlig lista...
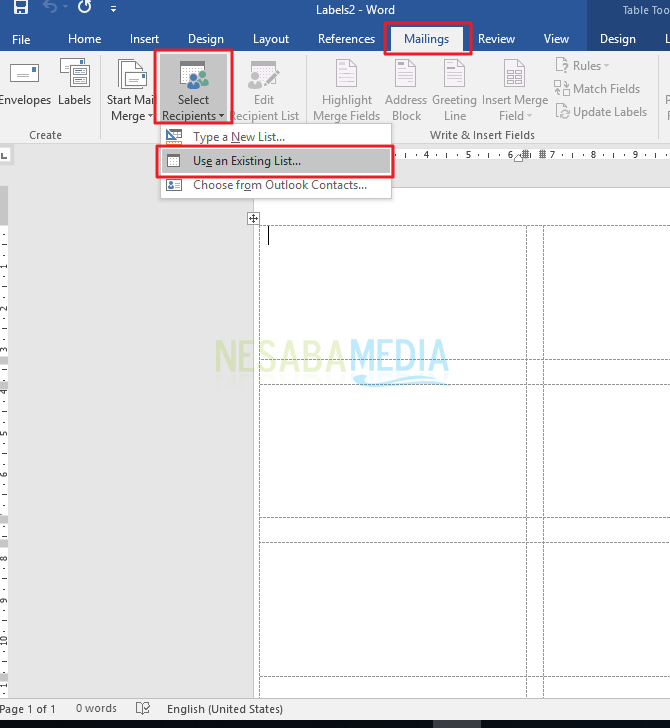
10. Du kommer att ledas till explorerfönstret. Vänligen hitta excel-filen som innehåller inbjudningsnamnet och adressdata som tidigare skapats och klicka sedan på öppen.

11. Nästa kommer att lämna fönstret Välj tabell, Detta fönster identifierar automatiskt förekomsten av en tabell i filen. Välj en tabell som tidigare skapades i Blad1 klicka sedan på OK.
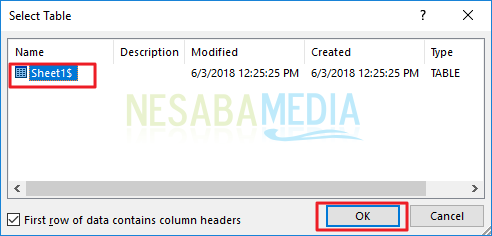
12. Du kommer att ledas tillbaka till Word-sidan. välj Meddelanden> Infoga sammanslagningsfält> Namn.

13. Nästa fält namn fylls automatiskt på den första etiketten.

14. Gör samma sak med fältet Adress genom att välja bandet Meddelanden> Infoga fusionsfält> Adress.
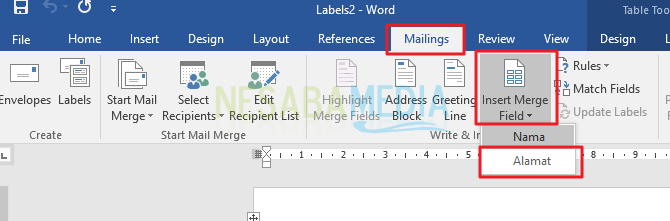
15. Ordna sedan etiketterna i ordningen enligt nedan.

16. Nästa eller kopiera alla fält i den första etiketten i det andra fältet som visas nedan.

17. För att Word ska kunna identifiera eller sortera namn enligt de i tabellen placerar du markören på den andra etiketten före fältet namn, Fortsätt sedan med att välja Bandsändningar> Regler> Nästa post.

18. Placera den så att den ser ut som bilden nedan.

19. Ställ in alla fält för att centrera eller blockera alla sidor (CTRL + A) och centrerad (CTRL + E) så det ser ut som nedan.

20. För att se resultaten kan du klicka på Ribbon Mailings> Förhandsgranska resultat.

21. Eller om du vill visa alla filer i form av filer som kan redigeras klickar du på Meddelanden> Slutför & sammanfoga> Redigera enskilda dokument.
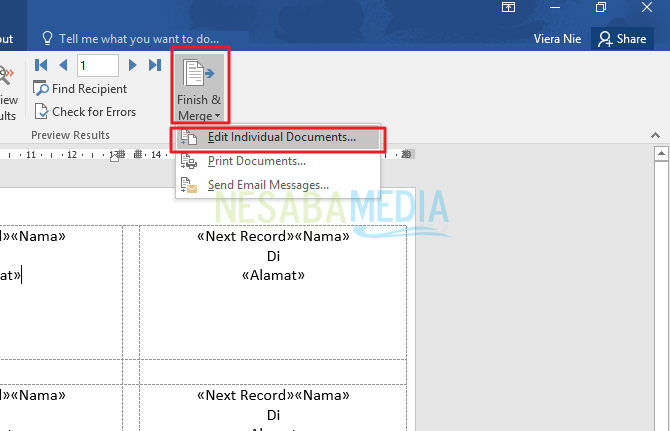
22. Nästa visas en popup-ruta Slå samman till nytt dokument, vänligen välj allt.
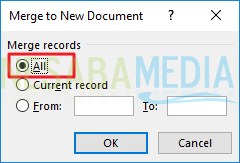
23. Då kommer du att kunna se resultaten som visas nedan. Du kan redigera den manuellt om du använder den här metoden.

Således artikeln om hur man gör etiketterinbjudan i Word enkelt. Faktum är att artikeln om hur man skapar inbjudningsetiketten i ordet ovan är lite lång och kräver noggrannhet, men om du behärskar den kan du enkelt skapa olika bokstäver och liknande dokument genom att använda funktionerna utskick i Microsoft Word. Prova!








