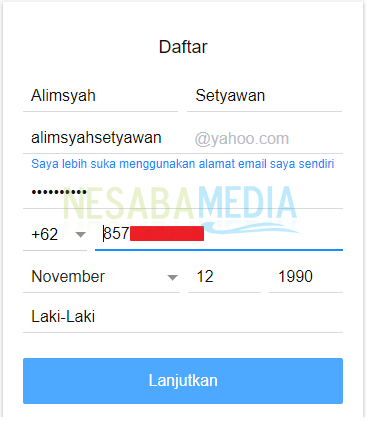Veiledning for hvordan du lager e-post med ditt eget domene komplett for nybegynnere
Denne artikkelen handler om hvordan du oppretter en e-postmed ditt eget domene uten kostnad gratis alias. Hvorfor er det viktig å ha en e-post med ditt eget domene? Ved å bruke e-post med ditt eget domene vil det se mer profesjonelt ut, spesielt for online forretningsformål. Så e-posten din blir som [e-postbeskyttet].
Her bruker jeg ikke e-post fra cpaneleller opprette din egen e-postserver fordi noen tilfeller faktisk byr på vertsressursene vi bruker. I denne opplæringen bruker vi en gratis tjeneste for å opprette e-post med ditt eget domene, ikke premiumtjenester som Google Apps, der brukerne må betale månedlig.
For bedriftsstørrelse, bruk kanskjetjenester som Google Apps er sterkt anbefalt på grunn av komplette funksjoner og større lagringsplass. Men hvis det er gratis med funksjoner som er mer enn nok og bare trenger noen få brukere, faller min anbefaling på e-postserveringstjenesten fra Zoho. Ved å bruke gratis e-posthotell fra Zoho, kan du opprette en e-post med ditt eget domene, maksimalt 25 brukere og hver bruker får en 5 GB lagringsplass. Mer enn nok, ikke sant?
Slik lager du en e-post med ditt eget domene
1. Først må du registrere deg først her.
2. Skriv inn din e-postadresse og passord. I så fall velger du REGISTRER DEG GRATIS.

3. Ikke glem å sjekke e-postboksen din, og klikk på bekreftelses-e-posten som er sendt av Zoho.

4. Velg deretter Posten.

5. Du blir bedt om å oppgi et mobilnummer for bekreftelsesformål. Skriv inn mobilnummeret ditt som fremdeles er aktivt sammen med passordet til Zoho-kontoen din. Velg deretter Send kode.

6. Du vil motta en SMS som inneholder en bekreftelseskode. Skriv inn koden, og velg deretter Bekreft kode.
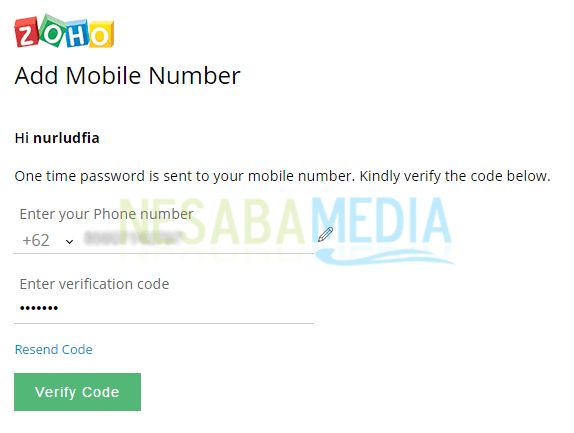
7. Mobilnummeret ditt er bekreftet. velg fortsette å fortsette.

8. Siden vi ønsker å bruke en gratis e-postserveringstjeneste, kan du velge LITE ved å klikke på knappen VELG.

9. Angi domeneadressen din, og velg deretter fortsette.

10. Her er vi pålagt å bekrefte domeneeierskap. på Velg domenets DNS Manager (DNS Hosting-leverandør) fra listen, velg andre.

11. Det er tre metoder du kan velge mellom ved å gå inn administrasjon eller TXT-post hos registraren hvor du kjøper et domene eller også kan laste opp HTML-filer levert av Zoho. I dette eksemplet valgte jeg å gå inn CNAME-post for å bekrefte domeneeierskap.
12. Å legge til administrasjon eller TXT-post hver registrar er ikke veldig forskjellig fra hverandre. Det er ingen måte å forklare alt på, fra Namecheap, Godaddy, Name, IDWEBHOST, RumahWeb og andre.
Setter CNAME-poster i Cloudflare
Mitt domene er registrert hos Namecheap, men jeg må konfigurere det administrasjon posten til DNS-innstillingene i Cloudflare.
Hvorfor fungerer det? Bloggen min bruker CDN fra Cloudflare for å lette ytelsen, fremskynde lasting av nettsteder og administrere trafikk på bloggen min. Når vi nå bruker CDN-tjenesten fra Cloudflare, er vi pålagt å endre standard navneservere til registraren der du kjøper domenet til navneservere som er gitt av Cloudflare.
Så antar at du ikke bruker Cloudflare, du kan legge til en CNAME-post direkte på hosting (fra Cpanel) eller direkte fra registraren der du kjøpte domenet.
1. Som jeg forklarte, må jeg logge inn på Cloudflare for å sette opp CNAME-posten. besøk følgende lenke å logge inn.

2. Velg deretter DNS som jeg ga pilen.

3. Gå inn CNAME-post som på bildet under. I så fall velger du Legg til post.

4. CNAME-post som er lagt til ligner mer eller mindre på bildet nedenfor.
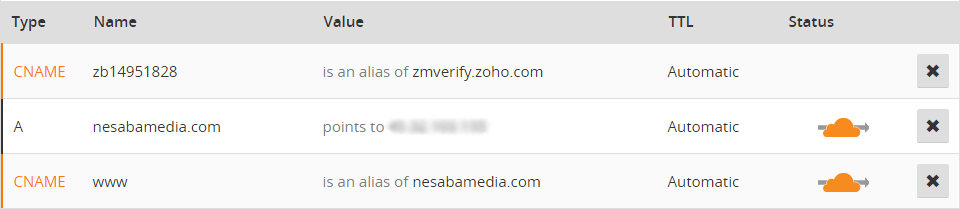
5. Gå deretter tilbake til bekreftelsessiden for domeneeierskap. velg Fortsett til CNAME-bekreftelse.

6. Hvis du får et varsel som dette, har du lagt CNAME-posten. Velg etter det Bekreft nå å fortsette.

7. På denne siden kan du legge til de viktigste brukerne du ønsker. For eksempel vil jeg sende en e-post med en adresse [e-postbeskyttet], Da trenger jeg bare å angi administratoren, og deretter velge den Opprett konto.

8. På siden Legg til brukere, kan du legge til andre brukere, opptil 25 brukere. Jeg personlig har to eller tre brukere er nok, hvis du vil legge til det, velg Fortsett til å legge til brukere.

9. Skriv inn navn, e-post-ID og passord i feltene du har oppgitt. Kanskje du er forvirret, e-postmeldingen vi har laget tidligere ([e-postbeskyttet]) hvordan kommer det ingen kolonne for å oppgi et passord. Passordet for e-posten er det samme som det du skrev inn da du først registrerte deg på Zoho (trinn nummer 2). Når det er ferdig fylling, velg OK.

10. På siden Opprett grupper, kan du opprette en gruppekonto på denne siden. Jeg tror ikke dette er veldig viktig, så jeg valgte SKIP.
11. For å motta en e-post, må vi legge til MX-poster hos hosting eller registrar der du kjøper et domene. Som jeg forklarte, siden jeg bruker Cloudflare, må jeg også legge til MX-poster Dette er i Cloudflare DNS-innstillinger.

12. Fortsatt på DNS-siden på Cloudflare. Skriv inn 2 MX poster nødvendig, velg deretter Legg til poster å legge den til.
13. Hvis det er lagt til, er resultatene mer eller mindre som på bildet nedenfor.

14. Gå tilbake til konfigurasjonssiden MX-poster tidligere, og velg MX Oppslag for å sikre konfigurasjon MX poster det du skrev inn tidligere var riktig.

15. Vent noen minutter, så får du et varsel som nedenfor som indikerer at konfigurasjonen MX-poster du skrev riktig. Etter det velg OK, velg deretter neste.

16. For å forhindre e-post spam fra brukere fra andre e-posttjenester og autentiseringsbehov, kan du legge til SPF- og DKIM-poster. Legg til disse SPF- og DKIM-postene gjennom DNS-innstillingene i Cloudflare. Hvordan legge til det på samme måte som da du la til administrasjon og MX poster, Siden dette trinnet er valgfritt, laget jeg det med vilje hoppe, På dette tidspunktet kan du bruke e-post med ditt eget domene for sending eller mottak av e-post.
For siden SPF / DKIM, E-postoverføring, Mail Client Configuration opp til Mobil tilgang Jeg hopper bevisst fordi det er valgfritt. Du kan stille det selv hvis du tror det er nødvendig fordi trinnene er veldig enkle.
Skriv inn e-postboksen
Du har nå en e-post med ditt eget domene. Nå for å logge på e-postboksen din, se følgende trinn:
1. Klikk på følgende lenke for å logge på e-postboksen.
2. Skriv deretter inn e-postadressen og passordet ditt.
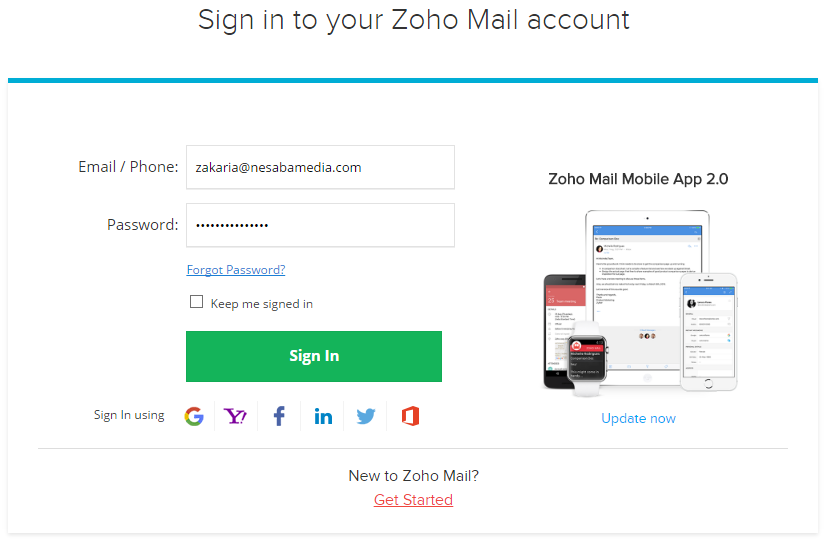
3. Nå er det følgende som viser e-postboksen.
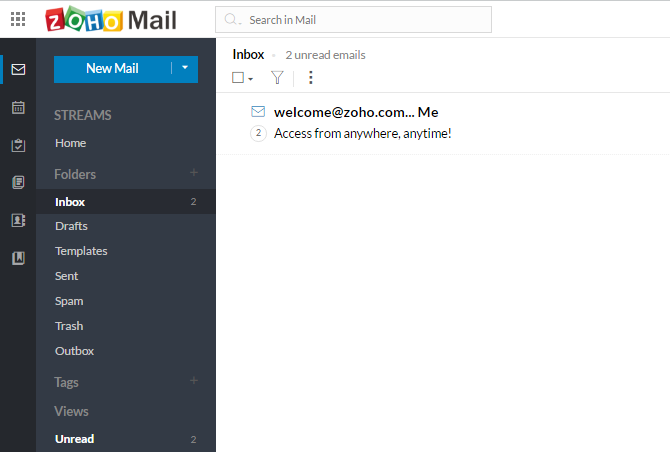
Det er guiden for hvordan du oppretter e-post med et domenedeg selv enkelt og gratis. Som jeg sa før at det å se en e-post med ditt eget domene vil se mer profesjonelt ut og litt kult, hehehe.
Anta at du finner hindringer eller trinnsom du ikke forstår, kan du spørre via kommentarfeltet nedenfor. Jeg vil prøve å svare på det så snart som mulig. Forhåpentligvis nyttig og se deg i neste artikkel!