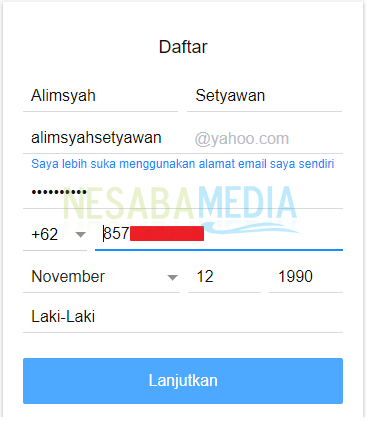Guide för hur du gör e-postmeddelanden med din egen domän komplett för nybörjare
Den här artikeln handlar om hur du skapar ett e-postmeddelandemed din egen domän utan kostnad alias gratis. Varför är det viktigt att ha ett e-postmeddelande med din egen domän? Genom att använda e-post med din egen domän kommer det att se mer professionellt ut, särskilt för online-affärsändamål. Så din e-post kommer att bli som [e-postskyddad].
Här använder jag inte e-post från cpaneleller skapa din egen e-postserver eftersom vissa fall faktiskt belastar värdresurserna vi använder. I denna handledning använder vi en gratistjänst för att skapa e-post med din egen domän, inte premiumtjänster som Google Apps, där användare måste betala varje månad.
För företagets storlek, kanske användatjänster som Google Apps rekommenderas starkt på grund av dess kompletta funktioner och större lagring. Men om det är gratis med funktioner som är mer än tillräckligt och bara behöver några användare, faller min rekommendation på e-posthostingstjänsten från Zoho. Genom att använda gratis e-posthotell från Zoho kan du skapa ett e-postmeddelande med din egen domän, högst 25 användare och varje användare får en 5 GB lagringsutrymme. Mer än tillräckligt, eller hur?
Hur man skickar ett e-postmeddelande med din egen domän
1. Först måste du registrera dig först här.
2. Ange din e-postadress och lösenord. Välj i så fall REGISTRERA DIG GRATIS.

3. Glöm inte att kolla din e-postinkorg och klicka på verifieringsmeddelandet som skickats av Zoho.

4. Välj sedan Mailen.

5. Du blir ombedd att ange ett mobilnummer för verifieringsändamål. Ange ditt mobilnummer som fortfarande är aktivt tillsammans med ditt lösenord för ditt Zoho-konto. Välj sedan Skicka kod.

6. Du får ett SMS med en verifieringskod. Ange koden och välj sedan Verifiera koden.
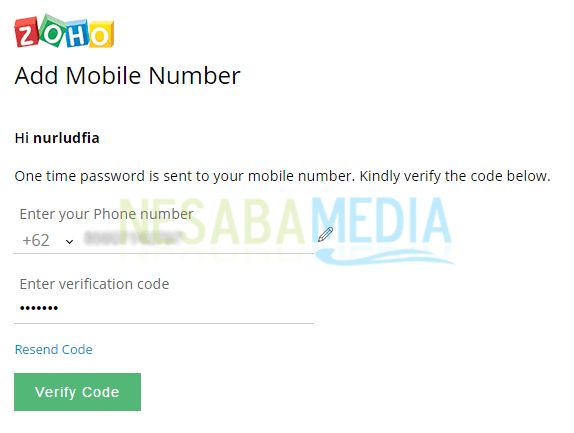
7. Ditt mobilnummer har verifierats. välj fortsätta att fortsätta.

8. Eftersom vi vill använda en gratis e-posthostingstjänst väljer du LITE genom att klicka på knappen VÄLJA.

9. Ange din domänadress och välj sedan fortsätta.

10. Här måste vi verifiera domänägare. på Välj din domäns DNS Manager (DNS Hosting-leverantör) från listan, välj Övriga.

11. Det finns tre metoder du kan välja mellan genom att ange administration eller TXT-post hos registraren där du köper en domän eller också kan ladda upp HTML-filer som tillhandahålls av Zoho. I det här exemplet valde jag att gå in CNAME-post för att verifiera domänägare.
12. Att lägga till administration eller TXT-post varje registrator skiljer sig inte så mycket från varandra. Det finns inget sätt att förklara allt från Namecheap, Godaddy, Name, IDWEBHOST, RumahWeb och andra.
Ställer in CNAME-poster i Cloudflare
Min domän är registrerad hos Namecheap, men jag måste konfigurera den administration posten är till DNS-inställningarna i Cloudflare.
Varför fungerar det? Min blogg använder CDN från Cloudflare för att underlätta prestanda, påskynda webbplatsbelastning och hantera trafik på min blogg. När vi nu använder CDN-tjänsten från Cloudflare, måste vi ändra standardnamnservrar för registratorn där du köper domänen till namnservrar som har givits av Cloudflare.
Så antar att du inte använder Cloudflare, du kan direkt lägga till en CNAME-post på hosting (från Cpanel) eller direkt från registratören där du köpte domänen.
1. Som jag förklarade måste jag logga in på Cloudflare för att ställa in CNAME-posten. besök följande länk att logga in.

2. Välj sedan DNS när jag gav pilen.

3. Ange CNAME-post som på bilden nedan. Välj i så fall Lägg till post.

4. CNAME-post som har lagts till ser mer eller mindre ut som bilden nedan.
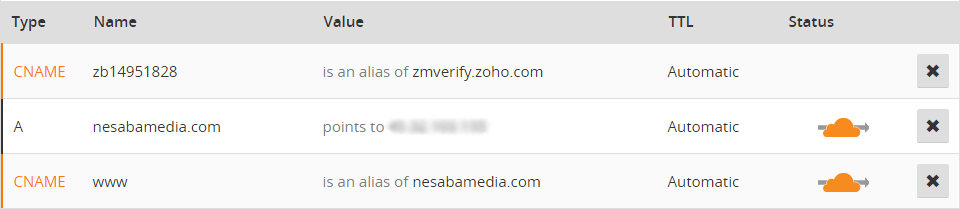
5. Gå sedan tillbaka till verifieringssidan för domänägare. välj Fortsätt till CNAME-verifiering.

6. Om du får ett meddelande som det här har du lagt till CNAME-posten. Välj därefter Verifiera nu att fortsätta.

7. På den här sidan kan du lägga till de huvudanvändare du vill ha. Till exempel vill jag skicka ett e-postmeddelande med en adress [e-postskyddad], Då behöver jag bara ange administratören och sedan välja den Skapa konto.

8. På sidan Lägg till användare, kan du lägga till andra användare, upp till 25 användare. Jag har personligen två eller tre användare är tillräckligt, om du vill lägga till det, välj Fortsätt till Lägg till användare.

9. Ange ditt namn, e-post-ID och lösenord i de medföljande fälten. Du kanske är förvirrad, e-postmeddelandet som vi gjorde tidigare ([e-postskyddad]) hur kommer det inte finns någon kolumn för att ange ett lösenord. Lösenordet för e-postmeddelandet är detsamma som det du angav när du först registrerade dig på Zoho (steg nummer 2). Välj när du har fyllt den OK.

10. På sidan Skapa grupper, kan du skapa ett gruppkonto på den här sidan. Jag tycker inte att detta är väldigt viktigt, så jag valde SKIP.
11. För att få ett e-postmeddelande måste vi lägga till MX-poster hos värd eller registrator där du köper en domän. Som jag förklarade måste jag också lägga till eftersom jag använder Cloudflare MX-poster Detta är i Cloudflare-DNS-inställningarna.

12. Fortfarande på DNS-sidan på Cloudflare. Ange 2 MX-poster behövs, välj sedan Lägg till poster att lägga till det.
13. Om det har lagts till är resultaten mer eller mindre som bilden nedan.

14. Gå tillbaka till konfigurationssidan MX-poster tidigare och välj MX Lookup för att säkerställa konfiguration MX-poster det du angav tidigare var korrekt.

15. Vänta några minuter, så får du ett meddelande som nedan som indikerar att konfigurationen MX-poster du skrev korrekt. Välj sedan det OK, välj sedan nästa.

16. För att förhindra skräppost via e-post från användare från andra e-posttjänster och autentiseringsbehov kan du lägga till SPF- och DKIM-poster. Lägg till dessa SPF- och DKIM-poster via DNS-inställningarna i Cloudflare. Hur du lägger till det samma som när du lägger till administration och MX-poster, Eftersom detta steg är valfritt, gjorde jag det med avsikt skip, För närvarande kan du använda e-post med din egen domän för att skicka eller ta emot e-post.
För sidan SPF / DKIM, E-postmigrering, Mail Client Configuration upp till Mobil åtkomst Jag hoppar medvetet för det är valfritt. Du kan ställa in det själv om du tycker att det är nödvändigt eftersom stegen är väldigt enkla.
Ange din e-postinkorg
Du har nu ett e-postmeddelande med din egen domän. För att logga in i din e-postinkorg, se följande steg:
1. Klicka på följande länk för att logga in i din e-postinkorg.
2. Ange sedan din e-postadress och ditt e-postlösenord.
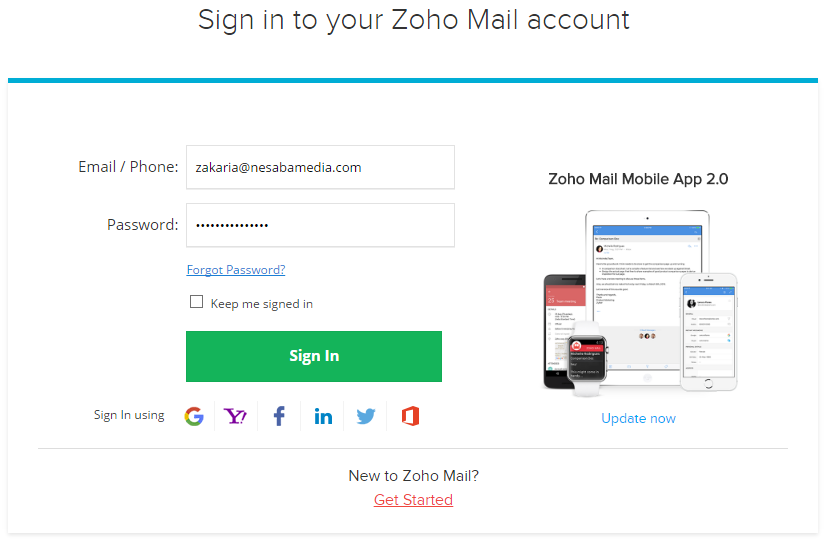
3. Följande är att visa din e-postinkorg.
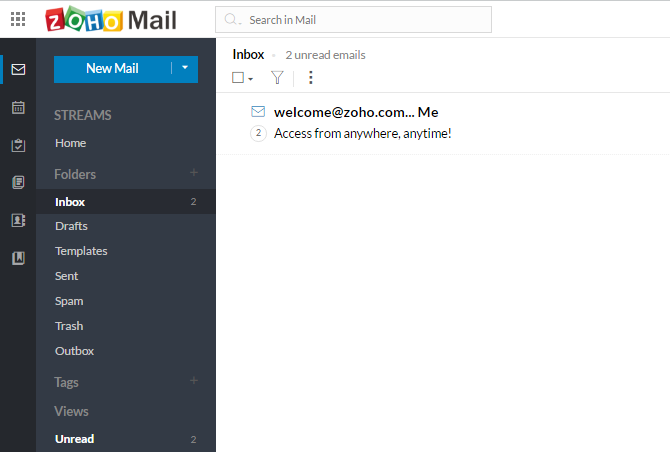
Det är guiden för hur du skapar e-post med en domänsjälv enkelt och gratis. Som jag sa tidigare att att ha ett e-postmeddelande med ditt eget domän kommer att se mer professionellt ut och lite coolt, hehehe.
Anta att du hittar hinder eller stegsom du inte förstår, fråga via kommentarrutan nedan. Jag kommer att försöka svara på det så snart som möjligt. Förhoppningsvis användbar och se dig i nästa artikel!