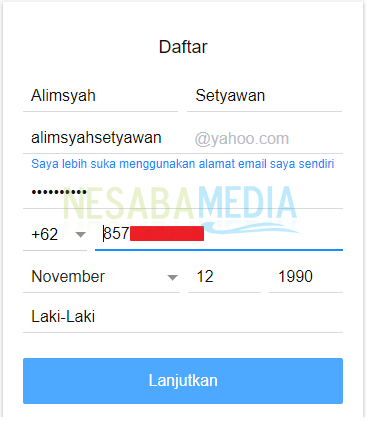Príručka o tom, ako vytvoriť e-mail s vlastnou doménou, úplná pre začiatočníkov
Tento článok pojednáva o tom, ako odoslať e-mails vlastnou doménou bezplatne alias zadarmo. Prečo je dôležitý e-mail s vlastnou doménou? Používanie e-mailu s vlastnou doménou bude vyzerať profesionálnejšie, najmä na účely online podnikania. Váš e-mail bude teda podobný [chránený e-mailom].
Tu nepoužívam e-maily od cpanelalebo si vytvorte vlastný e-mailový server, pretože niektoré prípady skutočne zaťažujú zdroje hostingu, ktoré používame. V tomto tutoriále používame bezplatnú službu na vytváranie e-mailov s vašou vlastnou doménou, nie prémiovými službami, ako je Google Apps, kde sú používatelia povinní platiť mesačne.
Pre veľkosť spoločnosti možno použiteslužby ako Google Apps sa dôrazne odporúčajú kvôli jeho úplným funkciám a väčšiemu úložisku. Ale ak je to zadarmo s funkciami, ktoré sú viac ako dostatočné a potrebujú iba niekoľko používateľov, potom moje odporúčanie spadá do služby e-mailového hostingu od spoločnosti Zoho. Pomocou bezplatného hostenia e-mailov od Zoho si môžete vytvoriť e-mail s vlastnou doménou, maximálne 25 používateľov a každý používateľ získa 5 GB úložného priestoru. Viac ako dosť, však?
Ako vytvoriť e-mail s vlastnou doménou
1. Najprv sa musíte najprv zaregistrovať tu.
2. Zadajte e-mail a heslo. Ak áno, zvoľte ZAREGISTRUJTE SA ZDARMA.

3. Nezabudnite skontrolovať svoju e-mailovú schránku a kliknite na verifikačný e-mail, ktorý vám poslala Zoho.

4. Ďalej vyberte Pošta.

5. Zobrazí sa výzva na zadanie čísla mobilného telefónu na účely overenia. Zadajte svoje mobilné číslo, ktoré je stále aktívne, spolu s heslom vášho účtu zoho. Potom zvoľte Poslať kód.

6. Dostanete SMS s verifikačným kódom. Zadajte kód a potom zvoľte Overte kód.
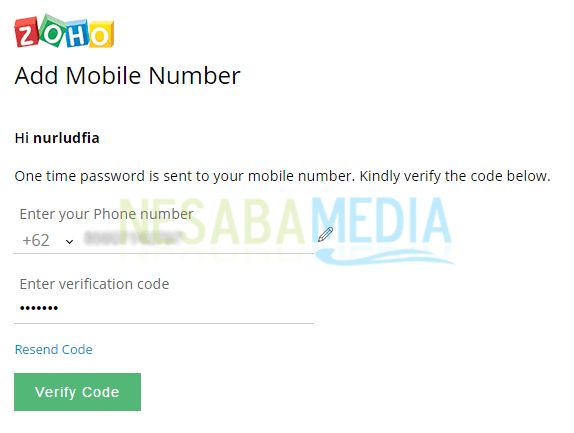
7. Vaše mobilné číslo bolo úspešne overené. vybrať pokračovať pokračovať.

8. Keďže chceme využívať bezplatnú službu hostenia e-mailov, vyberte si prosím LITE kliknutím na tlačidlo VYBERTE.

9. Zadajte adresu svojej domény a potom vyberte položku pokračovať.

10. Tu sme povinní overiť vlastníctvo domény. na Vyberte zo zoznamu správcu DNS svojej domény (poskytovateľ hostenia DNS), vyberte iní.

11. Zadaním môžete vybrať z troch metód CNAME alebo TXT záznam u registrátora, kde si doménu kúpite, alebo môžete nahrať aj súbory HTML poskytované spoločnosťou Zoho. V tomto príklade som sa rozhodol vstúpiť Záznam CNAME na overenie vlastníctva domény.
12. Ak chcete pridať CNAME alebo TXT záznam každý registrátor sa od seba veľmi nelíši. Neexistuje spôsob, ako to všetko vysvetliť, počnúc Namecheapom, Godaddyom, menom, IDWEBHOSTom, RumahWebom a ďalšími.
Nastavenie záznamov CNAME v clone
Moja doména je zaregistrovaná v službe Namecheap, ale musím ju nastaviť CNAME záznam sa týka nastavení DNS v službe Cloudflare.
Prečo to funguje? Môj blog používa technológiu CDN od spoločnosti Cloudflare na uľahčenie výkonu, zrýchlenie načítania stránok a správu prenosu na svojom blogu. Teraz, keď používame službu CDN od Cloudflare, sme povinní zmeniť predvolené nameservery registrátora, kde si kúpite doménu, na nameservery, ktoré poskytol Cloudflare.
Predpokladajme teda, že nepoužívate Cloudflare, môžete priamo pridať záznam CNAME na hosťovaní (z Cpanel) alebo priamo z registrátora, kde ste si doménu kúpili.
1. Ako som už vysvetlil, na nastavenie záznamu CNAME sa musím prihlásiť do služby Cloudflare. návšteva nasledujúci odkaz prihlásiť sa.

2. Potom vyberte DNS ako som dal šípku.

3. Zadajte Záznam CNAME ako na obrázku nižšie. Ak áno, zvoľte Pridať záznam.

4. Záznam CNAME ktorý bol pridaný, vyzerá viac-menej ako na nasledujúcom obrázku.
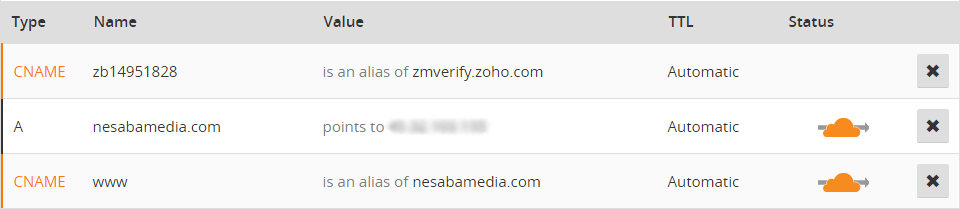
5. Potom sa vráťte na stránku overenia vlastníctva domény. vybrať Prejdite na overenie CNAME.

6. Ak dostanete upozornenie, ako je toto, úspešne ste pridali záznam CNAME. Potom vyberte Overiť teraz pokračovať.

7. Na tejto stránke môžete pridať hlavných používateľov, ktorých chcete. Napríklad chcem urobiť e-mail s adresou [chránený e-mailom], Potom stačí zadať správcu a potom ho vybrať Vytvoriť účet.

8. Na stránke Pridať používateľov, môžete pridať ďalších používateľov, až 25 používateľov. Osobne mám dvoch alebo troch používateľov, stačí, ak si ich chcete pridať, zvoľte Pokračujte v pridávaní používateľov.

9. Do poskytnutých polí zadajte svoje meno, e-mailovú adresu a heslo. Možno ste zmätení, e-mail, ktorý sme dostali skôr ([chránený e-mailom]), ako to, že neexistuje stĺpec na zadanie hesla. Heslo pre e-mail je rovnaké ako heslo, ktoré ste zadali pri prvej registrácii v Zoho (krok 2). Po dokončení plnenia vyberte OK.

10. Na stránke Vytvorenie skupín, môžete na tejto stránke vytvoriť skupinový účet. Nemyslím si, že je to veľmi dôležité, preto som si vybral SKIP.
11. Aby sme dostali e-mail, musíme pridať Záznamy MX u hostiteľa alebo registrátora, kde si kúpite doménu. Ako som vysvetlil, keďže používam Cloudflare, musím tiež pridať Záznamy MX Toto je v nastaveniach služby Cloudflare DNS.

12. Stále na stránke DNS v službe Cloudflare. Zadajte 2 Záznamy MX potrebné, potom vyberte Pridať záznamy pridať.
13. Ak bol pridaný, výsledky sú viac-menej ako na nasledujúcom obrázku.

14. Vráťte sa na konfiguračnú stránku Záznamy MX skôr a vyberte MX Lookup na zabezpečenie konfigurácie Záznamy MX to, čo ste zadali skôr, bolo správne.

15. Počkajte niekoľko minút, potom dostanete upozornenie, ako je uvedené nižšie, ktoré naznačuje, že konfigurácia Záznamy MX zadali ste správne. Potom si vyberte OK, potom vyberte ďalšie.

16. Ak chcete zabrániť e-mailovému spamu od používateľov z iných e-mailových služieb a potrieb autentifikácie, môžete pridať záznamy SPF a DKIM. Pridajte tieto záznamy SPF a DKIM prostredníctvom nastavení DNS v službe Cloudflare. Ako to pridať, ako keď ste pridali CNAME a Záznamy MX, Keďže tento krok je voliteľný, urobil som ho zámerne preskočiť, V tomto okamihu môžete používať e-mail s vlastnou doménou na odosielanie alebo prijímanie e-mailov.
Pre túto stránku SPF / DKIM, Migrácia e-mailov, Konfigurácia poštového klienta kým Mobilný prístup Úmyselne preskočím, pretože je voliteľný. Môžete to nastaviť sami, ak si myslíte, že je to potrebné, pretože kroky sú veľmi jednoduché.
Zadajte svoju e-mailovú schránku
Teraz máte e-mail s vlastnou doménou. Teraz sa prihláste do svojej e-mailovej schránky a postupujte podľa nasledujúcich krokov:
1. Kliknite na nasledujúci odkaz prihlásiť sa do svojej e-mailovej schránky.
2. Potom zadajte svoj e-mail a e-mailové heslo.
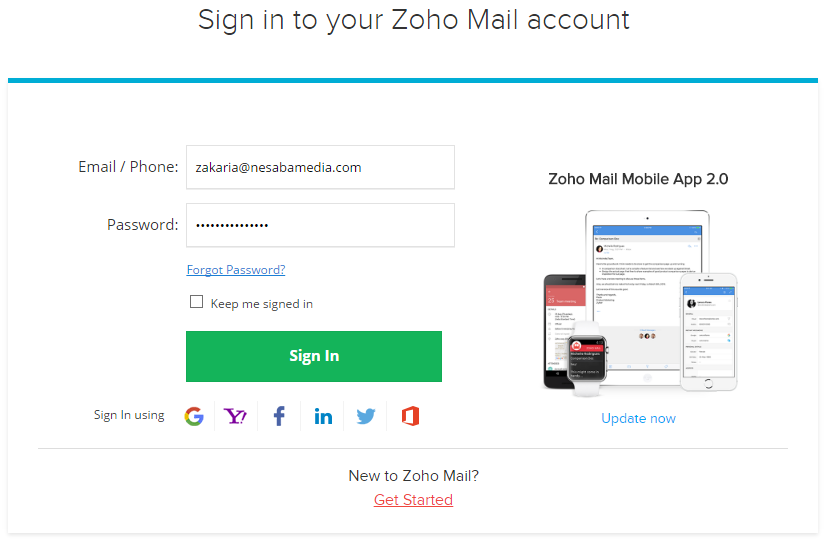
3. Nasleduje zobrazenie vašej e-mailovej schránky.
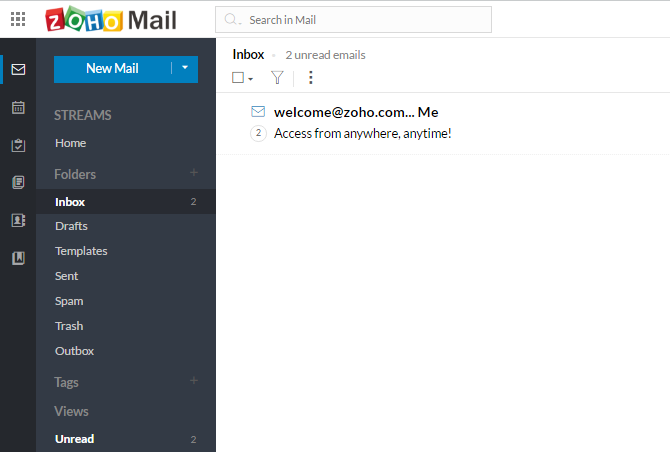
Toto je príručka, ako vytvoriť e-mail s doménouľahko a zadarmo. Ako som už povedal, e-mail s vlastnou doménou bude vyzerať profesionálnejšie a trochu v pohode, hehe.
Predpokladajme, že nájdete prekážky alebo krokyže nerozumiete, opýtajte sa prostredníctvom nižšie uvedeného poľa komentárov. Pokúsim sa na ňu odpovedať čo najskôr. Dúfajme, že užitočné a uvidíme sa v ďalšom článku!