البرنامج التعليمي حول كيفية تجميع الصور (التجميع) في Word
برنامج Microsoft Word هو تطبيقوهو متوفر في حزمة برامج Microsoft Office. أين يوجد تطبيق Microsoft Word هذا هو تطبيق لمعالجة النصوص أو معالج النصوص مفيد للتحرير وإنشاء وطباعة وتنسيق مستند.
متى سيجعل وثيقة لائقةلفترة طويلة ، فنحن بحاجة إلى تطبيق Microsoft Word هذا. لأنه باستخدام هذا التطبيق ، يمكنك عمل تقرير وورقة وما إلى ذلك. وإذا كنت تستخدم هذا التطبيق ، يمكنك إضافة مجموعة متنوعة من الكائنات الأخرى التي ستدعم أو تكمل وثيقة سيتم إنشاؤها.
إذا كنت تريد إنشاء كائن باستخدامباستخدام صور مختلفة مثل الشكل ، يجب عليك تحويلها إلى وحدة واحدة لتسهيل الحركة. إليك كيفية تجميع الصور (التجميع) في Word.
كيفية تجميع الصور (التجميع) في Word
لإعداد تقرير أو ورقة ،بالتأكيد نقوم بعمل مخططات تدفق أو مخططات تدفق. ولإنشاء مخطط التدفق ، نحتاج إلى العديد من الكائنات الرسومية لتشكيل عملية مهمة. ومع ذلك ، إذا كنت ترغب في تحريك الرسم البياني لتغيير الموقع ، فستجد صعوبة. لأنه يجب عليك إعادة ترتيبها حتى تكون دقيقة كما كانت من قبل ، واحدة تلو الأخرى.
حسنا ، للتغلب على هذا يمكنكالاستفادة من الميزات الموجودة في تطبيق Microsoft Word. الميزة التي يمكنك استخدامها لتسهيل تغيير موضع كائنات مختلفة هي ميزة المجموعة. حيث باستخدام هذه الميزة ، يمكنك تحويل هذه الكائنات المختلفة إلى وحدة واحدة. حتى تتمكن من تدوير الكائن أو تغيير حجمه أو قلبه.
وإليك كيفية تجميع الصور (التجميع) في Word. يمكنك اتباع الأساليب أدناه لتجميع الكائنات المختلفة التي قمت بإنشائها.
1. أول شيء يجب عليك فعله هو فتح تطبيق Microsoft Word على الكمبيوتر المحمول أو الكمبيوتر.

2. الخطوة الثانية هي أنه يمكنك إنشاء كائن بأشكال صور مختلفة كما هو موضح أدناه.

3 ثم يجب عليك تحديد جميع أجزاء الكائن أو الصورة التي تريد دمجها بالنقر فوق CTRL + كائن ليتم دمجها معًا. ثم ستكون النتائج كما في الصورة أدناه.
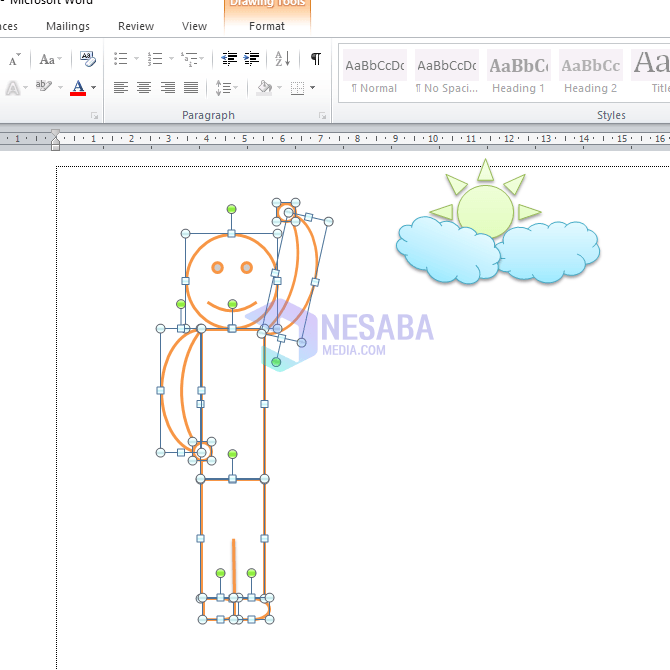
4. ثم حدد القائمة الشكل في شريط الأدوات.

5. في قائمة التنسيق ، ستجد خيار القائمة مجموعة الموجود على الجانب الأيمن من شريط الأدوات في Microsoft Word ، انقر فوق القائمة ثم يجب عليك تحديد خيار مجموعة مرة أخرى.

6 يمكنك أن ترى الآن ، يمكن أن تصبح جميع أجزاء الكائن التي تم فصلها كائنًا واحدًا. بهذه الطريقة يمكنك إجراء تغييرات مثل عكس الكائن وتدويره وتغيير حجمه.
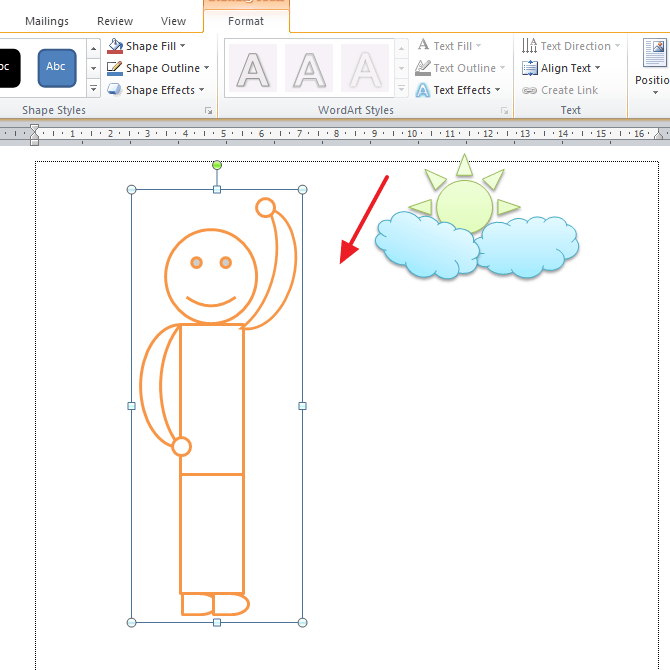
7. وإذا كنت تريد فصلهما مرة أخرى ، وترغب في تغيير الصورة ، فيمكنك الدخول إلى القائمة الشكل وحدد القائمة مجموعة. لذا في قائمة المجموعة ، يجب عليك تحديد خيار فك التجميع.

8. وستكون النتائج كما في الصورة أدناه. يمكنك حذف الأجزاء غير الضرورية أو استبدال الكائنات الأخرى لتغييرها.
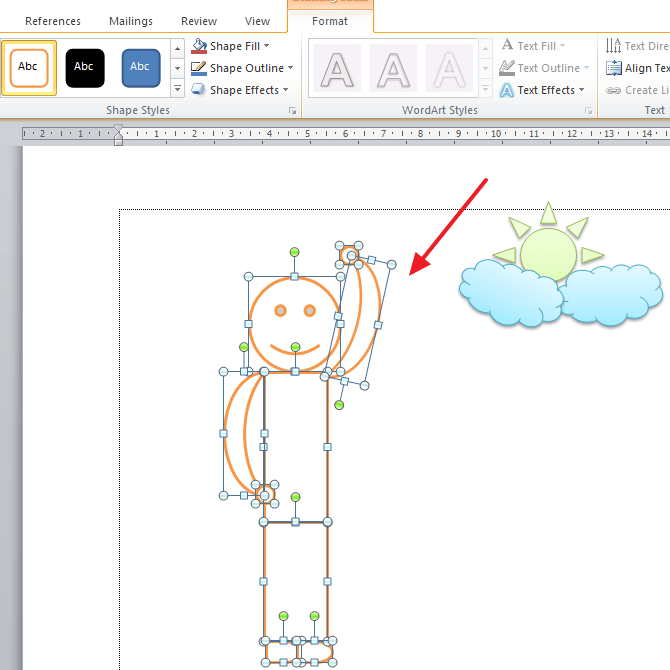
وبالتالي فإن البرنامج التعليمي كيفية تجميع الصور(تجميع) في Word. يمكنك الاستفادة من هذه الميزة لإنشاء كائن في Word باستخدام العديد من الصور التي ستصبح لاحقًا كيانًا واحدًا. بهذه الطريقة ، يمكنك إنشاء مخططات انسيابية وصور وما إلى ذلك باستخدام Word فقط. ونأمل أن تكون هذه المقالة مفيدة لك.








