Урок за начина на групиране на изображения (групиране) в Word
Софтуерът на Microsoft Word е приложениекоято се предлага в софтуерния пакет на Microsoft Office. Къде е това приложение за Microsoft Word е приложение за текстообработка или текстов процесор, което е полезно за редактиране, създаване, печат и форматиране на документ.
Кога ще направят достоен документдълго, тогава се нуждаем от това приложение за Microsoft Word. Защото с помощта на това приложение можете да направите отчет, на хартия и т.н. И ако използвате това приложение, можете да добавите различни други обекти, които ще поддържат или допълват документ, който ще бъде създаден.
Ако искате да създадете обект сизползвайки различни изображения като Shape, тогава трябва да го превърнете в едно цяло, за да улесните движението. Ето как да групирате изображения (Групиране) в Word.
Как да групирате изображения (групиране) в Word
За да направите доклад или хартия,със сигурност често правим блок-схеми или диаграми на потоци. И за да направим схемата на потока, се нуждаем от различни обекти за рисуване, за да образуваме процес на задача. Ако обаче искате да преместите схемата, за да промените позицията, ще ви е трудно. Защото трябва да ги пренаредите, докато не са точни както преди, един по един.
Е, да преодолеете това можетевъзползвайте се от функциите в това приложение за Microsoft Word. Функция, която можете да използвате, за да улесните промяната на позицията на различни обекти, е функцията Group. Където с помощта на тази функция можете да превърнете тези различни обекти в едно цяло. Така че можете да завъртите, преоразмерите, да обърнете обекта.
И ето как да групирате изображения (групиране) в Word. Можете да следвате методите по-долу, за да групирате различни обекти, които сте създали.
1. Първото нещо, което трябва да направите, е да отворите приложение на Microsoft Word, което е на вашия лаптоп или компютър.

2. Втората стъпка е, че можете да създадете обект с различни форми на изображение, както е показано по-долу.

3. След това трябва да изберете всички части на обекта или изображението, които искате да комбинирате, като щракнете върху CTRL + Обект, който да се комбинира заедно. Тогава резултатите ще са като на снимката по-долу.
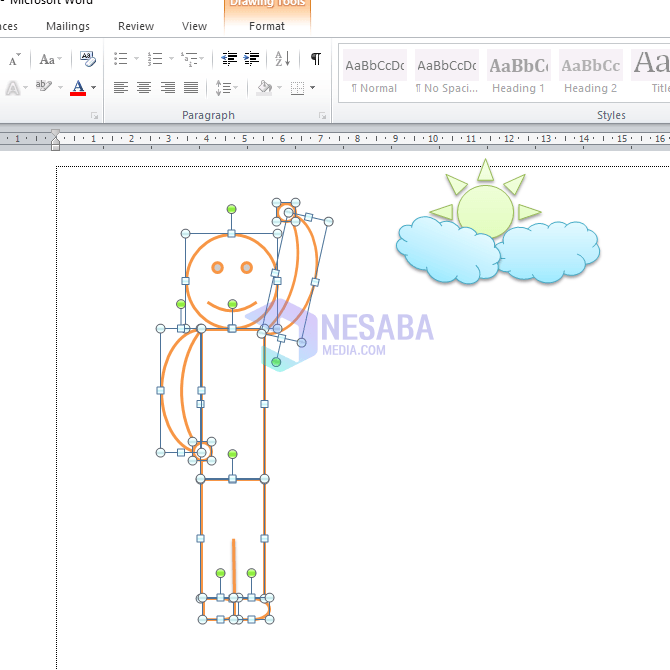
4. След това избирате менюто формат в лентата с инструменти.

5. В менюто Формат ще намерите опция за меню група която се намира от дясната страна на лентата с инструменти в Microsoft Word, щракнете върху менюто и след това трябва да изберете опция група отново.

6. Сега можете да видите, че всички части на обекта, които бяха разделени, могат да станат един обект. По този начин можете да направите промени като заден ход, въртене и промяна на размера на обекта.
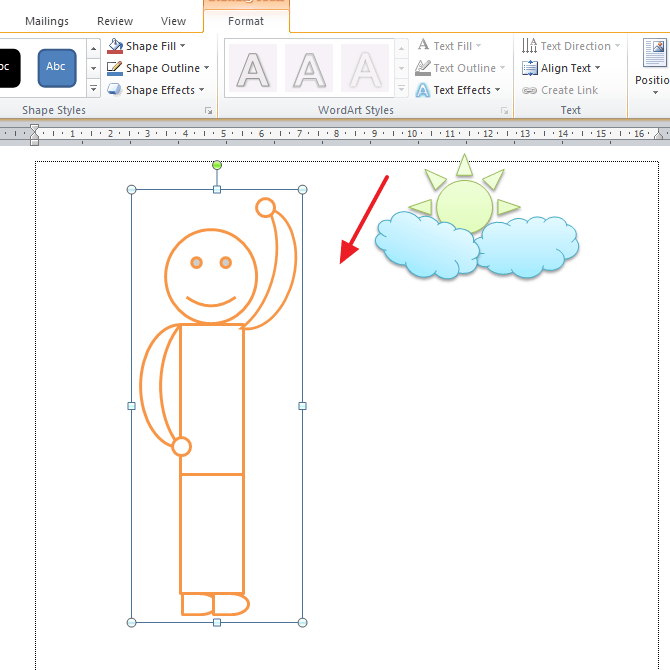
7. И ако искате да го разделите отново и искате да промените картината, можете да влезете в менюто формат и изберете меню група, Така че в менюто на групата трябва да изберете опция Разгрупира.

8. И резултатите ще са като на снимката по-долу. Можете да изтриете ненужни части или да замените други обекти, за да ги промените.
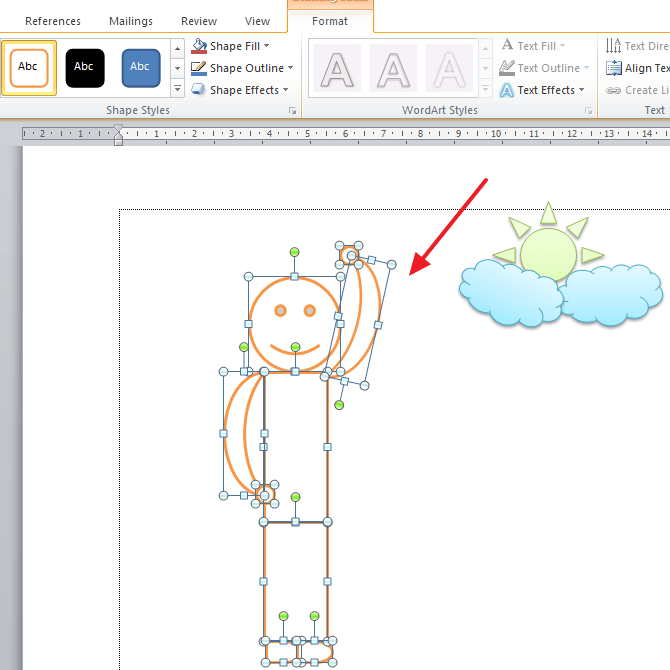
По този начин урокът Как да групираме изображения(Групиране) в Word. Можете да се възползвате от тази функция, за да създадете обект в Word, като използвате няколко изображения, които по-късно ще се превърнат в едно цяло. По този начин можете да правите блок-схеми, изображения и т.н., като използвате само Word. И да се надяваме, че тази статия може да бъде полезна за вас.








