Word에서 이미지를 그룹화하는 방법 (그룹화)에 대한 자습서
Microsoft Word 소프트웨어는 응용 프로그램입니다Microsoft Office 소프트웨어 패키지에서 사용할 수 있습니다. 이 Microsoft Word 응용 프로그램은 문서 편집, 작성, 인쇄 및 서식 지정에 유용한 워드 프로세서 또는 워드 프로세서 용 응용 프로그램입니다.
괜찮은 문서를 언제 만들 것인가오랫동안이 Microsoft Word 응용 프로그램이 필요합니다. 이 응용 프로그램을 사용하면 보고서, 종이 등을 만들 수 있습니다. 이 응용 프로그램을 사용하면 생성 될 문서를 지원하거나 보완 할 다양한 다른 개체를 추가 할 수 있습니다.
다음을 사용하여 객체를 만들려면Shape와 같은 다양한 이미지를 사용하는 경우 이동하기 쉽도록 단일 단위로 만들어야합니다. Word에서 이미지를 그룹화하는 방법은 다음과 같습니다.
Word에서 이미지를 그룹화하는 방법 (그룹화)
보고서 나 종이를 만들려면우리는 종종 흐름 채팅이나 순서도를 만듭니다. 순서도를 만들려면 작업 프로세스를 형성하기 위해 다양한 그리기 개체가 필요합니다. 그러나 플로우 차트를 이동하여 위치를 변경하려는 경우 어려운 점이 있습니다. 이전과 같이 정확하게 하나씩 하나씩 재정렬해야하기 때문입니다.
글쎄, 이것을 극복하기 위해 당신은 할 수 있습니다이 Microsoft Word 응용 프로그램의 기능을 활용하십시오. 다양한 객체의 위치를보다 쉽게 변경하기 위해 사용할 수있는 기능은 그룹 기능입니다. 이 기능을 사용하면 이러한 다양한 개체를 단일 단위로 만들 수 있습니다. 따라서 개체를 회전, 크기 조정 및 뒤집을 수 있습니다.
다음은 Word에서 이미지를 그룹화하는 방법입니다. 아래 방법에 따라 생성 한 다양한 개체를 그룹화 할 수 있습니다.
1. 가장 먼저해야 할 일은 랩톱이나 컴퓨터에서 Microsoft Word 응용 프로그램을 여는 것입니다.

2. 두 번째 단계는 아래와 같이 다양한 이미지 모양으로 객체를 만들 수 있다는 것입니다.

3 그런 다음 CTRL + Object를 클릭하여 결합하려는 객체 또는 이미지의 모든 부분을 선택해야합니다. 그러면 결과는 아래 그림과 같습니다.
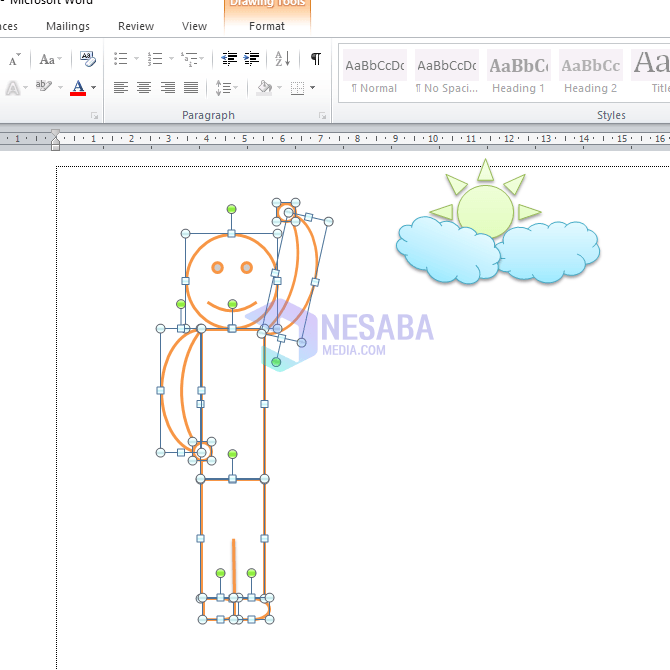
4. 그런 다음 메뉴를 선택하십시오 체재 툴바에서.

5. 형식 메뉴에는 메뉴 옵션이 있습니다 그룹 Microsoft Word 도구 모음의 오른쪽에있는 메뉴를 클릭 한 다음 옵션을 선택해야합니다 그룹 다시.

6 이제 분리 된 객체의 모든 부분이 하나의 객체가 될 수 있습니다. 이렇게하면 개체 반전, 회전 및 크기 조정과 같은 내용을 변경할 수 있습니다.
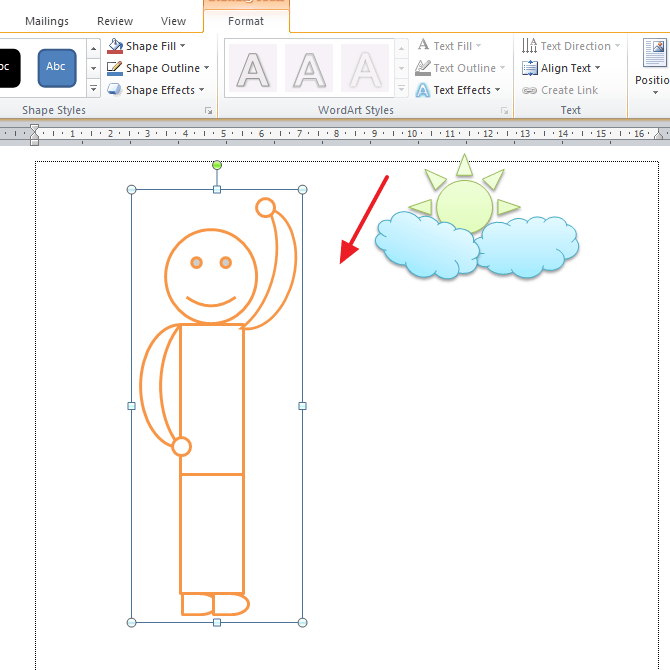
7. 다시 분리하고 사진을 변경하려면 메뉴를 입력하십시오. 체재 메뉴를 선택하십시오 그룹. 따라서 그룹 메뉴에서 옵션을 선택해야합니다 그룹 해제.

8. 결과는 아래 그림과 같습니다. 불필요한 부품을 삭제하거나 다른 객체를 교체하여 변경할 수 있습니다.
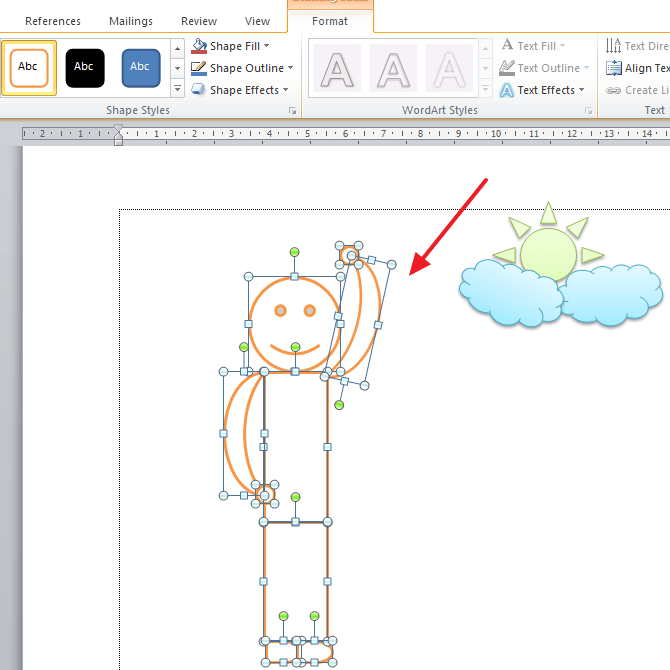
따라서 튜토리얼 이미지를 그룹화하는 방법Word에서 (그룹화) 이 기능을 이용하면 나중에 단일 엔터티가 될 여러 이미지를 사용하여 Word에서 개체를 만들 수 있습니다. 이렇게하면 Word 만 사용하여 순서도, 이미지 등을 만들 수 있습니다. 이 기사가 도움이 되길 바랍니다.








